如何压缩视频以减小文件大小的可行方法
在线向某人发送大量视频文件可能会很麻烦。以电子邮件或通过消息传递应用程序为例。问题是,这些应用程序限制了您通过 Internet 上传的文件大小。好吧,您可以选择 Dropbox 和 Google Drive 等云服务存储。然而,它们也有一些缺点,例如支付额外的存储使用费用,这将鼓励你花一些钱。
解决此问题的一种最佳解决方案是压缩视频。这样,大视频将比原始文件消耗更少的空间。最重要的是,一旦视频被压缩,通过 Internet 传输就变得尽可能简单。这篇文章将发现工具 在线压缩视频 和离线。请继续阅读以进一步了解。
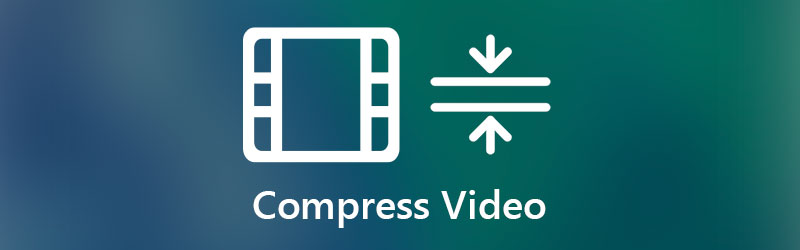
第 1 部分。什么是视频压缩
在深入了解压缩视频文件的解决方案之前,必须了解视频压缩的含义及其工作原理。确实,未压缩的视频占用了大量空间。因此,存在视频压缩。它是一个过程,通过删除视频中的冗余数据的过程。这包括视频中的重复场景、声音或图像。
换句话说,这种技术会删除视频中多次播放的声音或图像。这与不需要的集成背景或信息相同。通过删除这些数据,视频的整体文件大小会减小。继续阅读以下部分并通过压缩它们来减小视频文件的大小。
第 2 部分。如何在 Windows 和 Mac 上压缩视频
1. 压缩视频的最佳方式
压缩视频的第一个实用解决方案是 Vidmore视频转换.这使您甚至可以压缩从移动设备捕获的视频以减小文件大小。这太好了,因为您可以在不污染视频质量的情况下压缩视频文件。此外,您可以导入的视频文件大小没有限制。
事实上,您可以使用该工具提供的一些基本视频编辑工具来减小视频的整体文件大小。您可以修剪视频、降低分辨率并使用视频压缩器。因此,如果您希望让您的视频占用更少的空间并通过互联网发送,这个工具应该会有很大帮助。另一方面,这里是使用此程序压缩视频的步骤。
步骤 1. 获取视频压缩器工具
首先,通过单击获取程序 免费下载 适合您的计算机操作系统的按钮。下载后,在您的计算机上安装并启动它。
步骤 2. 压缩视频
您可以使用此程序通过三种方法减少或压缩视频。这包括修剪视频长度、降低分辨率以及使用该工具的视频压缩器。让我们看一下每种快速方法,并仔细检查哪种方法最适合您。
修剪视频长度
在顶部菜单上,转到“工具箱”选项卡。然后,选择 视频微调.接下来,点击大 加 签名按钮上传视频。将视频把手调整到您想要的视频长度。然后,打 出口 保存更改。
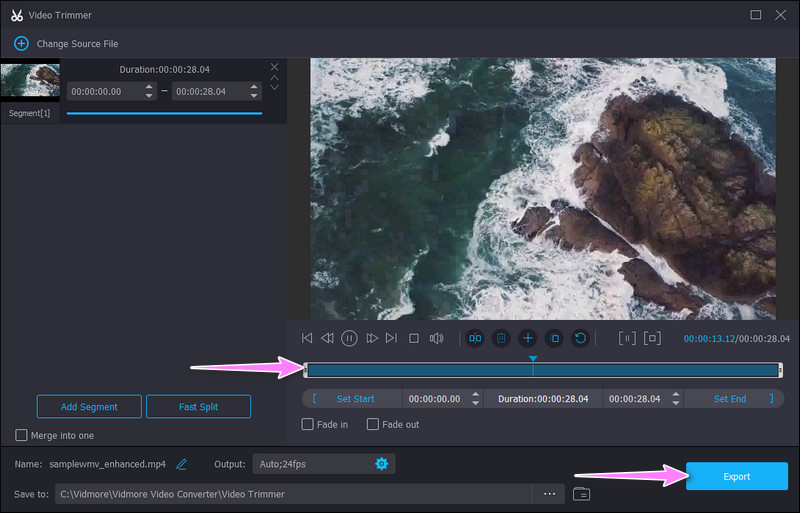
使用视频压缩器
再次在工具箱选项卡下,选择 视频压缩器 选项。然后,通过单击添加要压缩的视频 加 象征。之后,将显示视频压缩器界面。
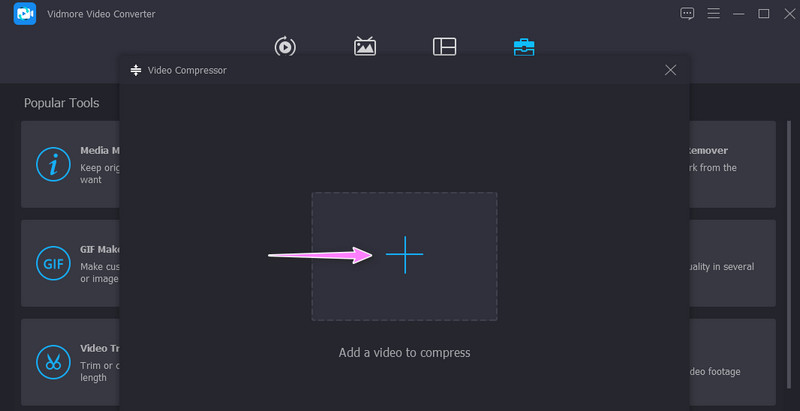
从这里,您可以通过配置分辨率来缩小视频尺寸,或者通过将其设置为保持不变 汽车.另一方面,您可以使用滑块压缩视频。
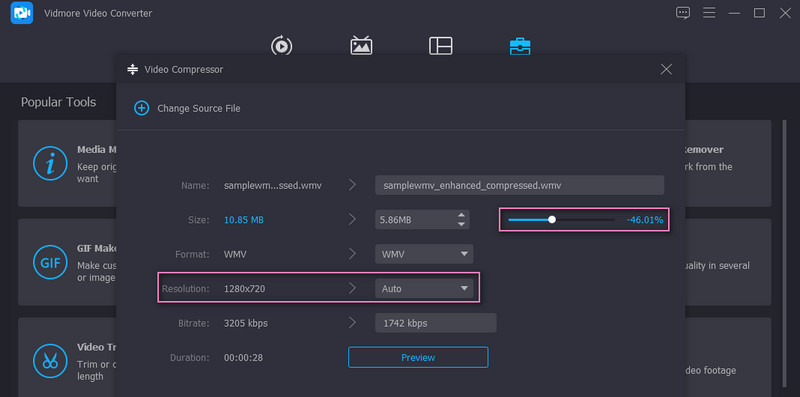
步骤 3. 保存压缩视频
在压缩视频之前,您可以通过单击 预览 按钮。从可以快速定位视频的同一面板设置文件目标。然后,单击 压缩 界面右下角的按钮。当允许您查看播放或输出视频时,将出现一个文件夹。
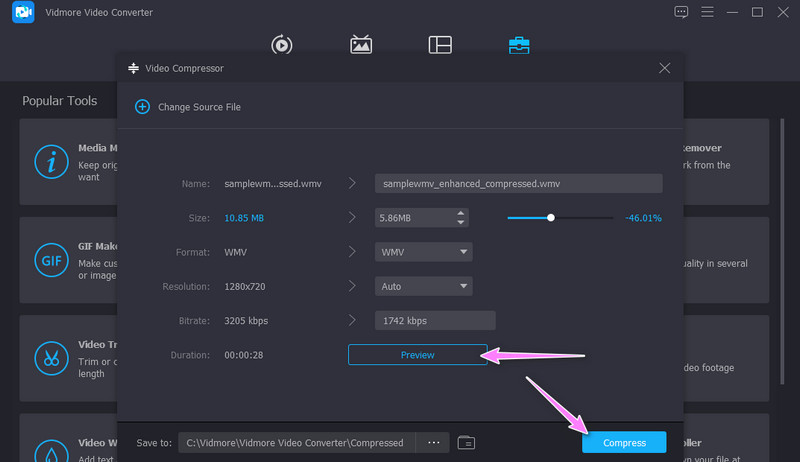
2.减少在线视频大小
另一个不需要下载应用程序的有效解决方案是 Vidmore 免费在线视频压缩器.该工具支持几乎所有视频格式,包括 MP4、MOV、MKV、AVI、TS、MTS 等。甚至 4K 视频都可以使用此程序进行压缩。除此之外,它还使您能够选择视频格式。另一件事是您可以调整视频参数,包括分辨率和比特率。一切都使用网络浏览器完成,但无需任何界面弹出广告即可快速轻松地减少文件。按照下面的演练免费在线将 MP4 视频压缩为更小的尺寸。
步骤1。 首先,使用您计算机上的首选浏览器访问该工具的网页。只需在地址栏上输入 Web 应用程序的名称,然后进入该工具的主页。
第2步。 点击 立即压缩 按钮快速下载和安装网络 发射器.您可以从弹出窗口中选择您的视频进行压缩和上传。
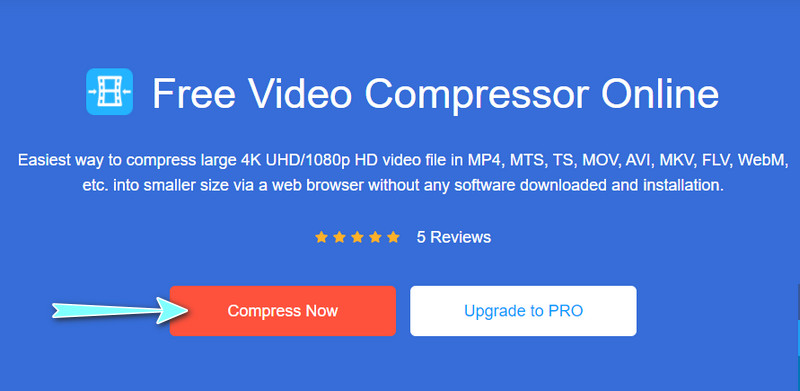
第三步 接下来,根据您的需要调整压缩和输出视频大小。此外,您还可以相应地自定义比特率、输出视频分辨率和格式。
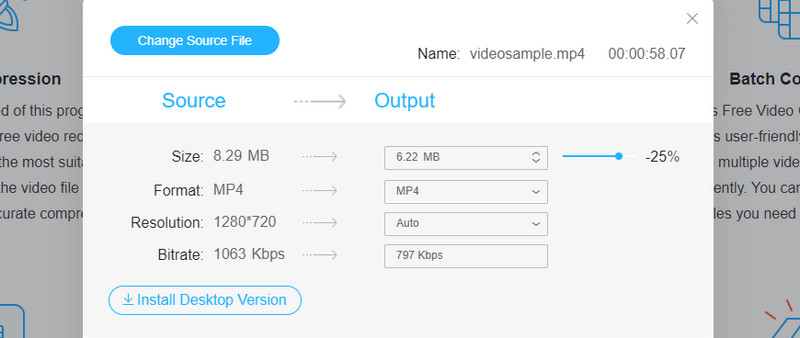
第四步。 最后,点击 压缩 按钮开始该过程。为压缩视频选择合适的输出文件夹。
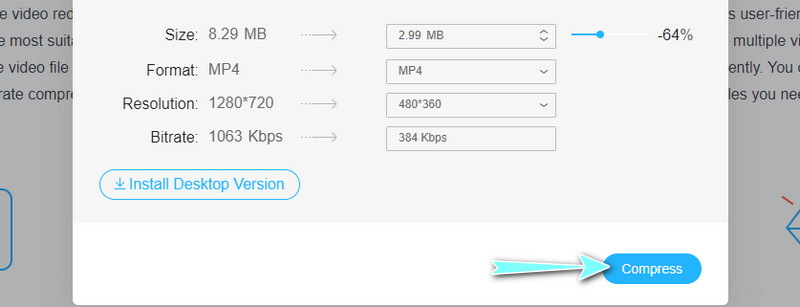
3. 将视频文件压缩成 ZIP 文件
如果您不喜欢使用第三方程序,您可以将视频文件导出为 zip 文件。获得视频的压缩版本不会花费太多时间。此外,这个过程并不像听起来那么复杂。您可以掌握该过程并有效减小视频文件的大小。在这里,我们将引导您完成有关如何压缩视频的步骤。
步骤1。 将您需要的所有视频或大型视频文件放在一个文件夹中。
第2步。 打开保存所有视频的文件夹。右键单击任何视频或选择多个视频并右键单击。您也可以对文件夹本身执行相同的操作。
第三步 将电脑鼠标悬停在 发送至 选项。最后,选择 压缩(压缩)文件夹.重命名 zip 文件,您就完成了。
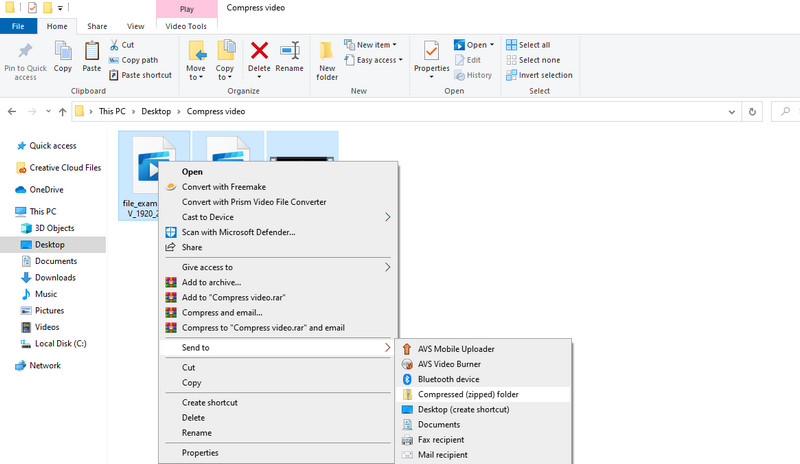
第 3 部分。 如何在 iOS 和 Android 上压缩视频
当您想在指尖压缩视频时,会有机会。它也可能适用,尤其是当您需要压缩移动视频时。好在您可以轻松找到适用于 Android 和 iOS 移动设备的免费应用程序。然而,找到可靠的解决方案可能是一项艰巨的任务。考虑到这一点,这里有两个适用于您的 iPhone 和 Android 手机的程序。
1. 视频压缩
Video Compress 是一个 Android 程序,开发和设计用于压缩 Android 手机和平板电脑上的视频。这使您可以根据自己的喜好选择视频大小。您甚至可以在高、自定义和低之间调整视频质量,以获得不同级别的压缩选择。该程序的用户友好界面使压缩视频文件变得简单快捷。最重要的是,您可以通过电子邮件分享视频片段并将其上传到社交媒体帐户。
步骤1。 通过转到 Google Play 商店并搜索移动程序来获取该应用程序。安装应用程序后,允许程序请求的权限。
第2步。 从您的相册中选择一个视频,然后从菜单中的选项列表中选择一个功能。
第三步 选择 压缩影片 选项,然后从以下界面中选择压缩级别。此外,您可以通过切换选项应用其他设置,如灰度和删除音频。
第四步。 压缩过程完成后,您可以预览或共享视频输出。
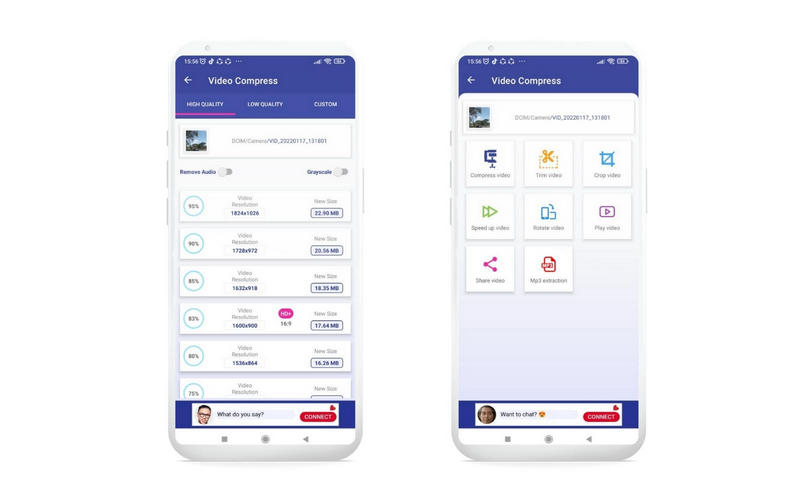
2.压缩视频和调整视频大小
另一个可以帮助您通过压缩视频来减小文件大小的移动程序是压缩视频和调整视频大小。该程序支持 HEVC、H.264、M4V、MP4、MOV、MPEG-4 等视频格式。最好的部分是您可以将视频压缩高达 90%,同时保持视频质量清晰。换句话说,处理视频后与原版没有显着差异。
同样,您可以随意将压缩视频发布到社交媒体帐户。请参阅使用此 iOS 应用程序压缩视频文件的指南。
步骤1。 前往 iPhone 上的 App Store 并安装移动应用程序。启动它并开始压缩视频。
第2步。 点按 选择要压缩的视频 选项并选择您的目标视频。
第三步 之后,调整 帧率和视频尺寸 使用滑块。最后,点击压缩按钮并等待该过程完成。
第四步。 该工具将为您提供删除原始文件或在以下界面上保留原始文件副本的选项。
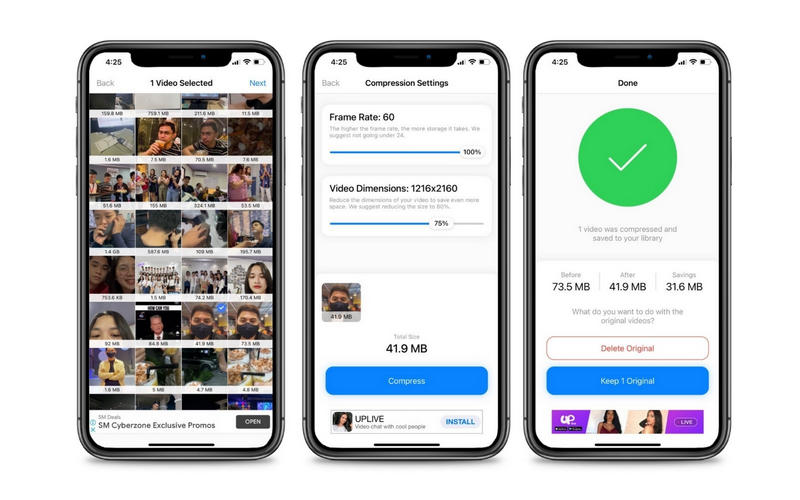
第 4 部分。视频压缩常见问题解答
如何在 Windows 中压缩视频?
您可以下载许多适用于 Windows PC 的程序来压缩视频文件。您可以根据自己的喜好使用桌面程序或在线程序。
如何在 Windows Media Player 中减小视频的大小?
默认情况下,您只能在 Windows Media Player 中流式传输音乐和视频。它的另一个有用功能是通过剪切视频来减小视频文件的大小。通过集成其名为 Solveigmm WMP Trimmer Plugin 的插件工具,您只能做到这一点。
如何使用 Gmail 发送长视频?
要在 Gmail 中发送长视频,只需将目标视频上传到 Google Drive。现在,在 Gmail 中撰写邮件,然后单击云端硬盘图标并选择您的文件。点击插入并发送撰写的消息。
结论
看完整篇文章,你应该知道 如何压缩视频.此外,您可以在台式机或移动设备上自由完成此任务。离线或在线减少和压缩视频是可行的,并不像看起来那么复杂。现在,假设您正在寻找一款出色的工具,可以帮助您有效地缩小和压缩视频,而不会影响质量。在这种情况下,您始终可以依赖 Vidmore 视频转换器。


