2024 年如何在 Premiere Premiere Pro 中裁剪视频并调整视频大小:简单步骤
我们不能否认视频具有吸引力和吸引力。但是,如果您想消除一个无关紧要的区域,您可以通过裁剪视频来实现。但是我们怎么能做到呢?在这篇 How-To 文章的帮助下,我们将了解 如何在 Adobe Premiere 中裁剪视频,我们还会推荐其他更容易使用的软件。你现在可以开始阅读了!

第 1 部分:如何在 Premiere 中裁剪视频
你认为有必要裁剪视频吗?嗯,这取决于情况。例如,您正在裁剪视频,因为您在播放视频时不想看到多余的区域。另一方面,您正在调整视频的大小,因为您想将其上传到各种社交媒体网站。
此外,这篇操作指南文章是关于如何在 Premiere 中裁剪视频以及如何在 Premiere 中更改宽高比。但是Premiere到底是关于什么的?它是 Adobe 的一部分,主要称为 Adobe Premiere。它也是互联网上领先的视频编辑器,具有专业的工具和功能。因此,它将帮助您制作或创建精彩的视频。
现在,如果您正在阅读本文以了解如何在 Premiere Pro 中更改宽高比或裁剪视频,那么现在正是您这样做的时候。下面,我们将为您提供两种方法。请查看它们并仔细阅读步骤。
方法 1:如何使用裁剪功能在 Premiere 中裁剪视频
编辑视频的重要部分之一是裁剪它。为了裁剪视频并使它们美观,我们将使用 Adobe Premiere Pro 裁剪视频,这是我们前段时间在上半部分提到的两种方法之一。请参阅以下步骤:
第1步: 启动 Premiere Pro 后,单击 转到文件 按钮。然后你会看到 导入文件 然后选择 进口 按钮 列出选项 成功地将您的视频添加到项目面板。
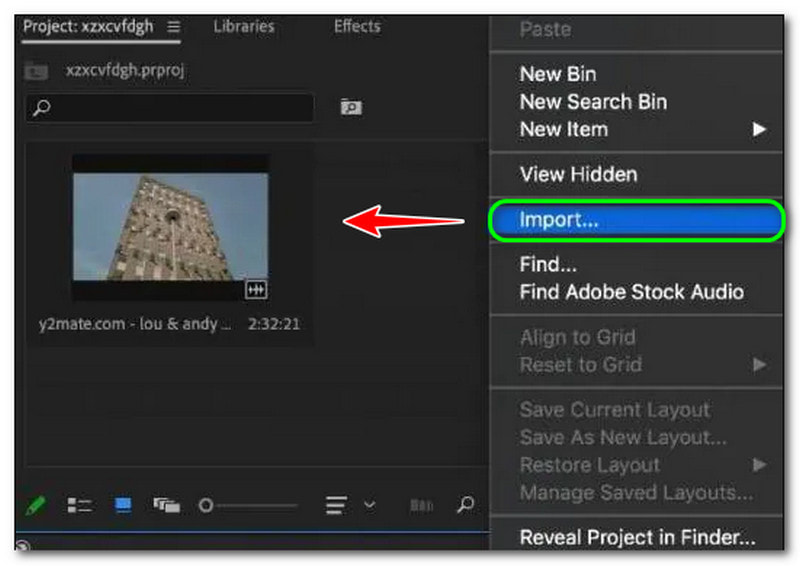
第2步: 在顶部面板上,选择 效果面板。的 效果面板 包含 预设,音频效果,视频效果, 等选择 影片特效,你会看到 作物 按钮点击那个。或者,在 搜索栏 在面板的顶角。
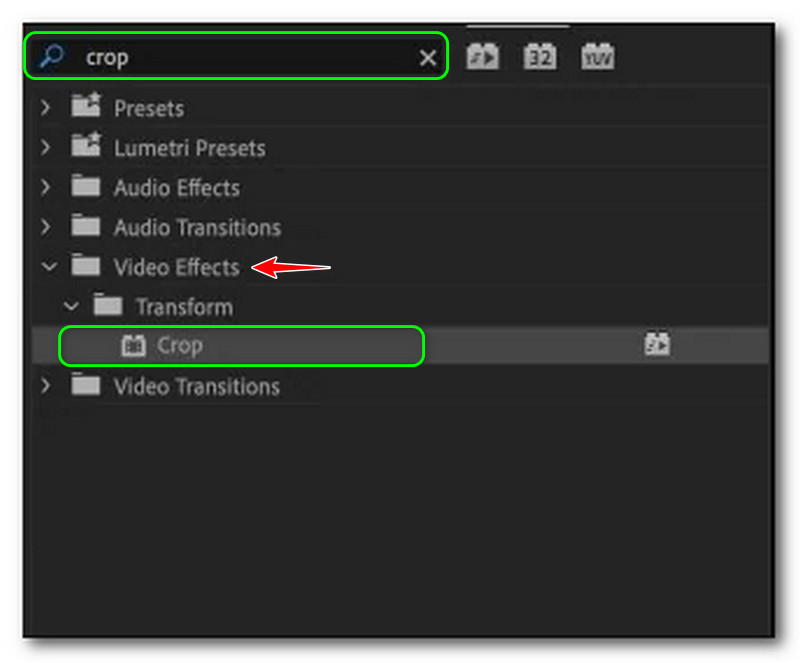
第三步: 您需要双击 作物 效果并将它们添加到您的剪辑中。在那之后, 效果控制面板 将处理 作物效果 在屏幕的左侧,例如 左,上,右,下, 和 边缘羽毛.
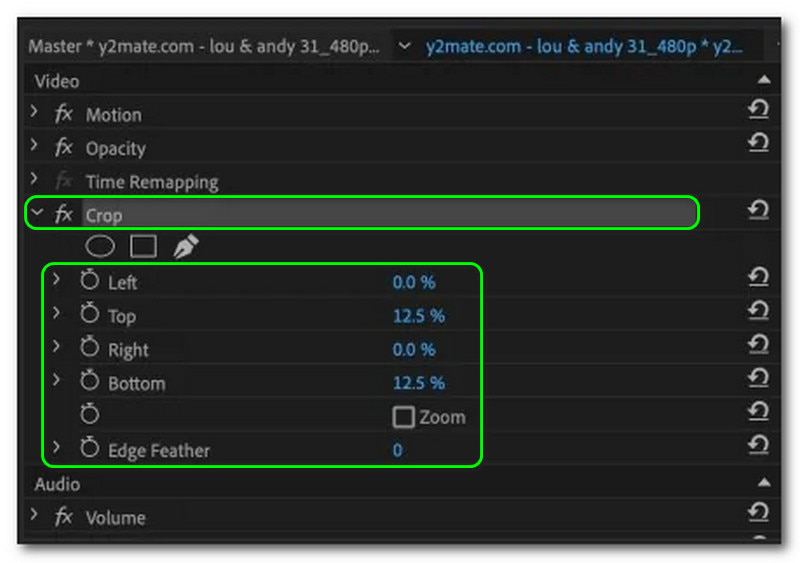
第4步: 单击要裁剪的视频上的播放器头部。之后,点击视频并选择 作物效果 启用矩形手柄。除此之外 预览 Premiere 将向您显示矩形手柄,您可以根据自己的喜好调整和裁剪视频。

裁剪视频后,您可以将其保存到您的 PC。此外,使用 Premiere 的缺点是使用起来不方便。因此,如果您不是专业用户,您将不会喜欢使用 Premiere Pro 调整视频大小或裁剪视频。
方法 2:如何使用帧大小功能在 Premiere 中裁剪视频
这是如何在 Premiere Pro 2022 上裁剪视频的最后一种方法。上面我们分享了使用裁剪功能的步骤,在这一部分中,我们将展示使用帧大小功能的不同方法。请参阅以下步骤并将其用作裁剪视频的指南。
第1步: 将您的视频添加到 项目小组 在 Premiere 的裁剪功能中。您可以添加两个或更多视频以同时裁剪它们。之后,您将在右侧角落看到您的视频。
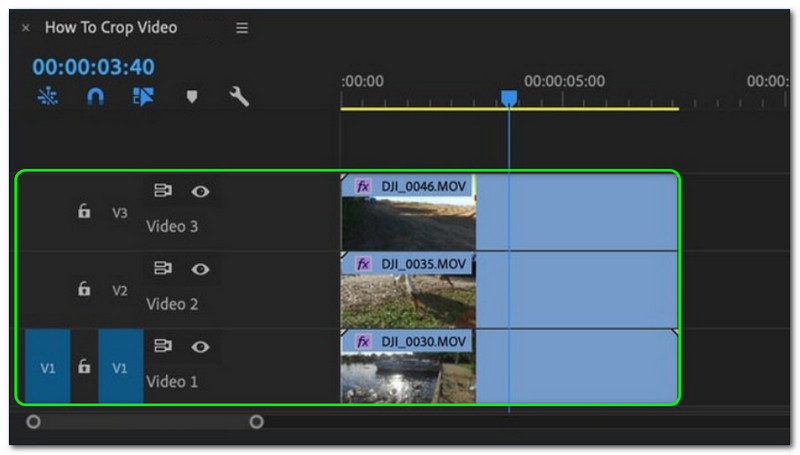
第2步: 之后,您将继续使用帧大小功能裁剪视频。单击视频后,所有选项将出现在屏幕的左下角。然后,选择 作物 按钮。
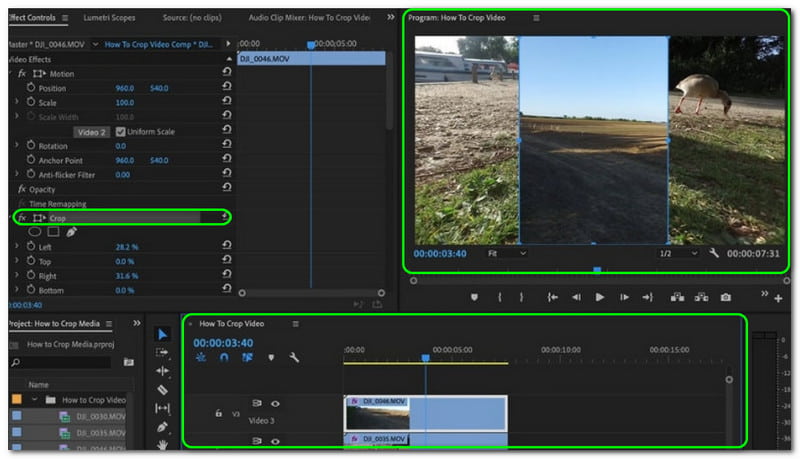
第三步: 最后,裁剪视频,直到最终达到所需的大小。记笔记;一旦您在视频之间留出空间,它将立即显示为黑色。之后,您可以开始将裁剪后的视频保存在您的计算机上。
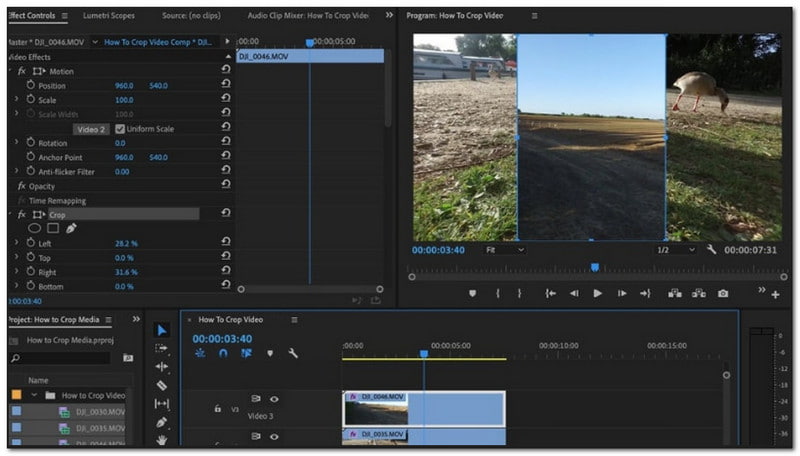
最后,我们与大家分享了使用 Premiere 的方法 1 和方法 2。是的,我们可以得出结论,不建议使用 Adobe Premiere Pro,尤其是如果您是初学者。此外,由于它提供了许多工具,因此令人困惑。但是,它是用于专业用途的。因此,有很多用户会喜欢 Premiere。
对于使用其他 视频裁剪编辑器,请继续阅读。
第 2 部分:使用 Premiere Alternative 裁剪视频的更简单方法
有必要裁剪视频的原因有很多。正如我们刚才所说,如果您将视频上传到社交媒体网站或更多网站,您就是在裁剪视频。此外,在这篇 How-To 文章的上半部分,我们见证了如何在 Premiere 中调整视频的大小变得难以管理。
出于这个原因,在这一部分中,我们将使用一个更易于使用的软件,该软件将使裁剪视频的过程同时变得简单快捷。我们在介绍 Vidmore视频转换.它提供了许多功能,尤其是在视频裁剪方面。
它使您可以通过键入所需的大小来调整裁剪区域。或者,使用可用的宽高比自由选择,例如 16:9、4:3、21:9、9:16 等。此外,Vidmore Video Converter 具有对 4K/5K/8K 视频的高质量视频处理和通过 AI 提高视频质量。这意味着在种植过程之后,质量将保持不变。以下是项目符号形式的其他主要功能:
- 它支持 300 多种视频和音频格式,用于裁剪、转换等。
- 它的 GPU 加速可以将视频处理速度提高 60 倍。
- 它提供了 30 多种编辑工具,如视频裁剪器、视频修剪器、水印去除器、字幕编辑器等。
- 其拼贴功能可让您快速制作包含照片、视频和音频的视频。
- 创建多屏视频,从 1 个屏幕一次观看超过 16 个场景。
现在我们将教您使用 Vidmore Video Converter 修改视频的宽高比。请参阅以下步骤并轻松遵循它们。
第1步: 下载 Vidmore Video Converter 后,打开它,您将看到它的主界面。您将看到上面的四个选项; 转换器,MV,拼贴, 和 工具箱.
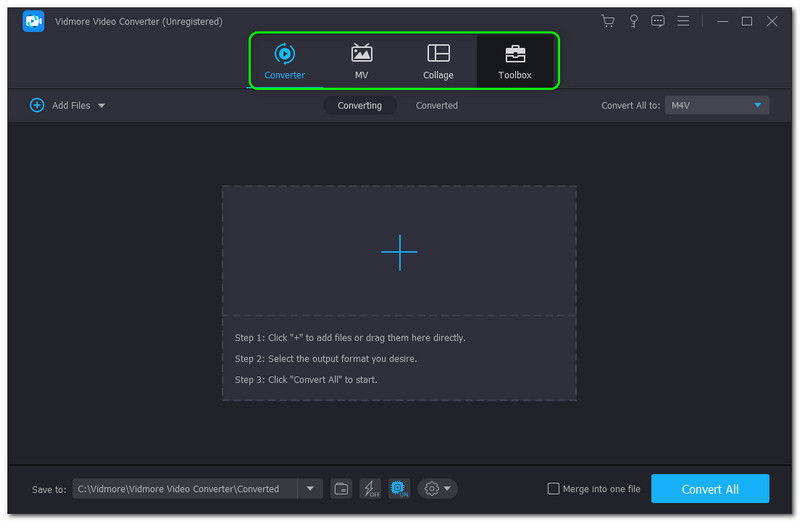
第2步: 选择 工具箱 并找到 视频裁剪器 在中间部分 工具箱 控制板。然后,启动 视频裁剪器 控制板。
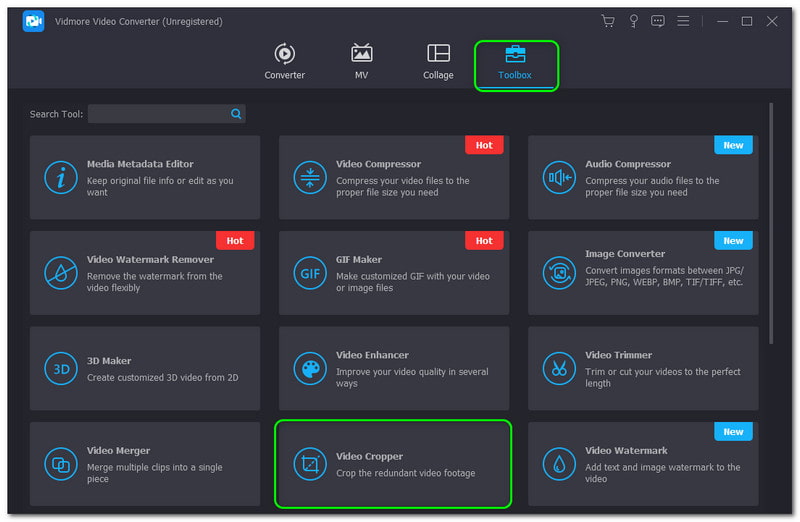
第三步: 然后,您将进入面板 视频裁剪器.点击后 加号,您添加要裁剪的视频。之后,您将看到 预览 和 选件 面板下方。您可以调整 作物面积 或更改 长宽比.
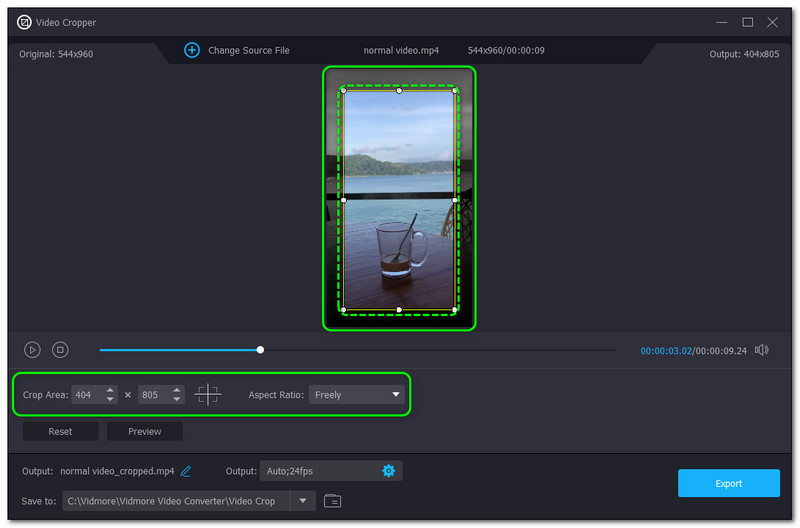
第4步: 最后,点击 出口 右下角的按钮 视频裁剪器 控制板。然后,它将自动保存到您的计算机。
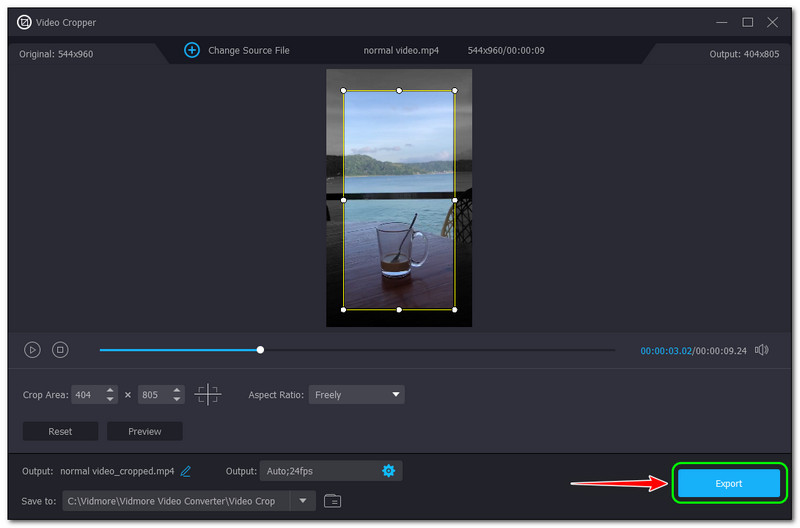
它更容易和更快,对吧?这就是我们推荐 Vidmore 视频转换器的原因。不仅有 Video Cropper 功能,还有更多功能,尤其是它的主要功能。具体来说,它有一个视频转换器,可以将视频和音频转换为多种文件格式,因为它支持 200 多种格式。如果您想了解 Vidmore Video Converter 的独特功能,请立即尝试!
第 3 部分:常见问题解答
什么是 Premiere Pro 放大视频?
这是您想要放大视频并强调它的时候。要放大,您需要在视频中选择要放大的片段。之后,您可以使用键盘快捷键,也可以使用鼠标放大和缩小视频。
如何在 Premiere Pro 中更改视频的宽高比?
您可以在 Premiere Pro 中通过更改 序列设置。转到 顺序 在面板顶部,然后轻点 序列设置.然后,将出现另一个窗口。在里面 视频 选项卡,您可以开始设置所需的 框架尺寸.之后,Premier Pro 会立即调整纵横比。
裁剪视频和修剪视频有区别吗?
结论
我们在这篇 How-To 文章中提到 Premiere 无法使用。此外,不建议业余爱好者使用。幸运的是,有更快、更容易使用的软件,即 Vidmore Video Converter。你现在可以试试!此外,如果您想要更多这样的主题,我们将在下一次上传时再次见到您!



