FFmpeg Video Resize:压缩视频文件大小的过程
调整视频大小成为必要,尤其是当您要在社交媒体平台上上传视频时。通常情况下,我们在互联网上分享的视频格式不同且具有高清质量。然而,在大多数情况下,由于网站实施的文件大小限制,上传可能会完全失败。
如果您处于类似情况,则调整视频大小是解决方案。此外,找到一个功能强大、实用且免费的工具来完成这项任务也至关重要。考虑到这一点,我们研究了如何使用 FFmpeg 缩小视频大小.在接下来的 2 到 3 分钟内,你应该学会这个实用可靠的机制。不仅如此,我们将提供一个简单而有效的程序来实现类似或更好的结果。

第 1 部分。如何使用 FFmpeg 调整视频大小
FFmpeg 是用于处理视频和音频文件的免费实用程序。它是一个基于命令行的程序,有助于调整视频大小,改变视频分辨率、纵横比和尺寸。通过它,您可以在 Windows 10 计算机上的命令行界面的帮助下操作您的视频。由于它在命令行上运行,因此可以通过命令来执行视频调整大小等功能。要使用 FFmpeg 缩小视频大小,请遵循以下简化指南。
步骤1。 首先,您需要通过访问其官方网站获取应用程序的安装程序。接下来,获取可执行文件并转到子文件夹以获取 FFmpeg.exe 文件。通过环境变量在您的计算机系统上安装应用程序。
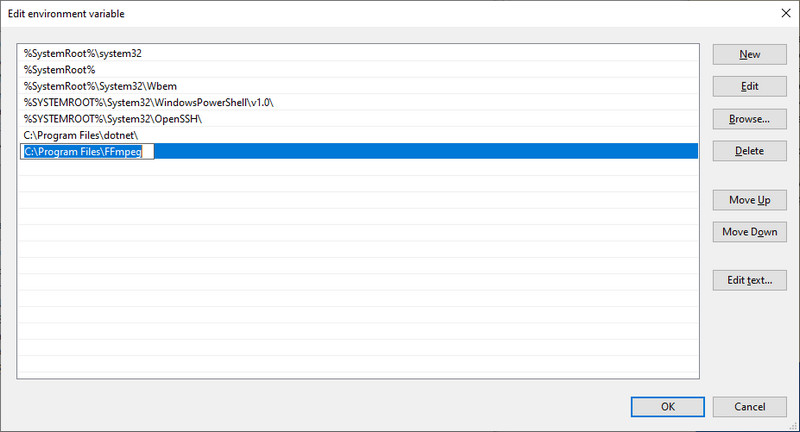
第2步。 找到您的目标视频所在的位置并输入 CMD 在文件夹的地址栏上。然后,此操作将在您的计算机上打开命令提示符。
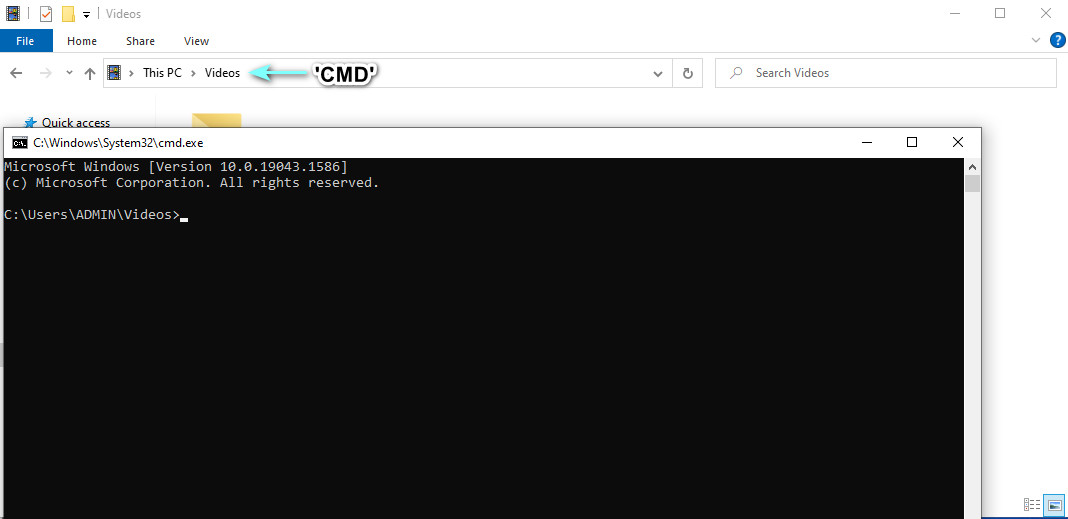
第三步 现在,使用此命令使用 FFmpeg 调整视频大小。在这里,我们将使用 FFmpeg 来压缩 MP4 视频。类型 ffmpeg –i $gtsource video$lt -vf scale=$gtwidth$lt:$gtheight$lt $gt输出视频$lt.在语法中,将 $gtsource video$lt 更改为输入视频的名称。至于输出,请将其替换为输出视频的名称。另外,根据您的需要设置宽度和高度。
第四步。 例如,您可以这样:ffmpeg –i videosample.mp4 –vf scale=640:360 samplevideo.mp4 然后按 Enter 确认操作。
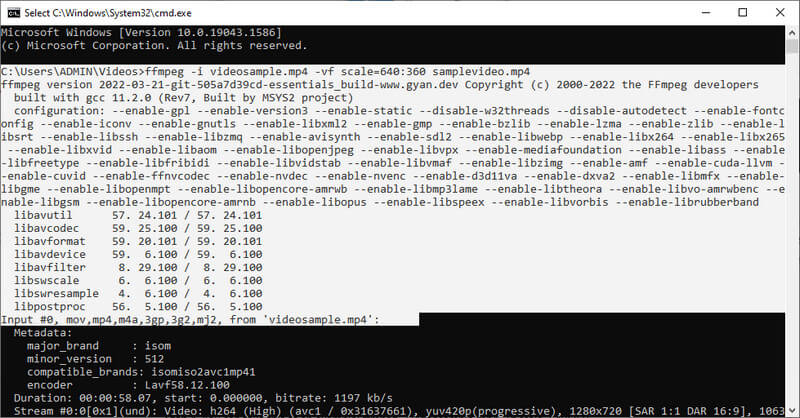
注意: 调整视频大小还有其他命令。您可以轻松地在线搜索语法。使用 FFmpeg,您可以通过将视频大小调整为一半来减小视频文件大小。
第 2 部分。 FFmpeg 压缩视频的最佳和简单替代方案
毫无疑问,FFmpeg 是压缩和调整视频大小的有效工具。但是,如果您是第一次使用它,您可能会发现它既麻烦又具有挑战性。该工具的大多数用户都是专业人士。但是,如果您掌握了该工具的窍门,您将能够使用 FFmpeg 轻松更改视频大小。同时,我们还准备了一些基于 GUI 的优秀替代方案。您可以更轻松地导航和执行这些功能。没有进一步的解释,这里是一个简单的压缩过程的优秀压缩器。
1. Vidmore视频转换器
您可以考虑到 Vidmore视频转换.它是一个桌面程序,有助于视频压缩、视频编辑、视频增强等。您可以更改视频的分辨率,同时保持原始质量。您可以根据需要配置视频比特率和输出格式等参数。与 FFmpeg 不同,Vidmore 使用户能够预先预览生成的文件。因此,您仍然可以在压缩任务开始之前进行一些更改。那么,您如何使用这种 FFmpeg 的替代方案来调整具有相同质量的视频大小?请按照以下说明进行查找。
步骤 1. 下载并安装 Vidmore Video Converter
首先,从 免费下载 按钮以获取程序的安装程序。按照安装向导安装应用程序并运行程序。
步骤 2. 启动视频压缩器
启动程序后,主界面会显示四个选项卡,欢迎您访问。前往 工具箱 选项卡并单击 视频压缩器 访问它的选项。
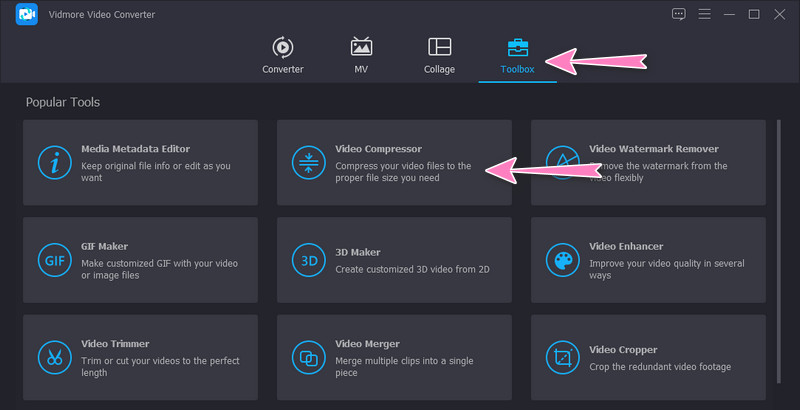
步骤 3. 插入要压缩的视频
完成上述步骤后,点击上传要压缩的视频文件 加 签名按钮。它将打开一个文件夹来定位并选择您的目标视频。届时,您可以开始压缩文件。
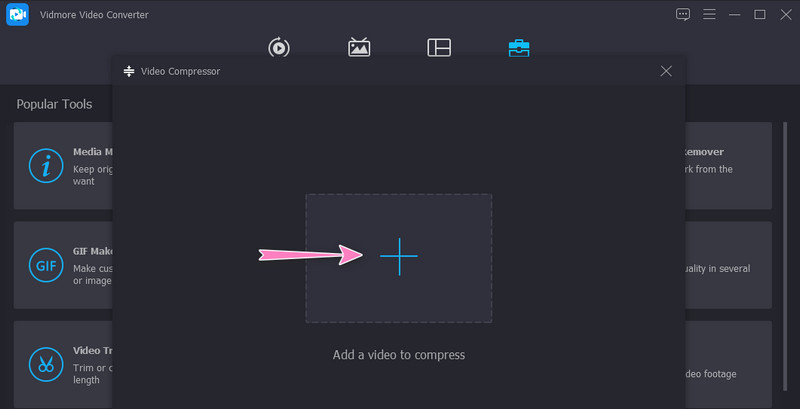
步骤 4. 自定义参数并开始压缩
加载视频后,您将通过移动压缩滑块球来调整压缩率。此外,您还可以通过设置视频分辨率和大小来进行压缩。最后,根据您的喜好设置输出格式,然后单击 压缩 按钮。顺便说一句,您可以通过单击 预览 按钮。
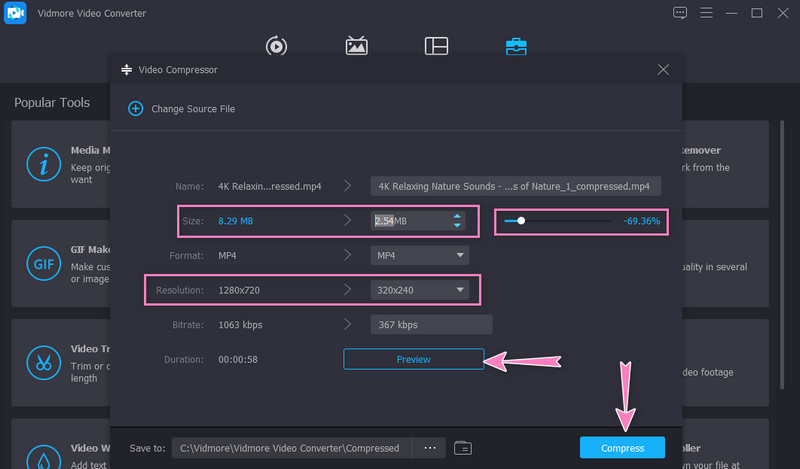
2. Vidmore 免费在线视频压缩器
你也可以依靠 Vidmore 免费在线视频压缩器 作为FFmpeg的替代品在线压缩视频大小。与上述程序相比,此工具不需要您下载单独的应用程序。您可以使用浏览器执行压缩。另外,您可以调整一组参数以获得所需的压缩文件。因此,如果您想同时节省磁盘空间和压缩文件,请按照分步过程指导如何使用此工具。
步骤 1. 访问网站工具
首先,打开您喜欢的浏览器,在浏览器的地址栏输入程序名称,即可访问其官网。
步骤 2. 下载位大小的启动器
进入主页面后,点击 立即压缩 按钮并安装小型启动器以激活程序。之后,上传您想要的视频进行压缩。
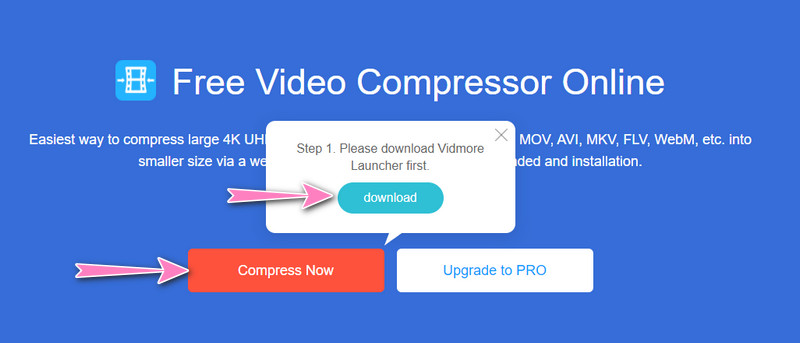
步骤 3. 设置参数
在压缩过程开始之前,请调整压缩率或微调视频分辨率。完成后,点击 压缩 按钮确认操作。
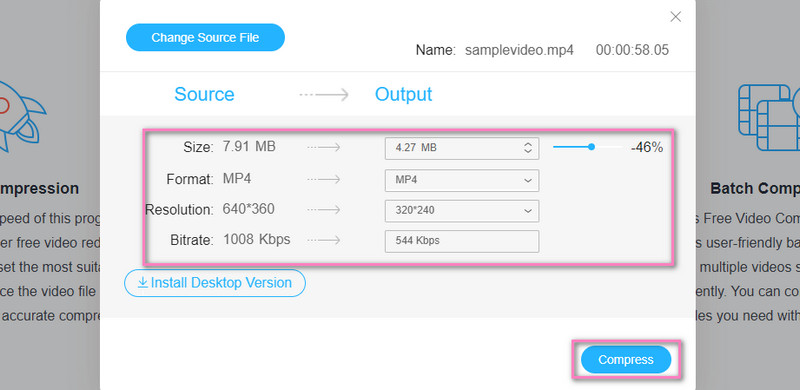
第 3 部分。使用 FFmpeg 压缩视频的常见问题解答
我可以使用 PHP-FFmpeg 调整视频大小吗?
是的。您可以在 PHP 上集成和使用 FFmpeg 来执行视频操作,包括调整视频大小。但是,您需要学习 PHP 中使用的语法并执行此操作。
如何更改 FFmpeg 中的视频分辨率?
要更改 FFmpeg 中的视频分辨率,您需要使用 scale 参数。可以以这条命令为例:ffmpeg –i videosource.mp4 –vf scale=-1:720 videooutput.mp4。
如何使用 FFmpeg 编辑视频?
FFmpeg 带有各种视频编辑工具。有了它,您可以旋转、修剪和裁剪视频。然而,具有挑战性的部分是您需要了解这些功能的命令。届时,您可以轻松地使用 FFmpeg 编辑视频。
结论
遵循上述指南将帮助您执行 FFmpeg 视频压缩.初学者可能会觉得 FFmpeg 令人生畏,但如果您发现它的本质,那还是值得的。另一方面,您可以在学习使用 FFmpeg 的同时使用简单的程序执行此任务。但是,如果您认为它不适合您,那么替代方案应该是您的首选程序。


