如何通过简单的步骤修复像素化视频
随着技术创新和更新的浪潮,我们看到了质量令人满意且兼容性良好的视频文件的美好未来。然而,仍然有大多数人遇到的质量损失问题让我们失望。长期以来,丢弃像素化或损坏的视频一直是我们的首选,因为恢复数据和文件原始质量的过程是一个耗时的过程。现在,这篇文章给你带来了新的希望。阅读并了解更多信息 如何修复像素化视频.
第 1 部分。为像素化视频绞尽脑汁?
您可能遇到过重要视频突然变得一团糟的情况。颜色混合,像素不规则排列,因此整个视频弥补了模糊和颗粒感。当您在媒体播放器之间传输视频或尝试将大视频压缩成较小视频时,可能会发生这种情况。您可能会在不注意编辑视频的情况下遇到这个棘手的问题。现在,无论您遇到什么情况,您都不必绞尽脑汁或无计可施,自行寻找可能的解决方案。只需按照此页面了解您可以采取的原因和方法即可消除这种担忧。
第 2 部分。像素化文件背后的原因
有几个原因可能会导致您的文件像素化。在视频制作的不同环节设置或剪辑不当都会导致像素化问题。这里我们列出一些常见的原因供您参考:
录制视频时:
- 在弱光环境中拍摄视频
- 让您的相机设置独一无二或无与伦比
- 使用损坏的设施进行视频拍摄
- 保存过大的视频文件
编辑视频时:
- 将原始视频压缩或转换为微小尺寸
- 以随机格式多次压缩文件
- 将您的视频文件编辑成比特率和清晰度低得多的文件
- 将您的视频连接到受支持的格式有限的播放器
至于上述情况,让您的像素化视频恢复正常仍然是可以实现的。继续阅读并尝试一下。
第 3 部分。像素化的简单修复
在搜索有关如何在 Premiere Pro 中修复像素化视频的指南时,您是否想过有没有更简单的工具可以达到相同的效果?为使在线或离线视频的原始质量和设置达到最佳状态,您可以根据需要选择以下工具以轻松快速地解决问题。
解决方案 1:Vidmore 视频转换器
Vidmore视频转换 是一款功能强大且有效的软件,可让您从不同方面为受影响的视频文件重新注入活力。只需点击几下,您就可以确保安全顺畅地访问以优化分辨率、亮度和对比度,消除视频噪音并减少视频抖动。为了避免不必要的步骤,您可以在进行调整时预览每个更改的效果。
- 以高质量 (720p/10800p/4K) 增强您的视频/图像
- 视频和音频的专业编辑细节
- 可满足您需求的抖动视频解决方案
- Mac/Android 用户的用户友好体验

如何使用 Vidmore Video Converter 修复像素化视频
第1步: 抵达 Vidmore视频转换 并将其下载到您的 PC 上。
第2步: 请点击 新增档案 导入您的像素化视频并做好准备。
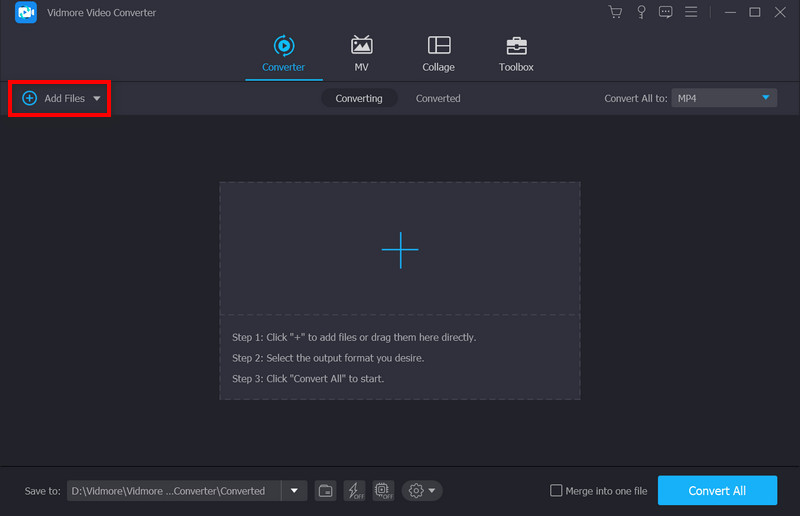
第三步: 选择 增强视频 菜单栏上的图标。
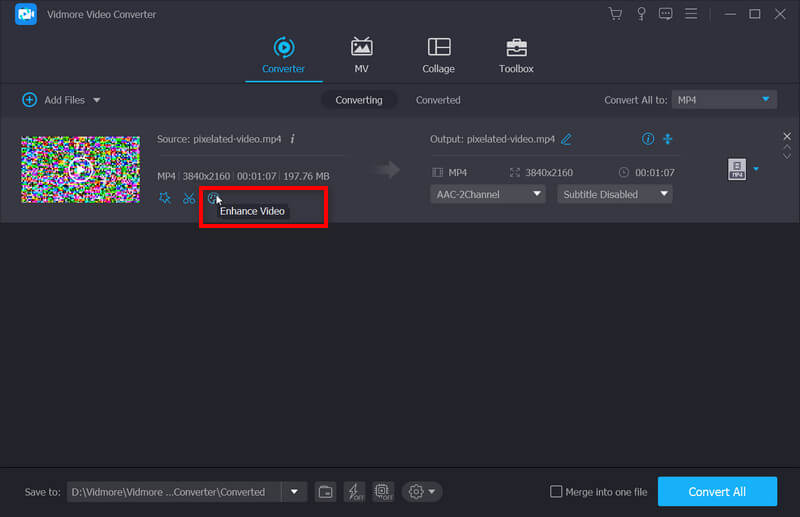
在弹出窗口中,您可以通过分辨率、亮度和对比度、视频噪声和抖动等一系列选项自由提高视频质量。在预览效果时检查一个 预览.
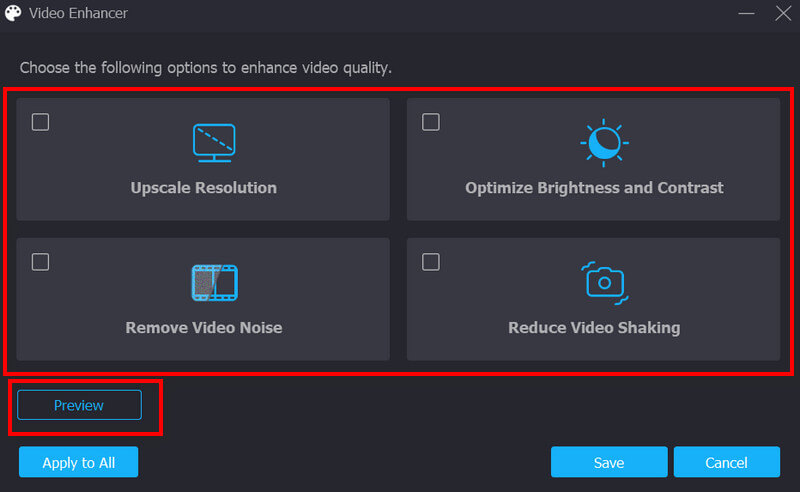
第4步: 请点击 保存, 然后选择 兑换 并等待您的增强结果。
解决方案 2:Vidmore 视频修复
如果您的视频在播放时突然变得模糊和有颗粒感,则您的视频可能存在问题,您应该做的第一件事就是修复像素化视频。 Vimore 视频修复 是修复有问题的视频的有效工具。它能够修复多种设备拍摄的各种无法播放的视频。最方便的是,它有一个简洁的界面,您不需要花太多时间学习如何使用它。按照详细教程,您可以在 4 个步骤内修复有问题的视频,如下所示。
第 1 步:在您的 PC 上安装 Vidmore Video Fix。
双击该软件以启动 Video Fix。
第 2 步:添加损坏的视频。
点击 ”+” 左侧的按钮添加损坏的视频。上传后,将分析视频的大小、分辨率、编码器、时长、比特率和帧率,并显示在损坏的视频下方。
第 3 步:添加示例视频。
点击 ”+右侧的“按钮可添加由同一设备拍摄的示例视频。添加样本视频可以提高视频修复的成功率。

第四步:开始视频修复。
点击 修理 按钮开始修复。您可以随时通过点击停止修复 停止 按钮。

第5步:预览并保存修复后的视频
修复完成后,您可以单击 预览 以检查修复效果。如果您对结果满意,可以点击 保存 将视频输出到计算机。
解决方案 3:Wondershare Repairit
如果您想使用功能强大的软件修复您的像素化照片,那么建议您使用此工具寻求帮助。它还为您提供了在 Android/iPhone 上修复像素化视频的版本。
第1步: 打开软件并通过添加您的像素化文件 加 按钮。
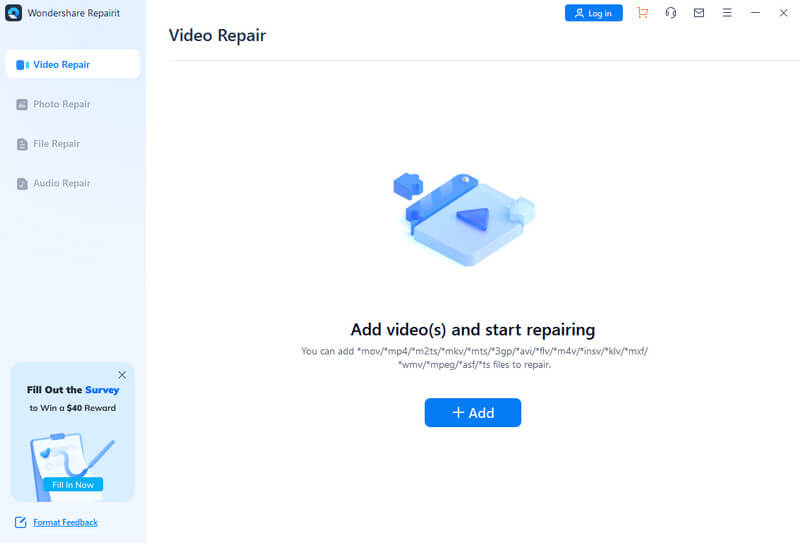
第2步: 请点击 修理 开始修复过程。
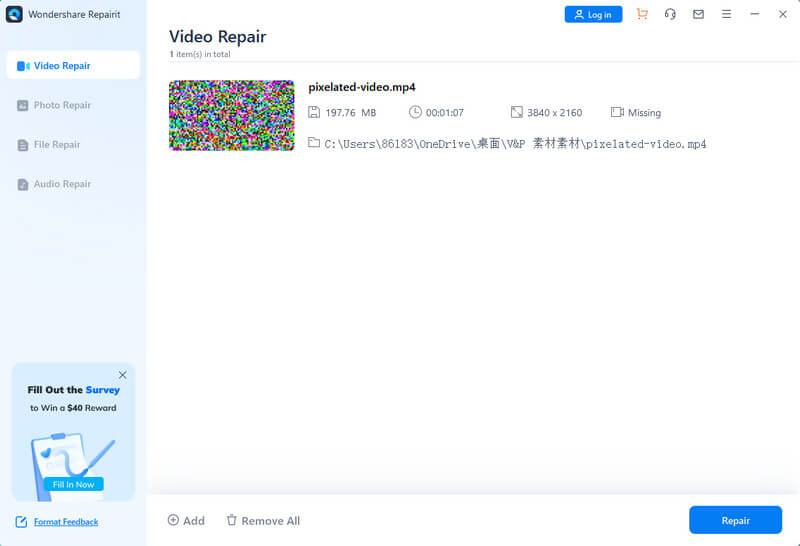
第三步: 处理成功后,选择 保存 产生结果。
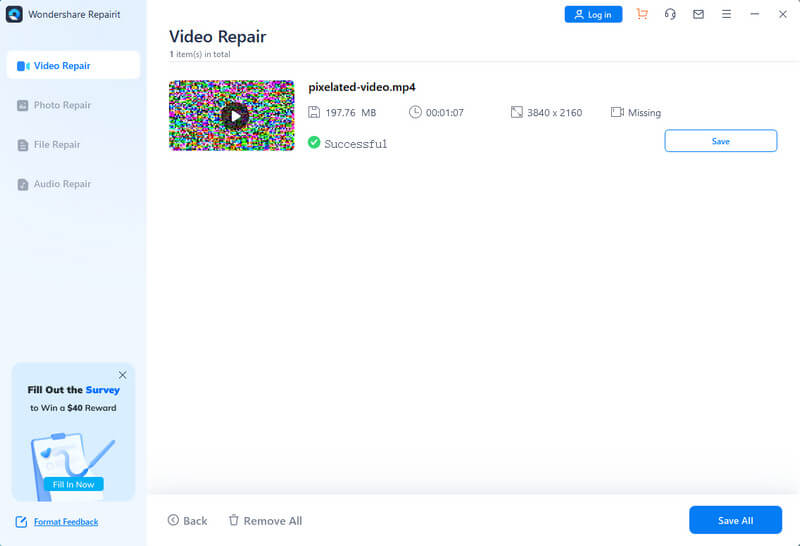
解决方案 4:修复.video
如果您正在寻找一个免费的在线平台来修复您的像素化视频文件,那么您可以试试 修复视频 执行以下步骤。
第1步: 点击中央 加 签名并上传您的视频。
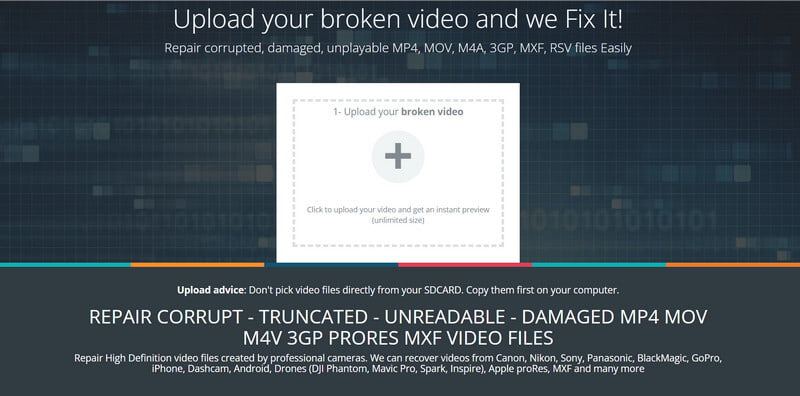
第2步: 上传文件后,平台将自动修复您的视频。这可能需要一些时间。然后您可以在新窗口中看到所有详细信息,然后单击 下载完整视频 保存你的结果。
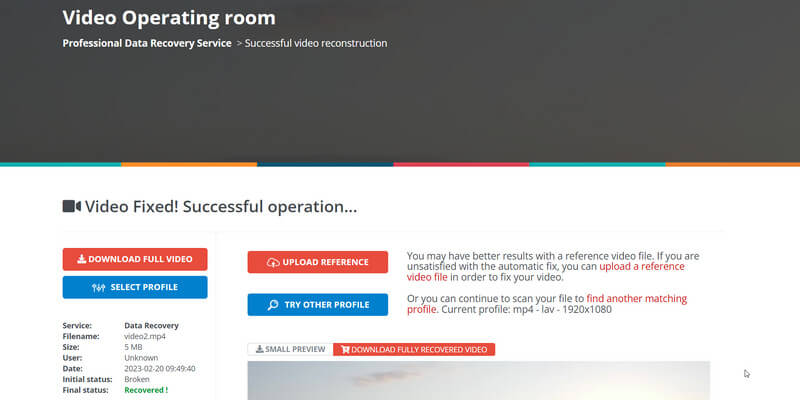
解决方案 5:VEED.IO
此在线视频增强器将通过多种功能帮助您提高视频质量。
第1步: 通过拖放或单击添加文件 上传一个文件 选择的区域。
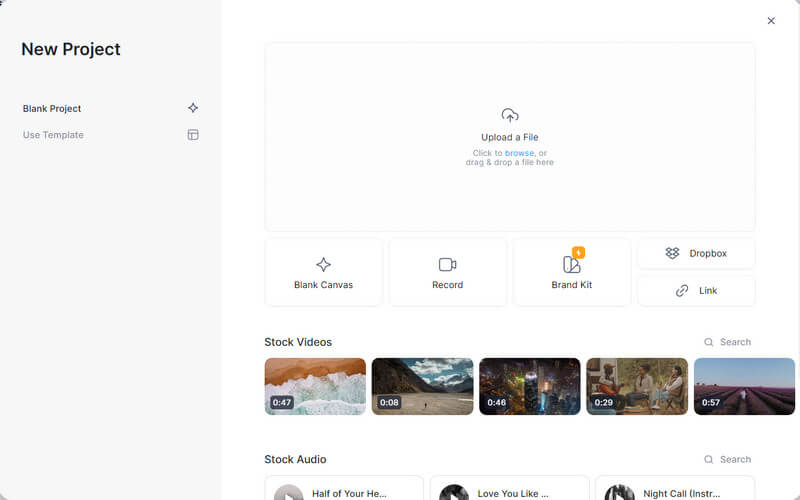
第2步: 通过 设定值 在左侧并开始编辑您的视频。您可以根据需要调整音频、亮度等。
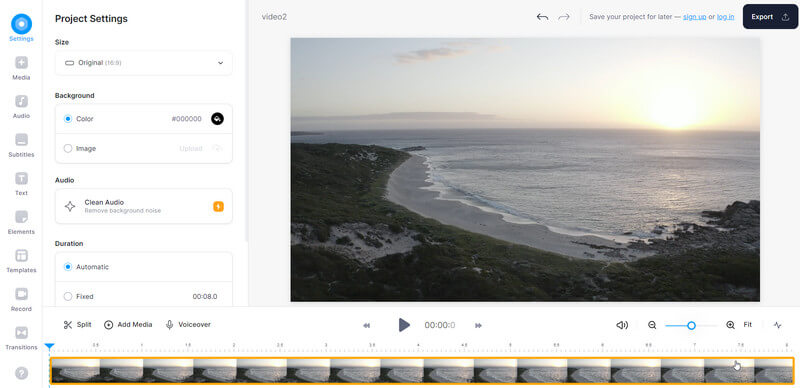
一切就绪后,将您的工作保存到您的 PC。
第 4 部分。视频像素化常见问题解答
像素化是否意味着模糊?
我们使用像素化或像素化来描述图像/视频中变得模糊或模糊的部分,您可以看到单色方形元素或单个像素。
如何提高图像分辨率?
您可以在一开始就选择合适的相机或设备来录制高质量的视频或图像。或者求助于像这样的编辑 Vidmore视频转换 和更多。
是否有修复像素化视频的应用程序?
您可以使用 PowerDirector、Adobe After Effects 等许多应用程序来修复移动设备上的像素化视频。
结论
使用上述所有工具,我们鼓励您 修复你的像素化视频 以低廉的成本。希望本指南能让这个棘手的问题变得不那么复杂,并帮助您获得高质量的视频。


