如何在线创建幻灯片 [详尽指南]
由于相机和摄像机很受欢迎,我们将重要场合的经历存储在图像和视频中。为了更好地保存这些甜蜜而难忘的回忆,创建包含图像和视频的幻灯片是个不错的主意。这篇文章将呈现一个 在线幻灯片制作工具 你可以访问。除此之外,它将引入一个包含丰富现成主题的离线幻灯片。您准备好认识这些幻灯片制作者了吗?如果是这样,请继续执行以下详细信息。
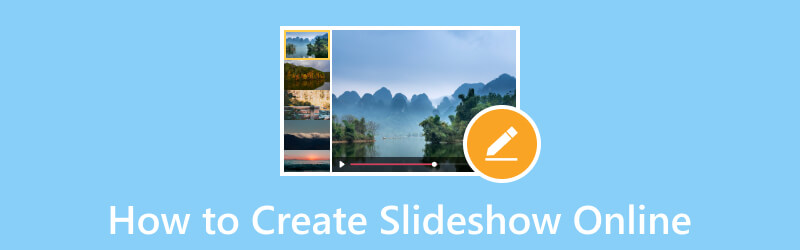
页面内容
| 可用性 | 顺序排列 | 音轨 | 持续时间 | 现成的主题 | |
| Google 相册幻灯片 | 缓和 | 用户不能更改上传文件的顺序。 | 用户无法添加音乐。 | 用户不能缩短或延长每个图像的持续时间。 | 它没有现成的主题。 |
| 谷歌云端硬盘幻灯片 | 缓和 | 用户可以更改上传文件的顺序。 | 用户可以添加音乐。 | 用户不能缩短或延长每个图像的持续时间。 | 它没有现成的主题。 |
| 动漫本幻灯片 | 满意 | 用户可以更改上传文件的顺序。 | 用户可以添加音乐。 | 用户可以缩短或延长每个图像的持续时间。 | 它有现成的主题。 |
| Canva 幻灯片 | 满意 | 用户可以更改上传文件的顺序。 | 用户可以添加音乐。 | 用户可以缩短或延长每个图像的持续时间。 | 它有现成的主题。 |
| Vidmore视频转换 | 满意 | 用户可以更改上传文件的顺序。 | 用户可以添加音乐。 | 用户可以缩短或延长每个图像的持续时间。 | 它有现成的主题。 |
第 1 部分。如何使用 Google 相册制作幻灯片
Google Photos 是一个简单的照片组织应用程序,具有在线和绑定到您的帐户的优点。这是一个简单的应用程序,提供了几个有用的功能。其中之一是能够使用您的图像制作幻灯片。有了它,您可以根据您的图像创建和讲述故事,而无需不断地在它们之间切换。但是,它缺少进一步自定义幻灯片的编辑选项。
要了解 Google 相册幻灯片的工作原理,请继续执行以下步骤:
步骤1。 首先,使用您的设备启动 Google 相册应用程序。
第2步。 打开应用程序后,选择 专辑 ,然后选择包含您想要在幻灯片中显示的图像的相册。除此之外,您还可以专门为您的幻灯片项目创建一个新相册。
第三步 选择要在幻灯片中显示的图像。继续进行选择,直到您选择了要在幻灯片中显示的所有图像。请记住,您只能为一个相册中的幻灯片选择图像。
第四步。 选择 三点 在屏幕的右上角登录并选择 幻灯片 从下拉菜单列表中。
第五步 幻灯片显示相册中所有选定的照片,并在图像之间以 5 秒的淡入淡出自动开始。遗憾的是,此应用程序无法让您自定义每张图片的显示时间。如果您想暂停幻灯片放映,请单击当前图像。要恢复它,请再次按三点图标并重复该过程。
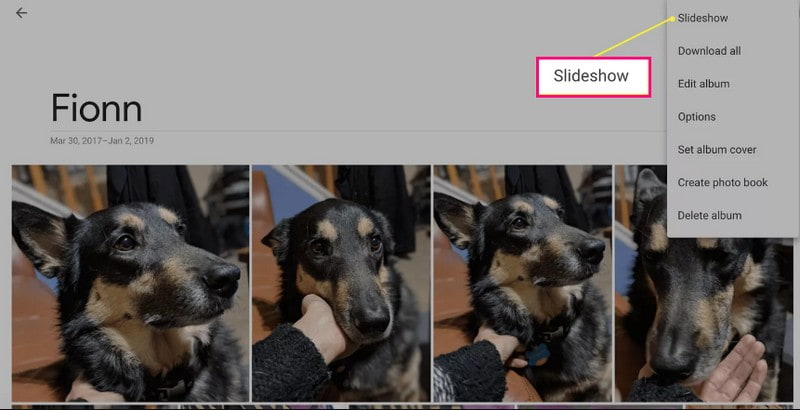
优点:
- 它会自动创建图像的幻灯片。
缺点:
- 用户只能从一个特定的相册中选择图像。
- 没有选项可以自定义每个图像的时间量。
- 用户不能更改图像的顺序。
- 用户无法更改音乐或将音乐合并到幻灯片中。
第 2 部分。如何在 Google 云端硬盘中创建幻灯片
Google 云端硬盘是一种基于云的存储,可安全地存储您的文件并可从任何设备打开它们。它包含三个组件:Google 文档、表格和 Google 幻灯片。借助 Google 幻灯片,您可以将图片或视频制作成幻灯片。它具有有用的编辑选项,可帮助您实现幻灯片项目的最佳外观。
要了解 Google 云端硬盘幻灯片放映如何使用 Google 幻灯片工作,请参考以下步骤:
步骤1。 使用您的 Google 帐户,选择 驾驶 从九点图标。点击+ 新 然后选择 谷歌幻灯片 从列表中。
第2步。 点击 插入 选项卡,选择图像,然后选择是否从您的计算机、网络、驱动器等上传图像。根据您的喜好,您可以在每张幻灯片中添加单张或多张图片。如果您的图像不在正确的位置,您可以将每个图像拖到指定的顺序。
第三步 添加文本、过渡、选择主题并更改背景颜色,使您的幻灯片更具吸引力。除此之外,您可以通过单击 插入 选项卡和选择 音讯.
第四步。 满意后,前往 文件 选项卡并选择 下载 保存您的幻灯片项目。
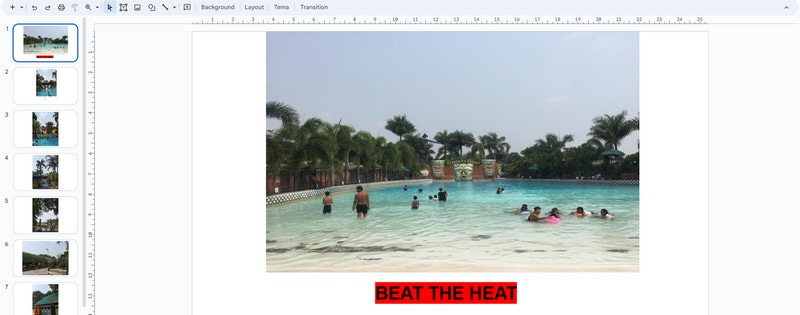
优点:
- 它使用户能够在每张幻灯片中添加大量图像。
- 它使用户能够添加文本、主题、过渡等。
- 它使用户能够将音乐添加到他们的幻灯片中。
缺点:
- 创建幻灯片会花费大量时间。
- 添加图片时,必须是每张幻灯片,而不是单张上传。
- 没有选项可以修改每张图像的时间量。
第 3 部分。如何使用 Animoto 制作幻灯片
Animoto 的幻灯片制作器易于使用,并提供大量模板和主题供您选择。它使您能够导入多个图像或视频文件,并应用拖放方法将它们添加到您选择的模板中。此外,它还包含许多编辑选项,例如更改图像的持续时间、颜色、布局等,以提升您的幻灯片放映水平。
要了解 Animoto 幻灯片的工作原理,请参考提供的步骤:
步骤1。 使用浏览器访问 Animoto 的官方网站。接下来,单击 免费上手 从主界面。
第2步。 点击 分类目录 选项,然后选择 幻灯片 从列出的列表中。然后,选择一个 模板 您要使用,然后单击 开始吧。
第三步 从提供的选择中上传图像或视频文件。之后,从您选择的模板中拖动每个图像。在这里,您可以缩短或延长每个图像的持续时间。除此之外,您还可以应用设计、添加文本和音频以及更改幻灯片的纵横比、颜色和布局。
第四步。 满意后,点击 分享 按钮发布和分享您的幻灯片。
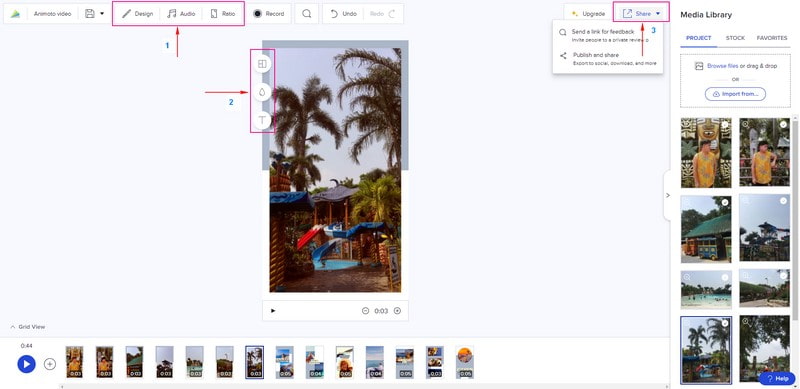
优点:
- 它提供了大量的模板和主题。
- 它使用户能够更改背景颜色和布局并添加文本。
- 允许用户缩短或延长每张图片的时间。
缺点:
- 它要求用户登录他们的帐户。
- 使用付费版本删除无水印幻灯片。
第 4 部分。如何通过 Canva 在线制作幻灯片
Canva 是一个在线设计平台,拥有众多元素和模板,可制作专业级图形。除此之外,它还是一种设计工具,可让您通过添加图像文件来创建令人惊叹的幻灯片。您可以找到适用于各种场合的幻灯片模板,包括生日、假期、毕业典礼、旅行等。事实上,它可以帮助您创建令人惊叹的幻灯片,在您分享它时可以获得更多的欣赏和观看。
要了解 Canva 幻灯片的工作原理,请继续阅读以下步骤:
步骤1。 转到 Canva 免费幻灯片制作器并点击 制作幻灯片 开始。
第2步。 您被定向到 幻灯片视频 模板并选择您喜欢使用的模板。接下来,前往 上传 按钮,点击 上传文件, 然后选择您要使用的图像文件。
第三步 将您上传的图像文件拖到您选择的模板中,并按照它们的顺序放置它们。在这里,您可以更改每张图像的速度和背景颜色、裁剪文件以及添加音频和动画。
第四步。 完成后,单击 分享 按钮并选择 下载 保存您的幻灯片。
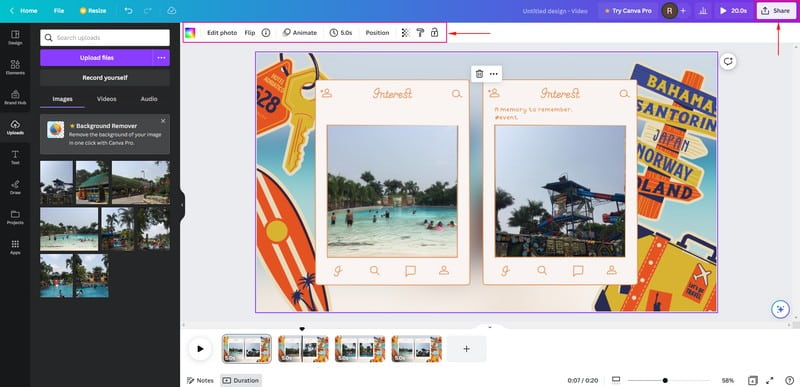
优点:
- 它使用户能够添加多个图像文件来创建幻灯片。
- 它允许用户更改图像的持续时间和背景颜色并添加音频和动画。
缺点:
- 它要求用户登录他们的帐户。
- 导出设置有限。
第 5 部分。奖励:创建具有更多效果的幻灯片的离线方法
Vidmore视频转换 主要用作具有多种内置功能(包括 MV)的转换器。此功能允许用户使用您的图像或视频文件创建幻灯片。您可以根据需要将任意数量的图像或视频文件添加到幻灯片中。它有 40 多个现成的主题可供您选择。也可以在幻灯片中添加音轨以使其更生动。除此之外,您还可以使用其他编辑选项来帮助释放您的创造力并增强项目的外观。最重要的是,它具有用户友好的界面,使其更易于使用,值得推荐给初次使用的用户。
要了解如何使用 Vidmore Video Converter 离线创建幻灯片,请参考以下步骤。
步骤1。 下载并安装程序以完全访问该程序。
第2步。 打开程序,选择 MV 选项卡,然后单击 (+) 图标打开您的桌面文件夹。选择要添加到幻灯片的图像或视频文件。然后,拖动这些图像或视频文件,根据您喜欢的顺序排列它们。
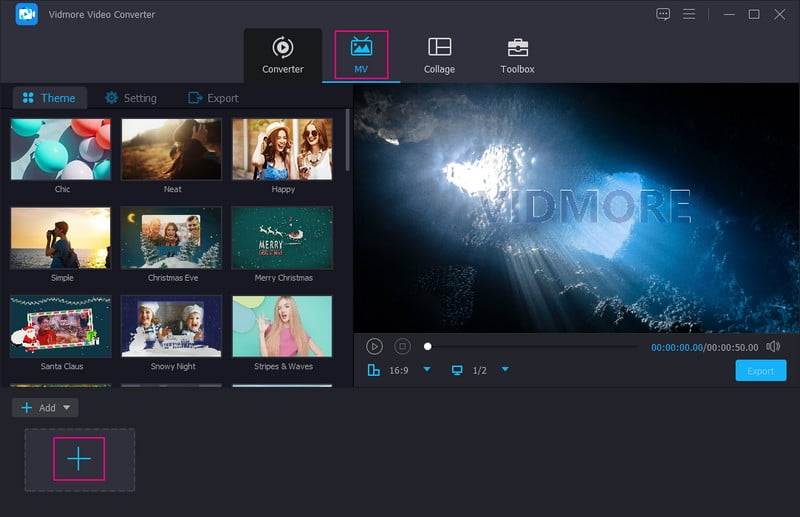
第三步 点击 编辑 图标,其中包含可应用于项目的各种编辑选项。去 旋转和裁剪 更正图像或视频演示。去 效果与滤镜 如果您想提高项目质量。最后,去 水印 如果要添加文本或图像水印。记得打 好 按钮应用并保存更改。
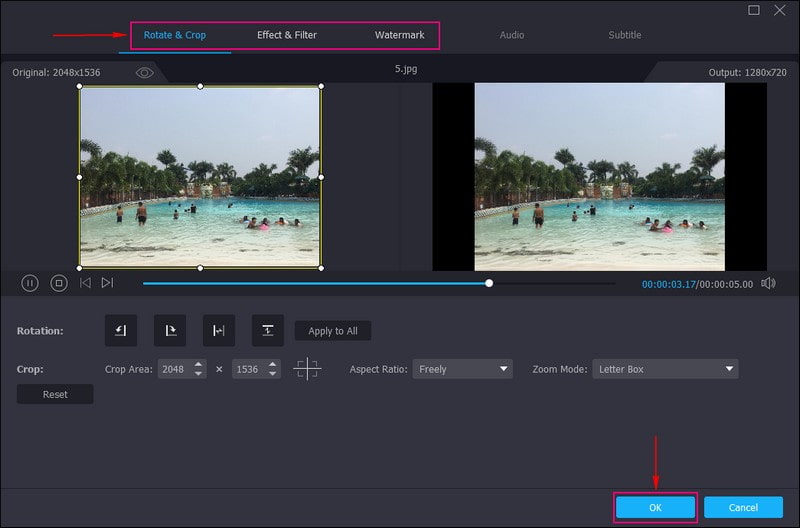
第四步。 选择一个 主题 从您喜欢使用的列表中。当您单击特定主题时,将应用该主题,您将从预览屏幕中看到更改。搬去 设定值, 然后输入幻灯片开始和结束部分的文本。您还可以修改 字体样式 和颜色根据您的喜好。接下来,移动到 音轨,然后从您的文件夹中添加音乐。您还可以修改 卷 和 延迟 根据您想要的柔和和响亮的声音。
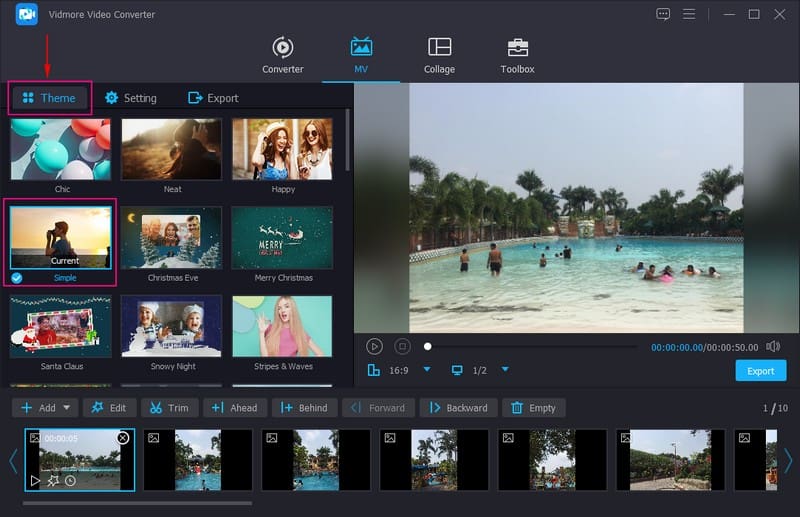
第五步 前往 出口 按钮,然后选择您喜欢的 格式, 质量, 解析度和 帧率.完成后,按 开始导出 按钮以成功创建幻灯片。
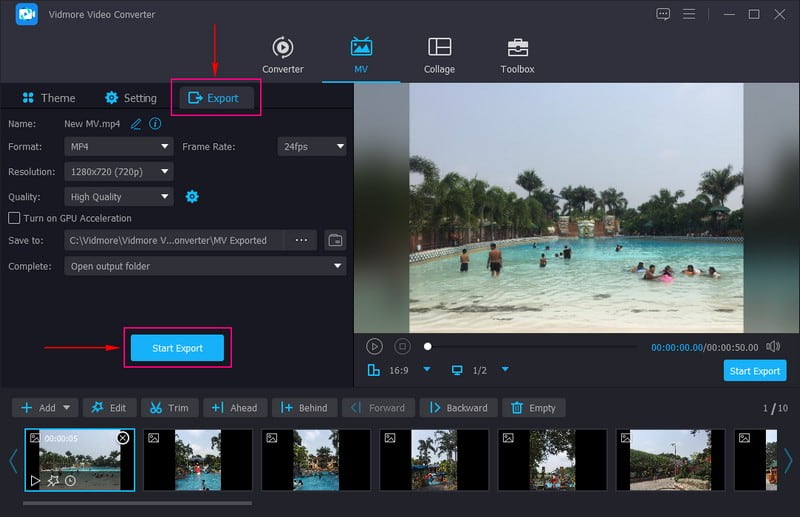
第 6 部分。有关在线创建幻灯片的常见问题解答
5 分钟的幻灯片放映有多少张照片?
5 分钟的幻灯片包含 60 和 120 张图片,以保持您的观众对您的项目的兴趣。
15 分钟的幻灯片放映需要多长时间?
一个 15 分钟的幻灯片包含 10 张幻灯片,如果每张图片有 30 秒的持续时间,则每张幻灯片使用 Powerpoint。
幻灯片中应该有多少张照片?
幻灯片中建议的照片数量为每首平均长度歌曲 15-35 张照片,大约 3-4 分钟长。
结论
你已经学会了如何 在线制作幻灯片 使用各种幻灯片制作工具。这些幻灯片制作工具可以帮助您制作精美的幻灯片,您可以与家人、朋友和社交媒体分享。但如果您想使用离线幻灯片制作工具,请使用 Vidmore Video Converter。它有许多现成的主题和编辑功能,可帮助您创建吸引人的幻灯片。



