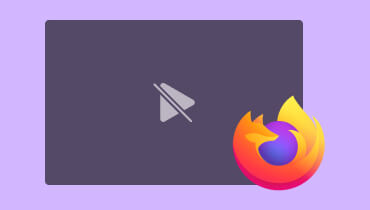为什么 AirPlay 无法播放视频以及如何有效修复它
许多用户在尝试通过 AirPlay 播放视频时都面临着挑战。大多数人都遇到了阻碍无缝流媒体体验的中断。此外,在报告的各种问题中,一个主要问题是 AirPlay 不播放视频 有效地。这个问题促使需要全面的解决方案,以确保用户仍然可以通过 AirPlay 享受高保真视频流。幸运的是,本文将引导您探索 AirPlay 视频播放往往失败的原因,并提供排除和解决问题的一般方法。
因此,无论您遇到缓冲问题、播放中断还是其他相关问题,以下解决方案都旨在增强 AirPlay 的整体性能,以获得更令人满意的多媒体播放效果。因此,事不宜迟,让我们开始深入研究解决无法在 AirPlay 上播放视频的有效通用技术。
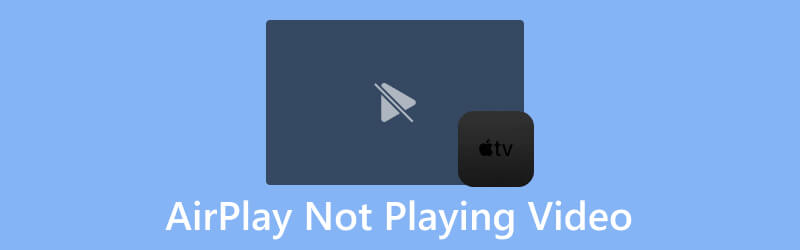
第 1 部分:AirPlay 不播放视频的原因
对于那些在播放视频时遇到 AirPlay 问题的人,您必须知道有几个因素可能会导致该问题。以下是一些常见原因。
- 互联网连接问题。 Wi-Fi 信号不一致、拥塞或微弱可能会导致播放问题。
- 不兼容的软件更新。软件版本之间的不兼容性可能会导致 AirPlay 问题。因此,请检查您的设备是否安装了最新的软件更新。
- 不兼容的苹果设备。确保源设备和目标设备都支持 AirPlay。否则,媒体传输的成功率会降低,导致无法播放。请注意,较旧的设备可能与最新的 AirPlay 功能不兼容。
- 在 AirPlay 上设置的设置。 AirPlay 设置错误也可能导致视频播放不真实。
- 使用 AirPlay 镜像。某些内容可能不支持镜像,从而导致技术限制。
- 流媒体服务存在问题。如果您从特定服务或应用程序流式传输视频,请检查 AirPlay 兼容性是否存在已知问题。
第 2 部分. 修复 AirPlay 不播放视频的解决方案
鉴于上述视频无法在 Airplay 上播放的原因,以下是解决这些问题的一般方法。
解决方案 1. 检查互联网连接的稳定性
可靠的互联网连接对于任何流媒体设备的最佳性能至关重要。因此,网络质量差或不稳定可能会导致内容流传输期间出现缓冲问题。因此,最有效的解决方案之一就是重新启动 Wi-Fi 路由器,将互联网连接恢复到原来的速度。此外,请确保您的设备(例如电视和 Mac 或 iOS)连接到同一 Wi-Fi 网络,以增强您的 AirPlay 体验。您可以关闭并 打开 Mac 上的 AirPlay 重新连接网络后。
解决方案2.确保设备兼容性
作为 Apple 设备用户,您必须知道 AirPlay 是一项独特的功能,具有兼容性限制,只能与 AirPlay 兼容设备或 Apple 设备配合使用。因此,要解决此问题,您必须确保仅在以下设备上使用 AirPlay。
- 采用 iOS 11.4 或更高版本的操作系统设备。
- 装有 iOS 11.4 或后续更新版本的 HomePod 设备。
- 配备 macOS Monterey 或更高版本的 Mac 电脑。
- 在 tvOS 11.4 或更高版本上运行的 Apple TV HD 或 Apple TV 4K。
解决方案 3. 进行正确的 AirPlay 设置
如前所述,当 AirPlay 未播放视频时,此类问题是由于 Apple TV 和使用 AirPlay 的智能电视上的设置配置错误造成的。因此,要及时解决此问题,必须相应地检查和配置 AirPlay 设置。进行必要的配置后,您可以尝试再次通过 AirPlay 播放视频文件,以验证问题是否已解决。
解决方案 4. 让设备靠近
为了在 Mac 或 iOS 设备与电视之间通过 AirPlay 连接实现强大的连接和稳定性,您必须记住始终保持不超过 30 英尺的距离。当您的设备距离电视或其他设备接收器太远时,可能会导致缓冲、断开连接或音频或视频传输不完整的问题。因此,为避免此类问题,请始终确保您的 iOS 或 Mac 设备靠近电视。然后,您将看到这个简单的调整将解决与 AirPlay 无法在设备上运行相关的问题。
解决方案 5. 确保视频未损坏
我们不能总是将问题归咎于AirPlay。有时,AirPlay 无法在电视上播放视频的原因是视频存在根本问题。如果是这种情况,您必须考虑借助以下工具修复视频 Vidmore 视频修复。该软件是解决有问题的视频的强大解决方案。它专门用于恢复无法播放的损坏视频。该视频修复器是其他修复工具中最出色的工具,因为它不仅仅是修复问题。诸如损坏、模糊、故障、颗粒感、像素化、声音不同步等等问题!此外,它还集成了先进的人工智能技术。无论设备来源如何,此 Vidmore 视频修复不仅能够准确恢复视频细节,还能准确恢复其质量、分辨率、比特率和编码器。同时,让我们看看使用以下步骤修复视频的解决方案。
步骤1。 将非凡的视频修复工具安装到您的计算机设备上后,启动它。如果您想更快地获取它,请单击 免费下载 下面的按钮。
第2步。 接下来,点击红色 加 界面左侧的按钮可导入有问题的视频文件。之后,点击蓝色继续 加 右侧的按钮可添加示例视频。
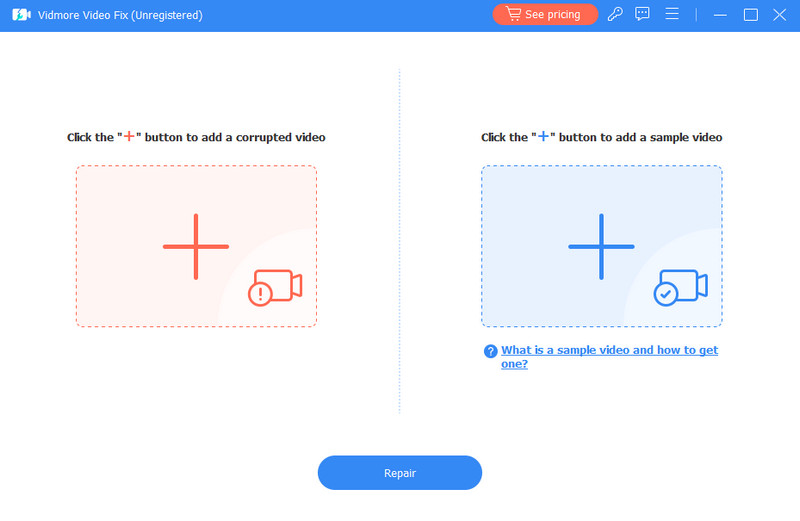
第三步 加载两个视频后,您现在可以点击 修理 按钮启动修复过程。当该过程结束时,单击 保存 快速导出按钮 快速导出固定视频。
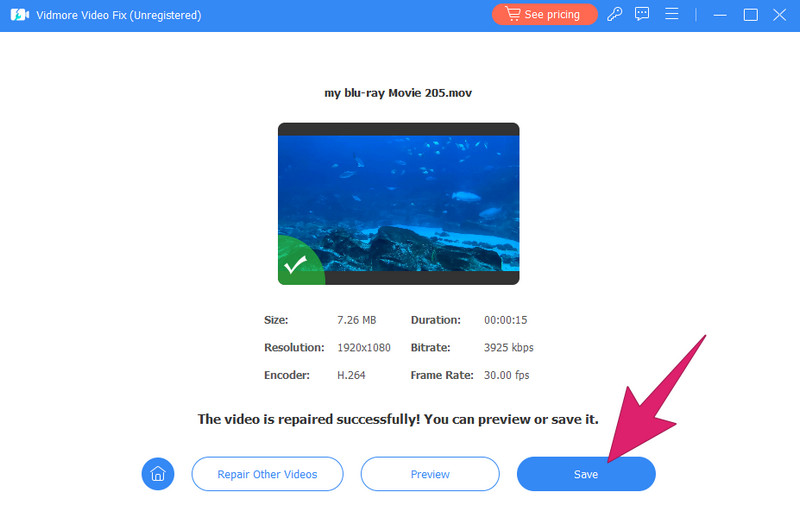
以下是使用 Vidmore Video Fix 解决无法播放的视频问题的更多有用提示。
第 3 部分:有关 AirPlay 无法工作的常见问题解答
如何让我的 AirPlay 视频正常工作?
要使 AirPlay 正常工作,请将您的设备连接到同一 Wi-Fi 并启用接收和发送文件的功能。
为什么我的屏幕镜像不起作用?
屏幕镜像不起作用的原因有多种,但要一劳永逸地解决它,请重新启动设备。
为什么AirPlay有声音但没有视频?
AirPlay 播放声音而不播放视频可能有特定原因。此类原因有连接设备、格式不兼容、网络问题等,也可能是因为视频本身损坏。
结论
作为最后的想法, AirPlay 不播放视频 对于现在的苹果用户来说,这可能是一个常见的问题。感谢上面给出的解决方案,您现在可以随时解决遇到的问题。如果视频文件是导致问题的原因,您必须始终考虑使用以下方法修复它: Vidmore 视频修复,因为它不会让你失望。