如何轻松录制带音频和视频的Cisco WebEx会议
当您想为会议录制Cisco WebEx会议时,捕获音频,视频甚至网络摄像头文件的最佳WebEx记录器应该是什么?当然,如果您是Cisco WebEx Recorder的主机,则可以 记录WebEx会议 与音频和视频没有任何问题。与会者呢?有没有一种方法可以将WebEx的讲座或会议记录为与会者?现在,只需了解更多关于最终指南的知识,您应该从本文中了解。

第1部分:如何记录以Cisco为主机的WebEx会议
Cisco WebEx Recorder是记录带有时间,与会者和更多其他信息的WebEx会议的默认方法。此外,您还可以播放和编辑录音文件。它仅对主机可用,并且仅限于WebEx记录格式。
第1步: 当您以主持人身份启动WebEx会议时,可以转到 会议 菜单,然后选择 记录设定 选项。启用 录制来自此计算机的音频 从按钮 在这台计算机上记录 下拉列表。
注意: 它仅使您能够从计算机记录WebEx会议的音频。即使您是主持人,也无法录制其他与会者的音频文件。
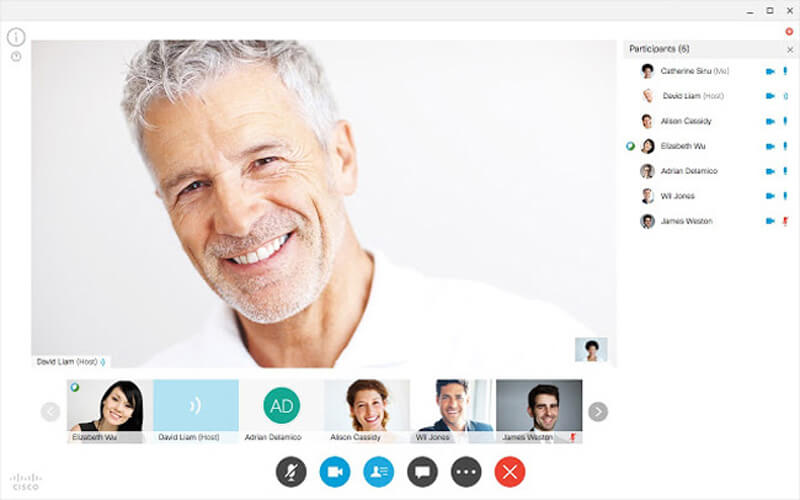
第2步: 邀请所有与会者后,您可以找到弹出窗口 记录 按钮以记录WebEx会议。选择输出文件的目标文件夹,然后单击 记录 按钮捕获WebEx会议屏幕和音频文件。
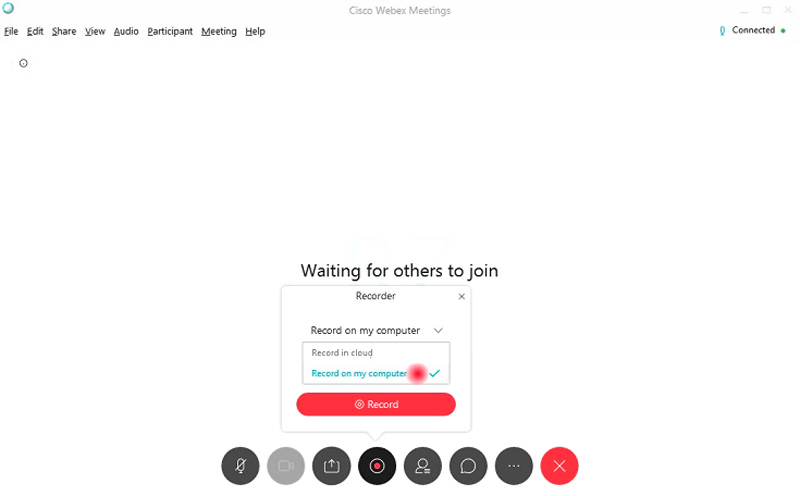
第三步: 您可以通过控制面板管理记录,例如停止,暂停和继续记录。 WebEx会议结束后,您将收到带有录制链接的电子邮件,该链接使您可以从WebEx网站访问录制的文件。
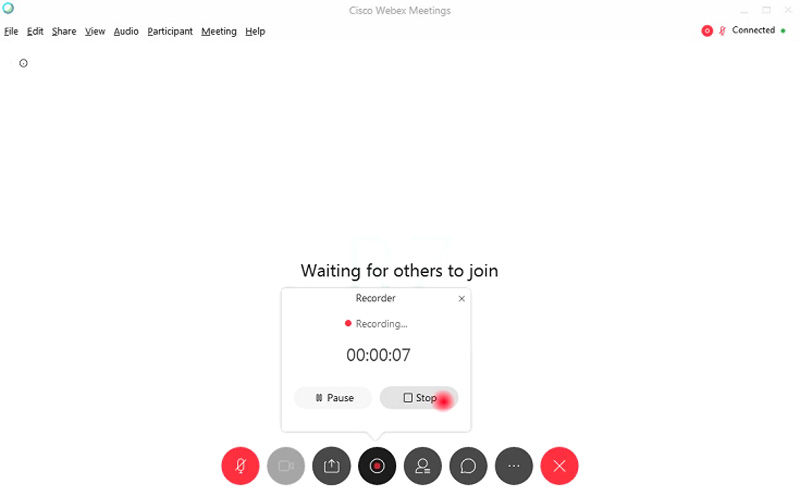
第4步: 之后,您可以以WRF格式下载记录的WebEx会议文件。如果需要将视频发送给与会者或进一步编辑视频,则必须事先将WRF视频转换为MP4,MP3,AVI或WMV。
第2部分:记录WebEx会议作为与会者的最佳方法
- 轻松录制包含视频,音频或网络摄像头文件的WebEx会议。
- 以原始质量将WebEx记录捕获到MP4,WMV或MP3中。
- 添加实时绘图和鼠标效果以标记WebEx录制。
- 编辑和修整WebEx记录并设置时间表记录。
第1步: 下载并安装WebEx会议记录器,即可在计算机上启动该程序。点击 更多 选项,然后选择管理按钮来自定义WebEx会议的录制预设。选择大 加 按钮来创建一个新的。

第2步: 您可以命名录制预设,根据需要选择所需的视频格式,帧频,音频格式,音频质量甚至音量。点击 保存 按钮,然后选择 应用 选项以相应地保存更改。

第三步: 返回主界面,选择 录像机 菜单并调整WebEx会议的记录区域。点击 录音机 菜单同时启用 系统音频 和 麦克风 录制所有与会者的音频文件。

第4步: 此外,您还可以启用网络摄像头选项以将网络摄像头文件添加到WebEx会议中。之后,您可以点击 记录 按钮开始录制WebEx会议。在计算机上开始WebEx会议之前,只需录制视频即可。

步骤5: 捕获WebEx会议时,可以单击“停止”按钮预览记录的文件。您还可以访问录制的WebEx会议,或在预览过程中使用翻转功能来剪切文件中不需要的部分。

结论
为了记录WebEx会议,您可以使用默认的Cisco WebEx Recorder将视频记录为主持人。但是存在一些限制,例如视频格式,受限的与会者音频文件甚至网络摄像头文件。对于这种情况,Vidmore屏幕录像机是最终可轻松捕获所有文件的WebEx录像机。


