如何在笔记本电脑上截取屏幕活动
人们购买和使用笔记本电脑的目的各不相同。他们用它工作、学习,甚至娱乐。但总有一天,他们需要录制笔记本电脑的屏幕。在大多数情况下,原因是为了保存,他们想重新查看。如果你是其中之一,但却很难找到可靠的屏幕录像机,请阅读这篇文章。我们不仅会提供屏幕捕获建议,还会向你展示如何使用它们。事不宜迟,让我们开始学习吧 如何在笔记本电脑上录制屏幕.

页面内容
第 1 部分。使用 Vidmore 屏幕录像机 (Windows 和 Mac) 录制笔记本电脑屏幕
无论您是 Windows 笔记本电脑还是 Macbook(如 Macbook Pro、Macbook Air 13 等)用户, Vidmore屏幕录像 可以帮到你。它是一款流行的视频和音频录制器,可让您录制计算机上的所有屏幕活动。此外,它还可以捕捉您的网络摄像头、会议、游戏、麦克风等。它还具有安排录制时间的功能。这样,即使您不在笔记本电脑旁,也可以开始录制。不仅如此,还可以在保存之前剪辑录制的视频。因此,它为您提供了更多通过删除多余部分来个性化它的方法。现在,让我们了解这款笔记本电脑显示录像机的工作原理。
步骤1。 首先使用下面的免费下载按钮获取 Vidmore 屏幕录像机。之后,在您的笔记本电脑上安装并启动它。
第2步。 在工具界面上,单击“视频录制”选项。然后,您可以调整录制区域。决定要录制的内容,例如网络摄像头、声音和麦克风。
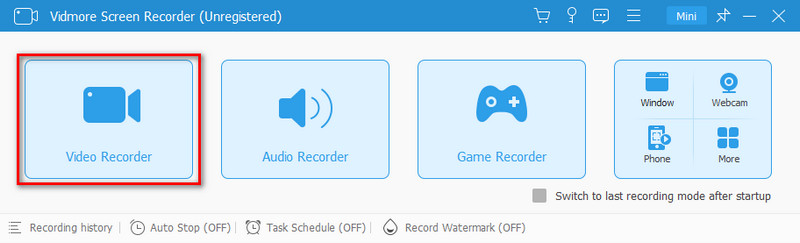
第三步 准备就绪后,点击 REC 按钮开始录制笔记本电脑屏幕上发生的事情。完成后,您可以点击停止以完成录制。
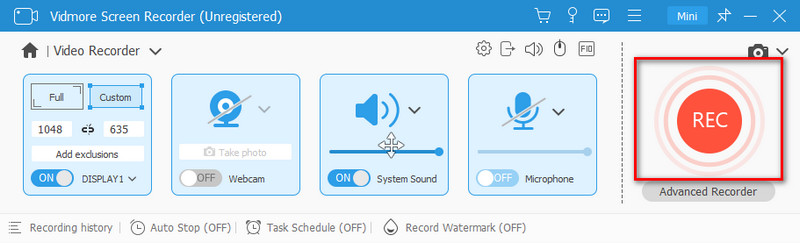
第四步。 在保存视频之前,您可以修剪视频以删除不必要的部分。最后,单击完成按钮导出捕获的视频屏幕。
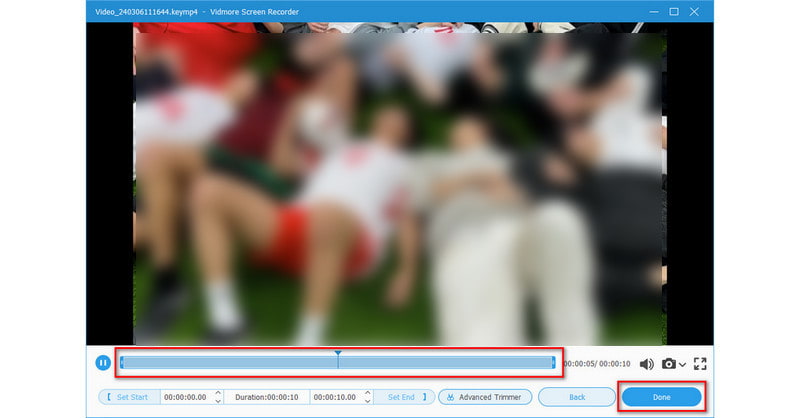
优点
- 提供直观且易于操作的用户界面。
- 提供不同的录制模式,如录制整个屏幕、特定区域等。
- 具有实时绘图功能,可让您添加文本、箭头等。
- 允许在保存之前修剪、设置录制的视频的输出格式、质量等。
- 以 MP4、MOV、WMV、AVI 等流行格式保存录音。
- 它可以录制和导出高质量的视频,而不会影响笔记本电脑的正常运行。
缺点
- 它是付费软件,但它提供免费试用版。
第 2 部分。如何使用 Windows 内置录音机在笔记本电脑上进行屏幕捕获
Xbox Game Bar 是 Windows 笔记本电脑的内置屏幕录像机。它也是 Windows 操作系统的重要组成部分。它最初设计用于捕捉 Windows PC 上的游戏。然后,它演变成一种用于记录各种屏幕活动的多功能工具。现在,它提供了一个方便且可用的选项来录制您的笔记本电脑屏幕。因此,您无需下载任何软件。以下是使用方法:
步骤1。 同时按下 Windows + G 键打开 Xbox 游戏栏。
第2步。 在游戏栏面板中,你会看到几个选项。单击“录制”按钮或按 Windows 键 + Alt + R 开始录制。
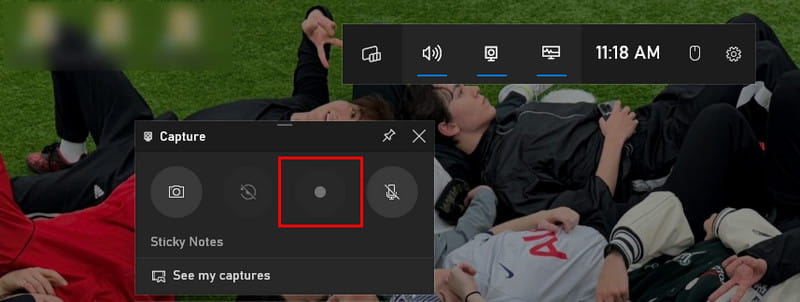
第三步 录制开始后,游戏栏将最小化。完成后,单击“捕获状态”中的“停止”按钮。或者,您可以再次按 Windows 键 + Alt + R 来完成录制。
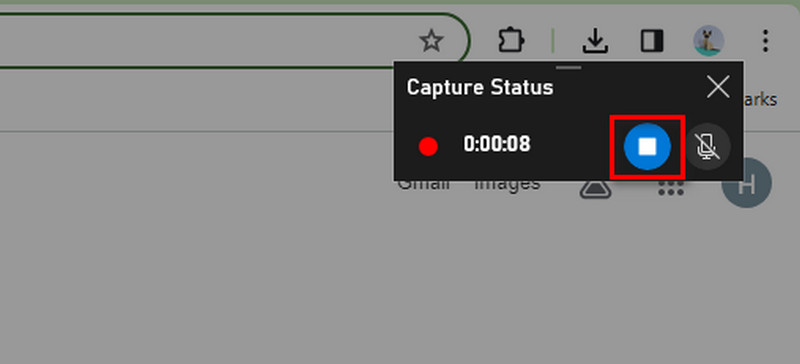
第四步。 最后,录音默认保存在您的视频本地存储文件夹中。它有一个名为 Captures 的子文件夹。
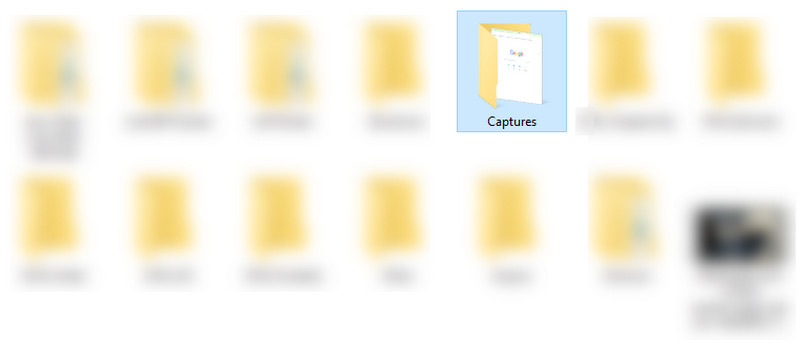
优点
- 无需下载或安装。
- 界面简单,控制直观。
- 不会消耗大量系统资源。
缺点
- 它的录制选项有限。您无法选择特定区域或应用程序。
- 它无法记录来自网络摄像头或辅助设备的内容。
第 3 部分。如何通过 Macbook 上的内置录音机进行屏幕录制
QuickTime Player 是 macOS 上的默认软件。然而,它不仅仅是一个媒体播放器,它还可以成为您 Mac 的屏幕录制工具伴侣。如果您是 Macbook 用户,您可以使用此内置解决方案捕获您的屏幕。有了它,您无需查找或安装软件来录制您的 Macbook 屏幕。但请注意,它提供的屏幕录制选项有限。尽管如此,请按照以下指南学习如何使用它。
步骤1。 在“应用程序”文件夹中,在 Macbook 上搜索 QuickTime Player。在屏幕顶部的菜单栏中,点击“文件”,然后选择“新屏幕录制”。
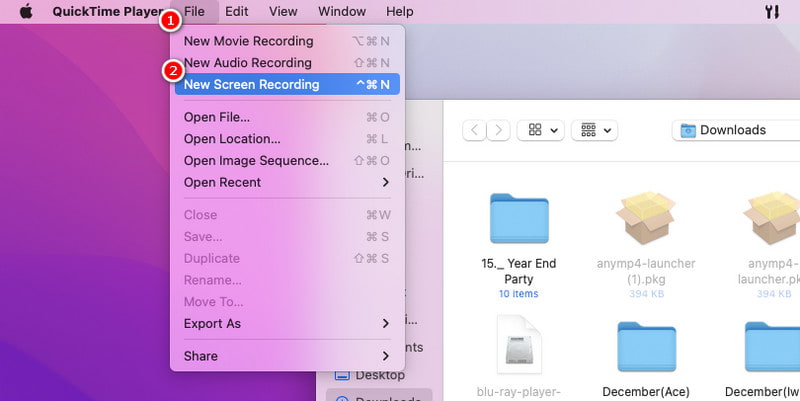
第2步。 然后,选择录制整个屏幕或选择特定部分。现在,单击“录制”选项开始录制屏幕。
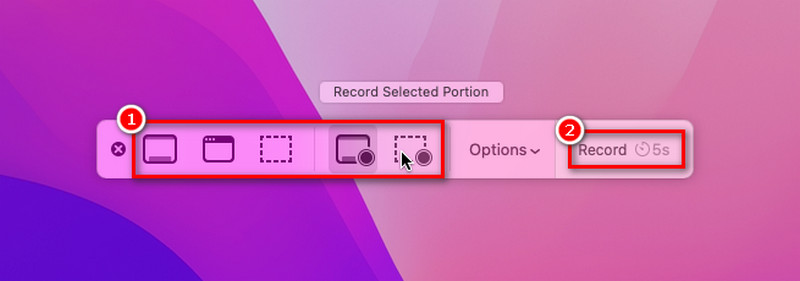
第三步 录制完所需屏幕后,按 Command + Control + Esc 停止录制。
第四步。 QuickTime Player 将在新窗口中打开录制的视频。从这里,您可以查看您的录音。最后,通过选择文件 > 保存或按 Command + S 来保存它。
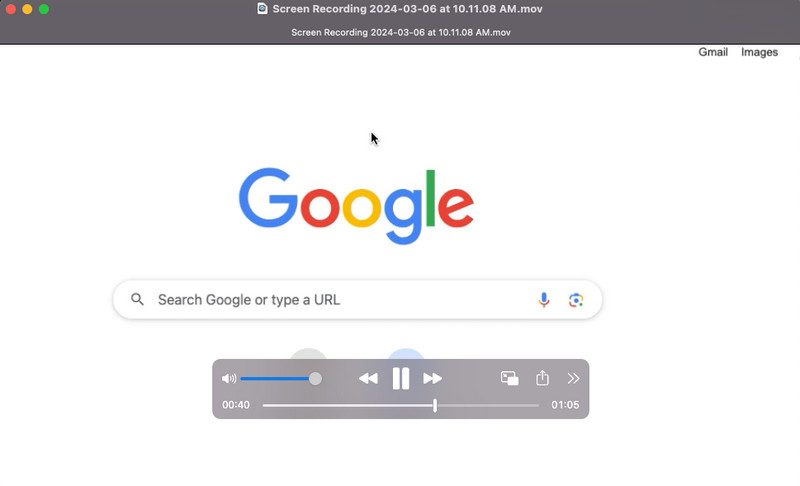
优点
- 预装在 Macbook 电脑上。
- 它还可以录制系统音频和外部麦克风输入。
- 允许修剪录音的开始和结束。
缺点
- 它没有预定的录制选项。
- 缺乏高级编辑功能,例如添加文本覆盖、过渡或效果。
第 4 部分:如何使用 Bandicam 在笔记本电脑上录制视频
您可以尝试的另一款笔记本电脑屏幕录像软件是 班迪坎。该工具专为 Windows PC 设计。它满足从游戏玩家到专业人士等用户的需求。它可以捕获高质量的屏幕录制、游戏玩法,甚至外部设备输入。然而,使用此工具可能具有挑战性,尤其是对于新用户而言。主要原因是其界面提供了广泛的功能。
步骤1。 从其官方网站获取 Bandicam,下载并安装到您的笔记本电脑上。然后,安装后打开它。
第2步。 接下来,选择您的录音区域、音频选项和其他设置。
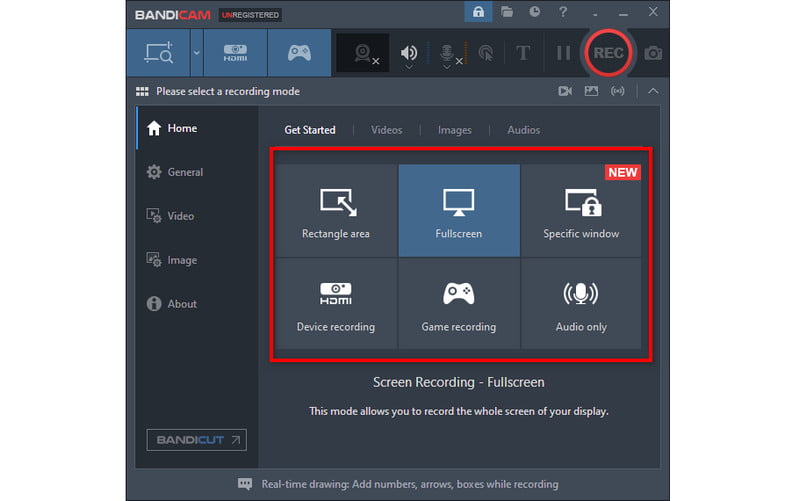
第三步 然后,单击“录制”按钮或使用热键(默认为 F12)开始录制。
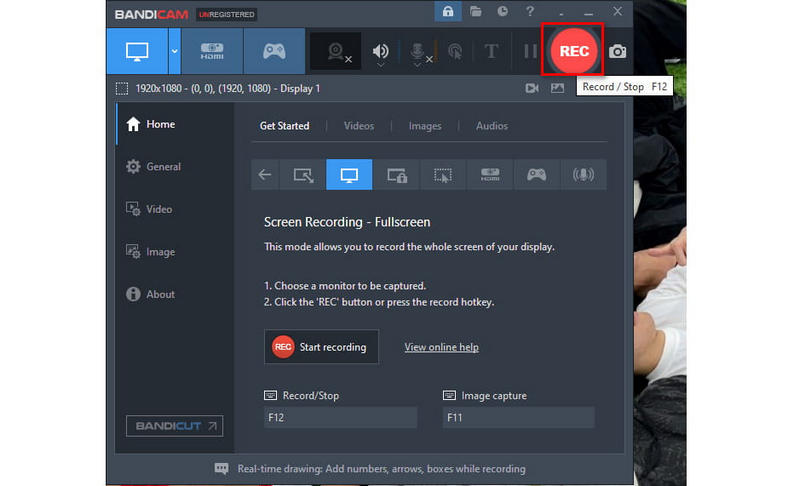
第四步。 最后,点击“停止”按钮完成屏幕录制。您可以在屏幕顶部的最小化版本上或在工具本身中执行此操作。

优点
- 能够捕捉高质量的录音。
- 提供录制时每秒帧数 (FPS) 设置的控制。
- 包括实时绘图和注释工具。
缺点
- 录制的视频上带有水印。
- 要探索其全部功能,需要经历一个陡峭的学习曲线。
第五部分:如何通过 OBS 捕获笔记本电脑屏幕
最后但并非最不重要的一点是,我们有 OBS,这是一款流行的免费开源软件。它是适用于 Windows、macOS 和 Linux 的屏幕录制和流媒体工具。也就是说,您可以使用它来捕获笔记本电脑屏幕。同时,它为您的录制需求提供高级控制和自定义。然而,鉴于其广泛的功能,有些人发现它使用起来很复杂。点击此处获取 OBS替代品.
步骤1。 首先,下载 OBS 并将其安装在您的笔记本电脑上。完成后,启动该软件。
第2步。 接下来,单击“来源”部分下的 + 按钮。选择“显示捕获”并根据需要命名。现在,点击“确定”。
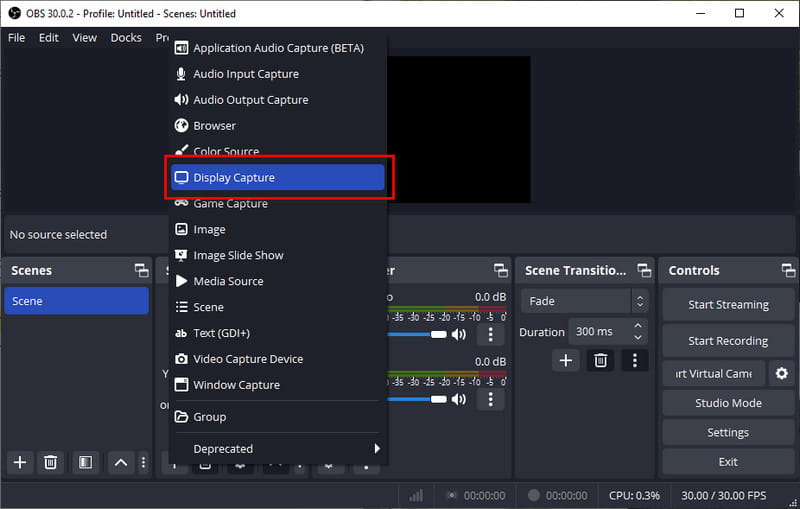
第三步 然后,选择当前窗口右下角的“开始录制”按钮。完成后,选择“停止录制”。
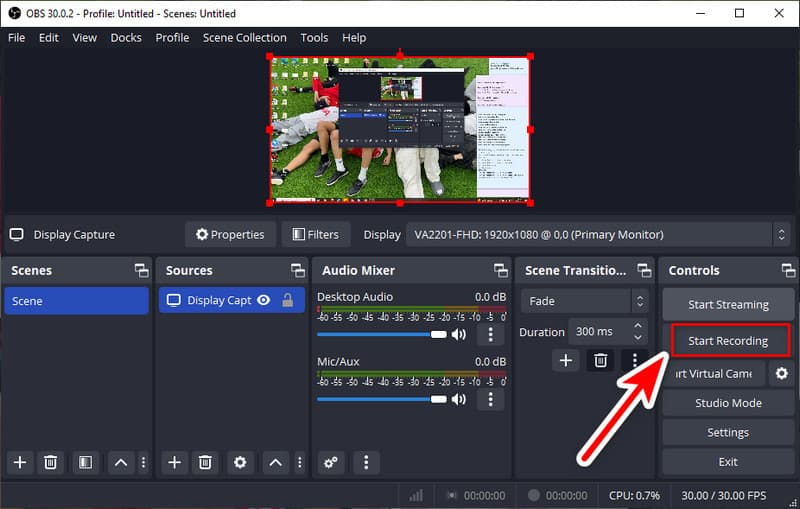
第四步。 录制的视频默认保存在用户目录下的 Videos 文件夹中。最后,您将找到捕获的视频。
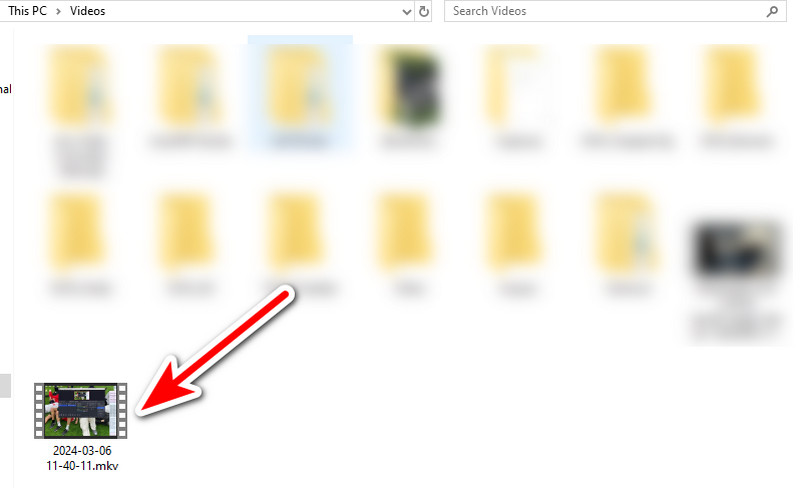
优点
- 它可以免费使用并且开源。
- 允许微调录音设置、调整音频源等。
- 支持插件和扩展。
缺点
- 它为新用户提供了更陡峭的学习曲线。
- 该软件占用大量资源,需要功能强大的计算机。
第六部分。关于如何在笔记本电脑上录屏的常见问题
如何在笔记本电脑上录制全屏?
如果您希望在笔记本电脑上录制全屏,有很多方法可以做到。您可以使用内置方法或使用可靠的软件。您可以使用的一种工具是 Vidmore屏幕录像.通过它,您可以调整宽高比或录制区域并选择全屏。
如何录制笔记本电脑上的带声音的屏幕?
录制笔记本电脑屏幕声音时,请确保打开所需的音频设置。此外,请确保允许麦克风访问和系统音频录制。
Windows 10 有屏幕录像机吗?
当然可以!Windows 10/11 有内置屏幕录像机。如上所述,它被称为 Xbox Game Bar。按 Windows 键 + G 即可访问它。您也可以按照上述步骤了解如何使用它。
如何在笔记本电脑上录制音频?
有几种在笔记本电脑上录制音频的选项。但我们强烈推荐的是 Vidmore屏幕录像。它具有录音机功能,可让您在笔记本电脑上录制音频。从那里,您可以选择仅录制系统或麦克风,或选择两者。这也是您可以尝试了解如何在笔记本电脑上录制音乐的相同方法。
如何在笔记本电脑上录制自己的视频?
要录制自己(包括笔记本电脑屏幕),您可以使用 Vidmore屏幕录像。首先,确保您已在工具中启用摄像头。然后,在“视频录制器”部分中打开网络摄像头选项。最后,您就可以录制自己的视频了。
结论
总结一下,学习如何 笔记本电脑上的屏幕录制 通过本指南,一切都变得容易多了。在提供的选项中,一种方法最为突出。这就是 Vidmore屏幕录像。确实,它是一款可靠的软件,您可以在 Windows 笔记本电脑和 Macbook 上使用。它也可以作为您屏幕录制需求的一体化解决方案,运行流畅。


