如何使用Snagit进行滚动捕获
Snagit是一种流行的屏幕捕获和视频录制程序,用于捕获,编辑和共享计算机屏幕上的所有活动。但是,许多人在需要获取长网页或冗长的Word文档的滚动屏幕截图时仍然感到束手无策。
使用Snagit之类的专业捕获工具捕获较长的网页更加容易且易于使用。但是Snagit滚动捕获如何工作?接下来,我们将为您提供具体的指导 使用Snagit进行滚动捕获 及其最佳选择。
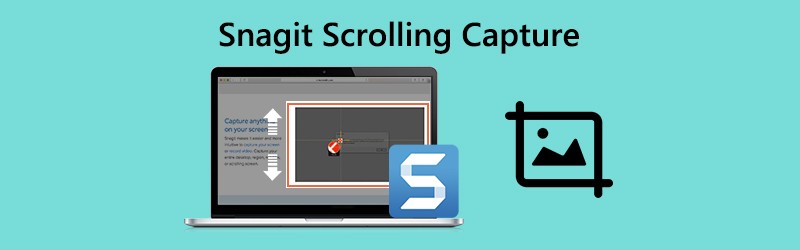
第1部分。如何使用Snagit滚动捕获
Snagit可以捕获整个Web浏览器或活动窗口。它捕获窗口中可见的所有内容,并根据需要编辑单个图像。通常,有两种方便的方法可以捕获Snagit中的滚动区域:“滚动箭头”和“全景滚动捕获”。
使用滚动箭头捕获
步骤1。 找到您要进行滚动捕获的位置。在计算机上打开Snagit,然后单击 一体 Snagit中的选项。

第2步。点击 捕获 按钮或按 打印画面 在Windows上,或 控制 + 转移 + C 在Mac上。
小号技巧3。然后将出现橙色的croschairs。您可以将光标移到窗口上。
单击箭头以获取水平滚动区域,垂直滚动区域或整个滚动区域。
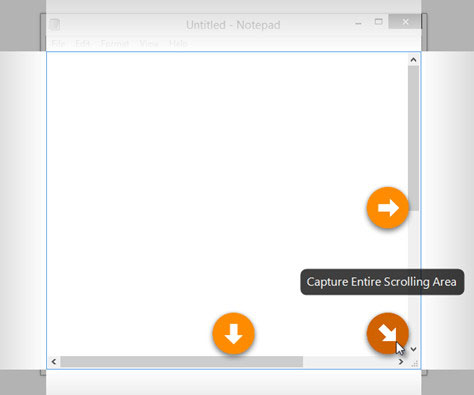
”注意:
使用全景滚动捕获进行捕获
第1步。打开Snagit并选择 一体 选项。

第2步。 点击 捕获 按钮,或按 打印画面 在Windows上,或 控制 + 转移 + C 在Mac上。
第三步 橙色的交叉椅将出现。单击要进行滚动捕获的窗口或区域。
第四步。 点击 全景拍摄 按钮,然后单击 开始 按钮以使用Snagit进行滚动捕获。

第五步 点击 停止 全景工具栏上的按钮以处理捕获。之后,您可以编辑屏幕截图,例如添加箭头,文本,标注,形状,图章,填充等。
推荐的屏幕截图替代Snagit
有时,Snagit无法完成整个录制过程。因此,您应该找到一个功能更强大的屏幕捕获工具来替代Snagit。 Vidmore屏幕录像 是方便且易于使用的软件,用于捕获屏幕截图并记录Windows和Mac计算机上的任何活动。
![]() Snagit滚动捕获的最佳替代
Snagit滚动捕获的最佳替代
第2部分。Snagit滚动捕获的常见问题解答
1. Snagit为什么不滚动?
Web浏览器(例如Windows或Opera的Safari)不支持Snait滚动捕获。对于在Firefox中进行捕获,由于Firefox附加组件,Snagit仅可以捕获Firefox中的可见内容。
而且,它不支持PDF的滚动捕获。
2. Snagit可以捕获整个网页吗?
是。 Snagit可以捕获网页的全部内容。只需使用全景捕获模式即可捕获窗口或Web浏览器中的所需区域。
3.截图工具可以捕获滚动窗口吗?
不可以。您无法使用截图工具拍摄滚动屏幕截图。但是,有些第三方滚动捕获工具(如Snagit,PicPick等)可用于捕获滚动窗口。
结论
我们主要谈论 如何在Snagit中进行滚动捕获。 Snagit是滚动捕获方法最简单的方法,可以捕获屏幕上需要滚动的任何窗口或网页。我们仍然建议您使用功能强大的Vidmore屏幕录像机进行全部或部分屏幕截图,并在计算机屏幕上记录所有活动。



