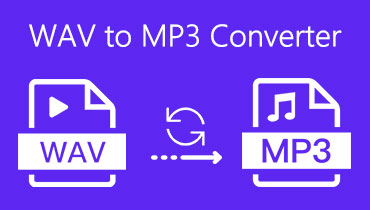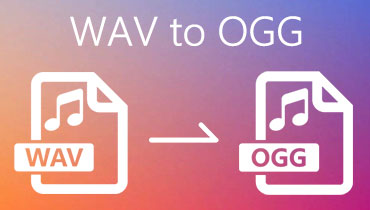كيفية تحويل WAV إلى MP4 باستخدام الأدوات المتاحة وغير المتصلة بالإنترنت
يعد تحميل ملفات WAV تحديًا كبيرًا لمعظم المستخدمين عبر الإنترنت. وذلك لأن بعض المواقع تسمح فقط بتحميل ملفات الوسائط بحجم محدود. لمعالجة هذه المشكلة ، فإن أفضل طريقة هي تحويلها إلى تنسيق وسائط آخر أصغر حجمًا. لا تنظر بخلاف MP4. كما نعلم ، قد يحتوي MP4 على أنواع محتوى مختلفة بما في ذلك الصوت والفيديو وبعض ترجمات البيانات. لها مكان لكل منصة تقريبًا وتستخدم على نطاق واسع للأفلام ومقاطع الفيديو.
ومع ذلك ، ستتمكن من الاستمتاع بمزايا جودة الصوت العالية مع حجم ملف صغير عندما تقوم بذلك تحويل WAV إلى MP4. لقد اخترنا تلك المحولات التي تعمل جيدًا مع هذا القلق. بناءً على تفضيلاتك ، ستتمكن من العثور على أفضل خيار من بين الأدوات التي تمت مناقشتها في هذا المنشور.
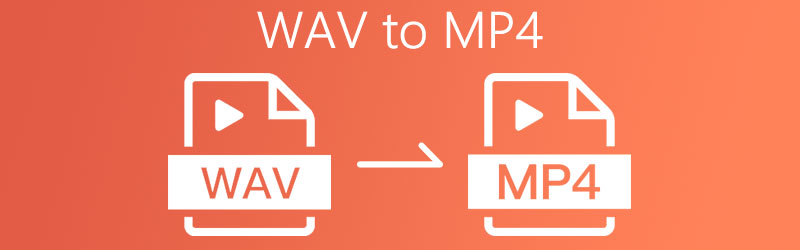
محتوى الصفحة
الجزء 1. كيفية تحويل WAV إلى MP4 على الإنترنت مجانًا
1. قم بتحويل WAV إلى MP4 باستخدام محول الفيديو Vidmore
محول الفيديو فيدمور هو تطبيق محول WAV إلى MP4 مثالي لأنه قادر على تحويل مجموعة كبيرة ومتنوعة من الملفات من تنسيق إلى آخر على الفور. يمكنك تشغيله إما على جهاز كمبيوتر يعمل بنظام Windows أو جهاز Mac بنفس مجموعة الميزات. يتيح لك هذا أيضًا تحويل تنسيقات ملفات متعددة ، مما يعني أن الأشخاص الذين يبحثون عن تحويل جماعي يمكنهم الاستفادة منها. بصرف النظر عن ذلك ، فإنه يوفر أيضًا محرر فيديو حيث يمكنك دمج ملفات WAV في ملفات MP4 الخاصة بك. بطريقة ما ، أنت تقوم بالتحويل إلى MP4 بصورة وليس مجرد صوت صوتي يتم تشغيله في ملف MP4. هل تريد معرفة كيفية عمل هذه الأداة؟ دعنا نرى خطوات عملية التحويل أدناه.
الخطوة 1. قم بتثبيت التطبيق
أولاً ، قم بتنزيل التطبيق وتثبيته. يمكنك الحصول على التطبيق بالنقر فوق أحد أزرار التنزيل المجاني المعروضة.
الخطوة 2. أضف ملف WAV
قم بتشغيل البرنامج وانقر فوق زائد رمز من الواجهة الرئيسية لإضافة ملف WAV الخاص بك إلى الأداة.
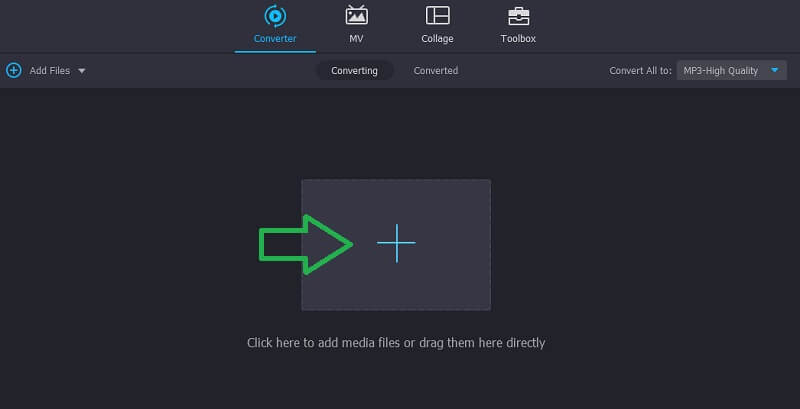
الخطوة 3. حدد تنسيق الإخراج وقم بالتحويل
أخيرًا ، انقر فوق الملف الشخصي الزر وحدد MP4 أسفل ملف فيديو علامة التبويب في القسم الأيسر من اللوحة. ثم انقر فوق ملف تحويل جميع زر لبدء التحويل. بعد فترة وجيزة ، يجب أن يكون الملف المحول جاهزًا للتشغيل.
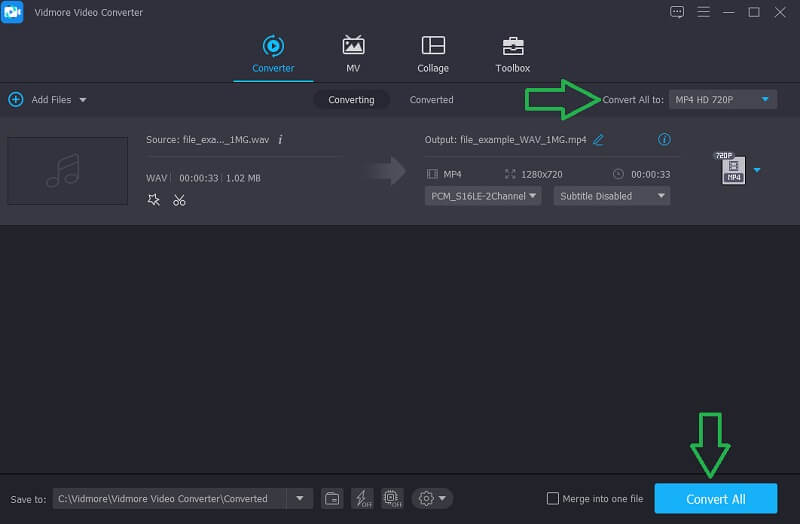
2. التحويل من WAV إلى MP4 باستخدام VLC Windows Media Player
مشغل الميديا VLC قد يكون مفيدًا أيضًا عندما تحتاج إلى تحويل WAV إلى MP4 على Mac و Windows PC. يعمل هذا بشكل جيد مع أنظمة التشغيل المذكورة وكذلك مع أنظمة Linux. بالإضافة إلى ذلك ، يتيح لك تحويل تنسيقات ملفات مختلفة عن طريق إنشاء ملف تعريف تنسيق يدعم تنسيقات الصوت والفيديو الرئيسية. لاستخدام هذا التطبيق ، إليك الخطوات التي يجب اتباعها:
الخطوة 1. قم بتشغيل VLC على جهاز الكمبيوتر الخاص بك وانقر فوق وسائل الإعلام الخيار من شريط القائمة. يختار تحويل / حفظ وانقر فوق الزر "إضافة" من ملف تحويل التبويب. ثم حدد ملف WAV الذي ترغب في تحويله.
الخطوة 2. انقر على تحويل / حفظ الموجود أسفل الواجهة واضغط على خلق زر ملف تعريف جديد.
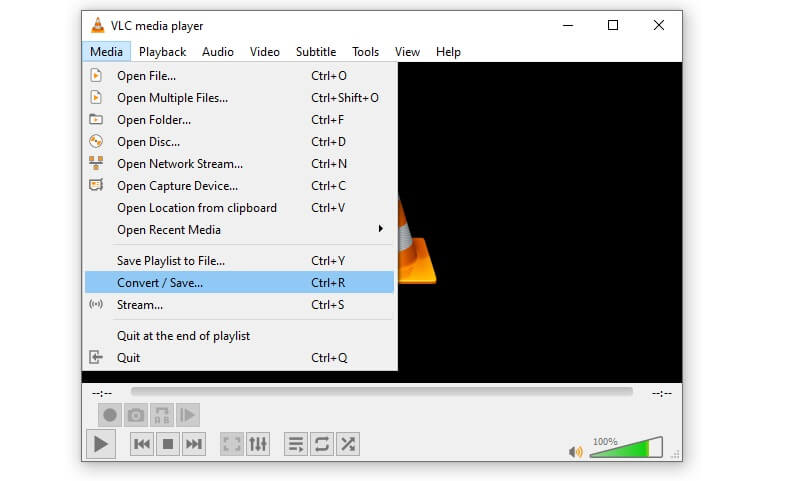
الخطوه 3. بعد ذلك ، تحقق من ملف فيديو مربع الاختيار وحدد MPEG-4 من ترميز اختيار. أدخل اسمًا للملف الشخصي واضغط على خلق.
الخطوة 4. استئناف إلى تحويل علامة التبويب وحدد ملف التعريف الذي أنشأته للتو من ملف الملف الشخصي والخيارات. ضرب بداية زر لبدء العملية.
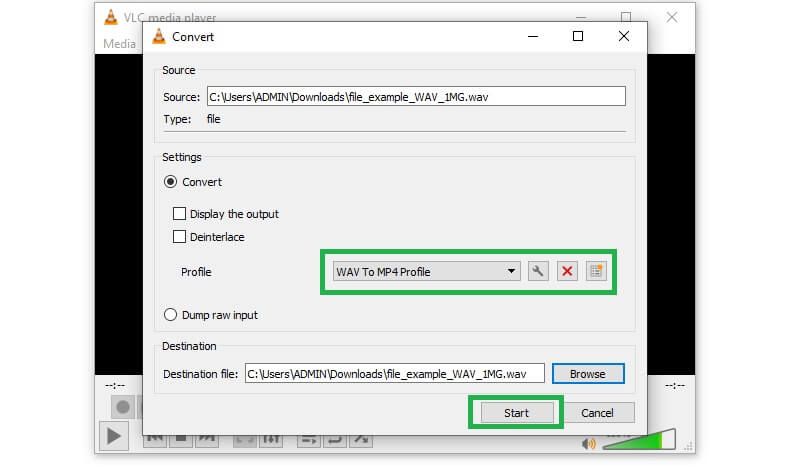
3. تحويل WAV إلى MP4 باستخدام FFmpeg
FFmpeg هو مشروع مجاني ومفتوح المصدر يوفر أدوات لمعالجة الفيديو والصوت. يمكنك قص مقاطع الفيديو ودمجها وتغيير دقة الفيديو وإضافة مرشحات إلى مقاطع الفيديو وتشغيل الفيديو. يمكن أن يعمل أيضًا كمحول WAV إلى MP4. يمكنك تشغيل أوامر معينة لتغيير التنسيق. إذا كنت محترفًا في البرمجة فسيكون هذا خيارك الجيد لتحويل التنسيق. فيما يلي الخطوات البسيطة.
الخطوة 1. قم بتنزيل وتثبيت أحدث إصدار من FFmpeg من الموقع الرسمي.
الخطوة 2. ابحث عن ملف الصوت WAV الخاص بك واستبدل مسار الملف بـ CMD لبدء نافذة أوامر FFmpeg.
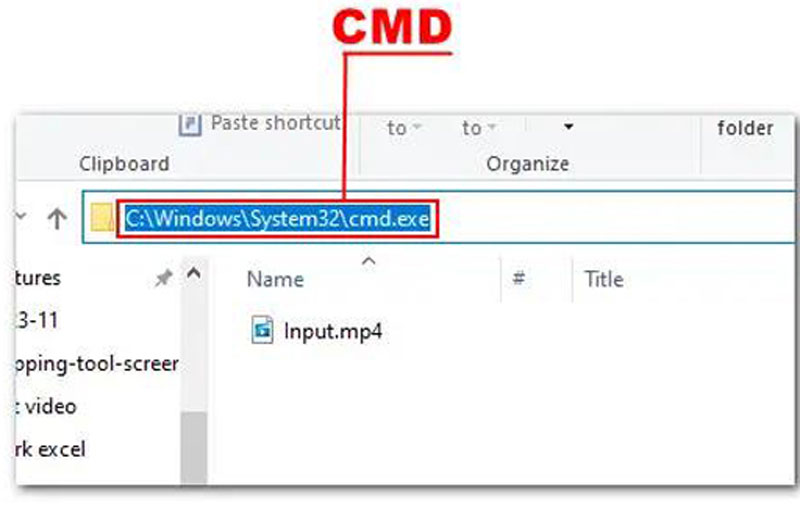
الخطوه 3. نسخ و لصق ffmpeg -i Input.wav Output.mp4 في نهاية رمز المسار في السطر الثالث.
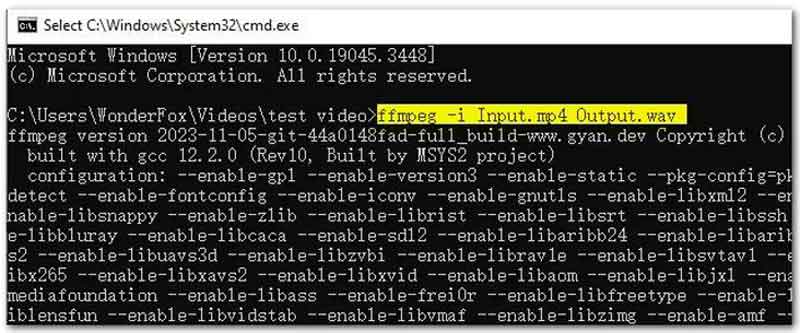
الخطوة 4. اضغط على Enter لبدء التحويل.
يعد استخدام FFmpeg لتحويل WAV إلى MP4 على أجهزة Mac أو Windows أمرًا سريعًا للغاية من خلال أمر بسيط. ولكن إذا لم تكن ماهرًا في البرمجة. يعد تنزيل FFmpeg وتثبيته أمرًا صعبًا للغاية. والأكثر من ذلك، أنك تحتاج أيضًا إلى قضاء بعض الوقت في العثور على الأمر الصحيح لمعالجة التحويل من WAV إلى MP4.
الجزء 2. كيفية تحويل WAV إلى MP4 باستخدام البرنامج
هناك العديد من الأدوات التي تستحقها عبر الإنترنت والتي تضمن فعالية تحويل ملفات WAV إلى MP4. فيما يلي بعض منها يمكنك استخدامه.
1. تحويل WAV إلى MP4 باستخدام Vidmore Free Video Converter
للمستخدمين الذين يزيدون من استخدام متصفحات الويب لإنجاز مهامهم اليومية ، محول الفيديو المجاني من فيدمور هو خيار رائع. يتيح لك هذا التحويل مباشرة من صفحة الويب دون طلب تسجيل العضوية. بالإضافة إلى ذلك ، يمكنك استخدام هذا البرنامج على أي متصفح ويب دون أي قيود. هناك العديد من الأشياء التي يمكنك القيام بها باستخدام هذه الأداة. أحد الأمثلة على ذلك هو القدرة على التحويل من أي نوع من أنواع محتوى الوسائط المتعددة تقريبًا سواء الفيديو أو الصوت بتنسيقات مختلفة. علاوة على ذلك ، يتميز هذا التطبيق عبر الإنترنت بعملية مجمعة ستساعدك على معالجة ملفات متعددة في نفس الوقت. ناهيك عن وجود الكثير من إعدادات الإخراج لـ MP4 وتنسيقات الفيديو الأخرى التي يمكنك تكوينها باستخدام هذا البرنامج. لاستخدام محول WAV إلى MP4 المجاني عبر الإنترنت ، راجع الخطوات التفصيلية أدناه.
الخطوة 1. قم بزيارة الموقع
أولاً ، افتح أي متصفح ويب على جهاز الكمبيوتر الخاص بك وانتقل إلى الموقع الرسمي للبرنامج عن طريق كتابة الرابط الخاص به على شريط العناوين.
الخطوة 2. قم بتحميل ملف WAV
بمجرد وصولك إلى الصفحة ، انقر فوق إضافة ملفات لتحويل زر من الواجهة الرئيسية وتحديد الملف الهدف الخاص بك من متصفح الملفات.
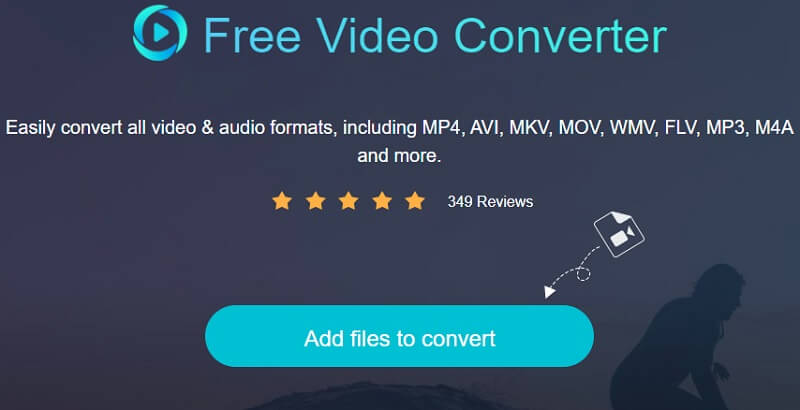
الخطوة 3. حدد تنسيق الإخراج
حدد الآن MP4 كتنسيق الإخراج لملف WAV الخاص بك عن طريق تحديد زر الاختيار لـ MP4. وضرب تحويل زر لتعيين مجلد الإخراج.
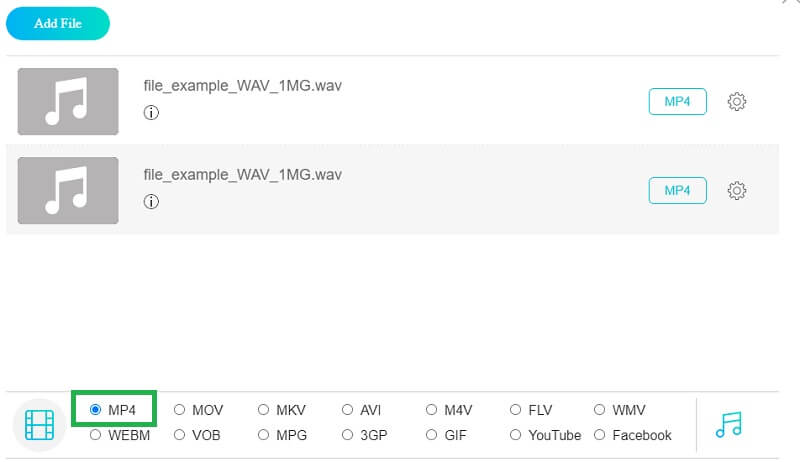
الخطوة 4. تحويل WAV إلى MP4
أخيرًا ، انقر فوق ملف تحويل زر مرة أخرى لبدء عملية تحويل ملف WAV إلى MP4. بعد ذلك ، يجب أن تكون قادرًا على الحصول على تشغيل الفيديو من المجلد الذي سيظهر بعد العملية.
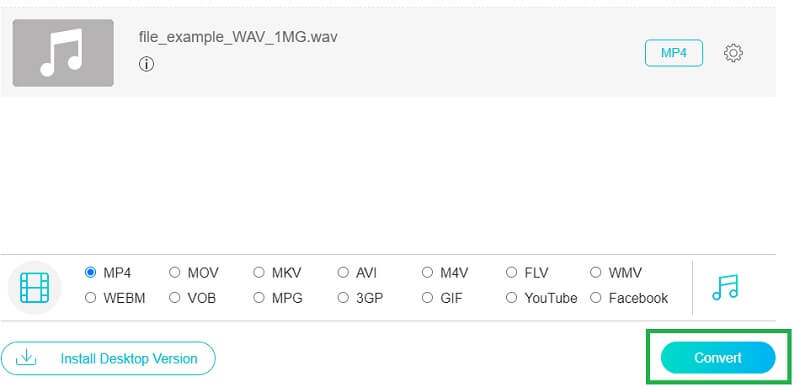
2. قم بتغيير WAV إلى MP4 باستخدام Zamzar
محول WAV إلى MP4 آخر عبر الإنترنت يجب أن تفكر في استخدامه هو Zamzar. إنها أيضًا خدمة مجانية لتحويل الملفات تقدم دعمًا للعديد من تنسيقات الملفات. علاوة على ذلك ، فإن واجهة الأداة بسيطة بما يكفي لمناورة كل مستخدم من المبتدئين إلى المتقدمين دون أي مشكلة على الإطلاق. هناك فقط بعض الأشياء التي يجب مراعاتها من زمزم. يمكن لمستخدمي الحساب المجاني تحويل 2 فقط في غضون 24 ساعة. ومع ذلك ، إليك كيفية تحويل فيديو WAV إلى MP4 عبر الإنترنت باستخدام هذه الأداة.
الخطوة 1. قم بتشغيل متصفح على جهاز الكمبيوتر الخاص بك وقم بزيارة موقع Zamzar.
الخطوة 2. انقر على إضافة ملفات زر وتحميل ملف WAV الخاص بك.
الخطوه 3. انقر على حول الى زر لفتح خيارات التنسيق وتحديد MP4.
الخطوة 4. أخيرًا ، انقر فوق ملف تحويل الآن زر لتنشيط العملية.
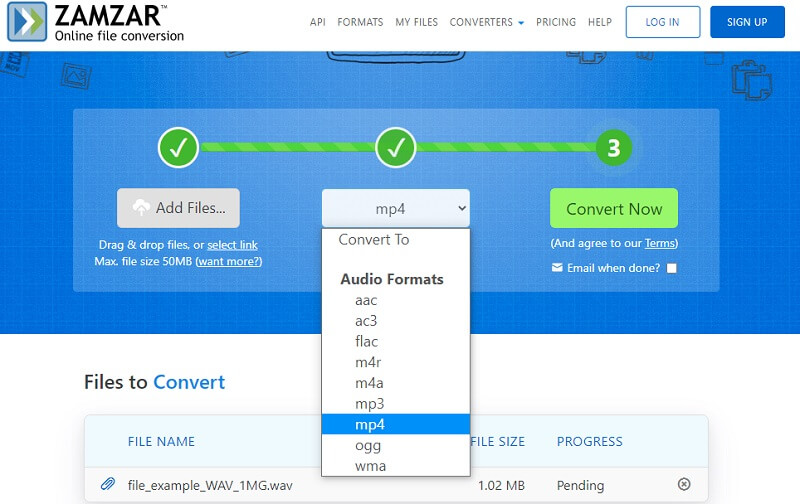
3. قم بتحويل WAV إلى MP4 باستخدام FreeConvert.com
FreeConvert.com هي أداة رائعة ستمكنك من تحويل ملفات WAV إلى MP4 مجانًا. من الاسم نفسه ، يؤدي هذا إلى تحويل الملفات بحرية دون تنزيل تطبيق أو تسجيل حساب. ومع ذلك ، فإن الشيء الذي يميزه عن التطبيق الآخر هو القدرة على التحويل بين المستند والأرشيف والصورة والكتاب الإلكتروني. علاوة على ذلك ، تم دمج هذه الأداة أيضًا مع محولات الوحدات التي تتيح لك تحويل الطول والوزن ودرجة الحرارة وغيرها الكثير. للاستخدام ، يرجى اتباع الخطوات أدناه.
الخطوة 1. على جهاز الكمبيوتر الخاص بك ، افتح متصفحك المفضل وقم بتشغيل FreeConvert.com.
الخطوة 2. من الواجهة الرئيسية ، ابحث عن MP4 شكل تحت محولات الفيديو.
الخطوه 3. في الواجهة التالية ، انقر فوق اختر الملفات زر وتحميل ملف WAV الخاص بك.
الخطوة 4. لبدء العملية باستخدام ملف WAV هذا إلى محول MP4 ، انقر فوق ملف تحويل إلى MP4 وستبدأ عملية التحويل على الفور.
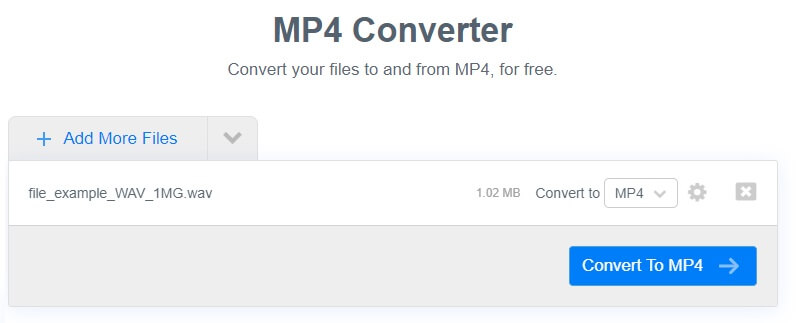
الجزء 3. أسئلة وأجوبة من WAV إلى MP4
ما هو WAV أو WAVE؟
إنه تنسيق صوت خام يستخدم حاويات لتخزين ملفات الصوت والفيديو غير المضغوطة مثل AVI وهي الطريقة التي يستخدمها Windows.
كيف أقوم بتحويل ملف WAV إلى MP4؟
تستطيع العديد من البرامج مساعدتك في القيام بذلك مثل تلك المذكورة في هذا المنشور. تتضمن الطرق أو البرامج الأخرى iTunes لأجهزة Apple أو Windows Media Player لنظام Windows.
كيف تلعب ملفات WAV؟
اليوم ، تدعم معظم مشغلات الوسائط أو التطبيقات الافتراضية على نظامي التشغيل Windows و Mac تشغيل ملفات WAV. لذلك ، يجب أن تكون قادرًا على تشغيله دون تثبيت برنامج تابع لجهة خارجية. ومع ذلك ، يمكنك أيضًا استخدام برنامج محول WAV إلى MP4 للتنزيل مجانًا إذا لم تكن مؤيدًا للفكرة السابقة.
كيفية تحويل WAV إلى MP4 باستخدام Windows Media Player؟
لا يمكنك تحويل WAV إلى MP4 مباشرة باستخدام Windows Media Player. من أجل تحويل WAV إلى MP4 بسرعة، يمكنك استخدام أفضل محول WAV إلى MP4 مجاني محول الفيديو فيدمور. يمكن أن يساعدك في تحويل صيغ متعددة من الصوت والفيديو.
كيفية تحويل WAV إلى MP4 باستخدام iTunes؟
لسوء الحظ، لا يمكنك تحويل WAV إلى MP4 مباشرةً باستخدام iTunes. ولكن يمكنك الانتقال إلى iTunes>تحرير>تفضيل>إعدادات الاستيراد لتحويل الصوت إلى AAC وMP3 وWAV.
هل هناك أي تطبيقات لتحويل WAV إلى MP4؟
نعم هنالك. يمكنك تنزيل تطبيقات محول الفيديو من App Store أو Google Play. ابحث عن محول الفيديو أو محول التنسيق على هاتفك وستحصل على الكثير من التطبيقات، على سبيل المثال، مشغل الوسائط VLC، ومحول WAV إلى MP4، ومحول الوسائط، وما إلى ذلك.
خاتمة
سيكون تحميل ملفات WAV إلى مواقع مثل Facebook أمرًا صعبًا ما لم تتمكن من تحويلها إلى MP4 مما يجعل الأمور أسهل بكثير. ومن ثم ، قمنا بإدراج بعض أفضل الأدوات التي يمكنك استخدامها تحويل WAV إلى MP4. من السهل متابعتها واستخدامها عبر جميع أنواع المستخدمين.
واف و MP4
-
تحويل MP4
-
تحرير MP4
-
تحويل WAV