كيفية تحويل MPEG إلى MP4: 5 محولات فيديو من الدرجة الأولى يمكنك تجربتها
أنت على استعداد لتقديم مشروعك المكتمل إلى الجمهور. كل ما عليك فعله هو تصديره بتنسيق يتوافق مع جهازك. MPEG هو معيار التنسيق المفضل لضغط الفيديو. يتم تقديم نسب ضغط عالية دون خفض جودة الفيديو بشكل ملحوظ. بالنسبة لهذا المعيار، فإن امتدادات الملفات الأكثر استخدامًا هي .mpeg و.mp4. يتم استخدام برامج ترميز الفيديو MPEG-1 أو MPEG-2 لضغط مقاطع فيديو MPEG. يعد معيار MPEG-4 الأكثر حداثة، والذي يعد أحد تنسيقات الفيديو الأكثر استخدامًا على نطاق واسع لتخزين اللقطات على أجهزة الكمبيوتر والأجهزة المحمولة، بمثابة الأساس لـ MP4. في هذا المنشور، سوف تتعلم أفضل الطرق التي يمكنك تجربتها MPEG إلى MP4 على أجهزة سطح المكتب والأجهزة المحمولة. لذلك، اقرأ حتى النهاية.
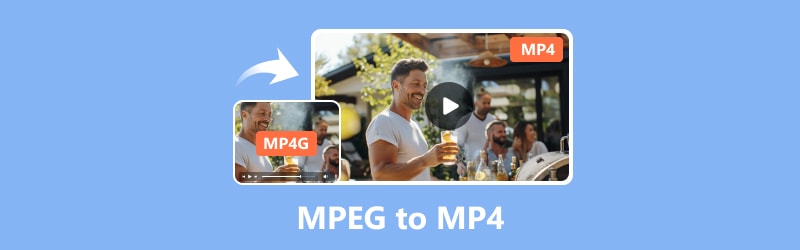
محتوى الصفحة
الجزء 1. تحويل MPEG إلى MP4 على سطح المكتب
استخدم Vidmore Video Converter لتحويل MPEG إلى MP4
إحدى طرق تغيير تنسيق الفيديو هي استخدام برنامج التحويل؛ يتوفر محول Vidmore MPEG إلى MP4 للتجربة المجانية. محول الفيديو فيدمور يحتوي على واجهة سهلة الاستخدام وعدد من الميزات الجديرة بالملاحظة لتلبية الاحتياجات المختلفة لتحويل مقاطع الفيديو. ونتيجة لذلك، أصبحت عمليات التحويل الخاصة بالمستخدمين أكثر بساطة. كما أنه يستوعب عددًا كبيرًا من تنسيقات الإدخال والإخراج. يتم تضمين الملفات الشائعة، بما في ذلك MP4 وAVI وMKV وMOV وM4V وغيرها.
إحدى المزايا الجديرة بالملاحظة لهذه الأداة هي التعامل السلس مع تحويل الفيديو بدقة 4K UHD. علاوة على ذلك، يمكنك بسهولة إنشاء علامات مائية وتطبيق التأثيرات والقص والاقتصاص والدمج والمزيد باستخدامه. يعد هذا البرنامج بمعدلات تحويل أسرع تصل إلى 50×. يحافظ على جودة الإخراج ممتازة في نفس الوقت. وبالتالي، فهو خيار جيد للأشخاص الذين يبحثون عن أداة موثوقة لتحويل الفيديو. إليك كيفية تحويل MPEG إلى MP4 باستخدام هذا البرنامج:
الايجابيات
- يقدم موارد غنية بالميزات يمكنك استخدامها لتحرير الصوت والفيديو.
- يدعم الكثير من صيغ الصوت والفيديو.
- وهو يدعم دقة تصل إلى 4K UHD.
- يقدم تحويل دفعة.
سلبيات
- إنه ليس مجانيًا ومتاح للتجربة المجانية المحدودة.
الخطوة 1. قم بتنزيل البرنامج وتثبيته محول الفيديو فيدمور على حاسوبك.
الخطوة 2. اسحب ملفات MPEG التي ستقوم بتحويلها في الأداة أو انقر فوق علامة التبويب "إضافة ملفات". يمكنك أيضًا النقر فوق علامة الزائد الموجودة في المنتصف لفتح وحدة التخزين المحلية الخاصة بك.
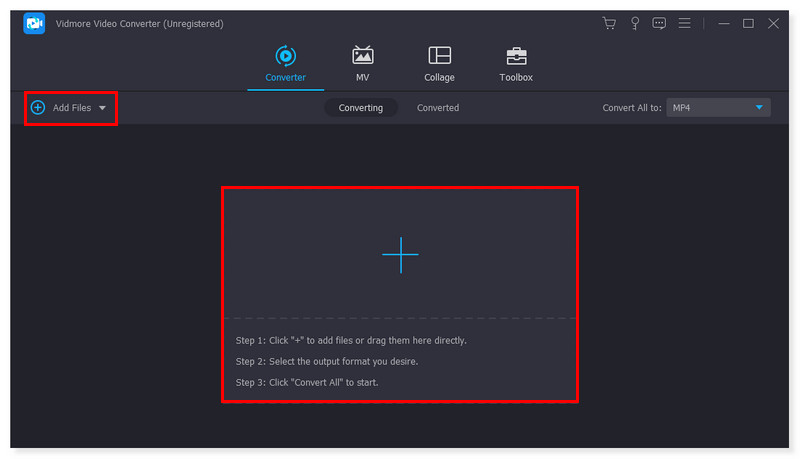
الخطوه 3. بمجرد إضافة الملفات، قم بتعيين تنسيق الإخراج إلى MP4. انقر على القائمة المنسدلة بجانب الملف. هناك أيضًا خيار لضبط كل تنسيق محدد مسبقًا حسب رغبتك.
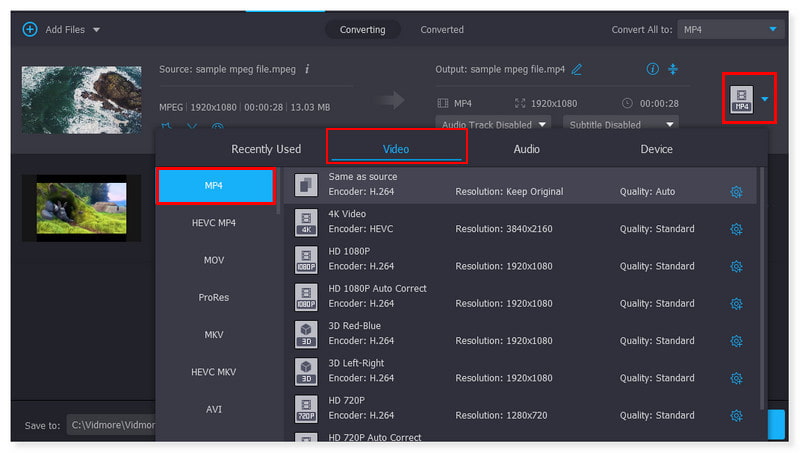
الخطوة 4. بمجرد الانتهاء من تعديل الملف، انقر فوق الزر تحويل الكل لبدء تحويله. هذه هي الخطوات الأساسية التي يمكنك اتباعها لتحويل MPEG إلى MP4 على نظام التشغيل Windows 10 باستخدام هذه الأداة.
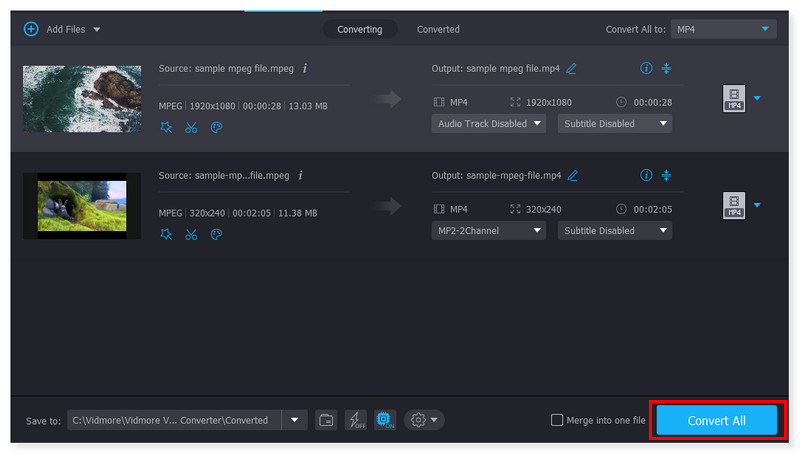
قم بتغيير MPEG إلى MP4 باستخدام Vidmore Free Video Converter عبر الإنترنت
إذا كنت تفضل محولًا لا يمكنك الوصول إليه إلا عبر الإنترنت، فأنا أقترح عليك بشدة استخدام هذا المحول محول الفيديو المجاني من Vidmore عبر الإنترنت. إنها أداة ويب مجانية 100% سهلة الاستخدام ومتوافقة مع تنسيقات الصوت والفيديو الشائعة. يمكنه دعم ملفات MP4 وAVI وM4V وWebM وFLV وMOV وMP3 والمزيد. وهو متاح لكل من نظامي التشغيل Windows وmacOS. باستخدام هذه الأداة، يمكنك تحويل الأفلام إلى 1080p HD و720p HD وSD دون التضحية بالجودة في أي من المتصفحات الحالية. ليس من الضروري تثبيت أي برنامج تابع لجهة خارجية، وأنت حر في تحويل أي عدد تريده من مقاطع الفيديو. ليس لدى Vidmore أي قيود على الحجم ولا يتطلب التسجيل على عكس مواقع التحويل الأخرى. عندما تحتاج إلى تحويل ملفات الصوت والفيديو مجانًا، فإن هذا المحول المجاني يعد مساعدة هائلة. فيما يلي خطوات كيفية تحويل MPEG إلى MP4 عبر الإنترنت مجانًا:
الايجابيات
- يقدم تحويلات غير محدودة مجانا.
- سهولة الوصول عبر الإنترنت دون تثبيت أي شيء.
- يقدم ويدعم مجموعة واسعة من تنسيقات الملفات.
- يدعم تحويل الدُفعات.
سلبيات
- عدم وجود دعم لتحرير الصوت والفيديو.
الخطوة 1. انتقل إلى موقع محول الفيديو المجاني من Vidmore عبر الإنترنت. بالنسبة لمستخدم هذه الأداة لأول مرة، تحتاج إلى تنزيل Vidmore Launcher أولاً للوصول إليه بشكل كامل.
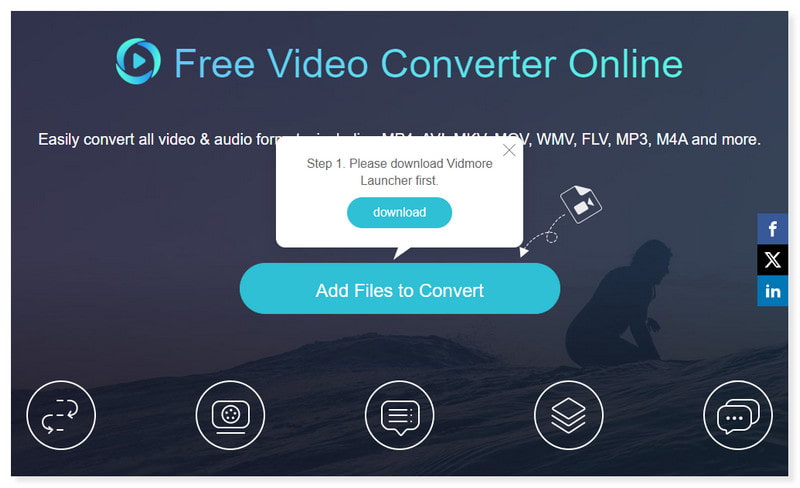
الخطوة 2. انقر فوق إضافة ملفات للتحويل في منتصف الصفحة لفتح الملفات. حدد ملفات MPEG التي ترغب في تحويلها من المجلد المحلي الخاص بك، ثم انقر فوق فتح.
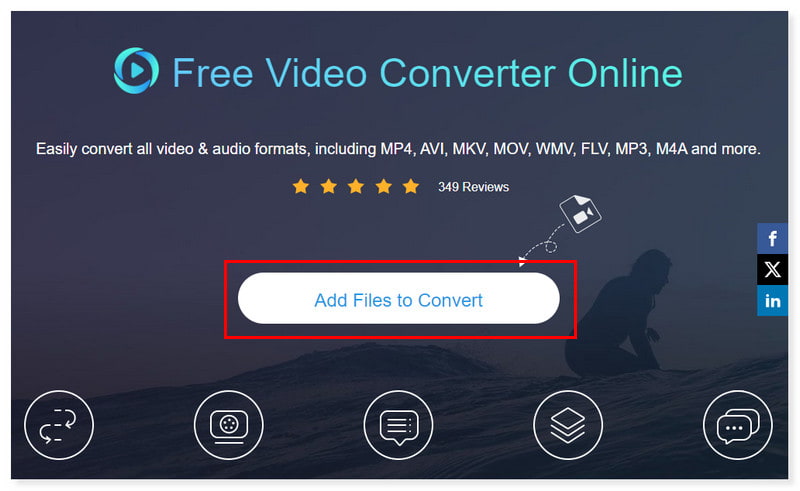
الخطوه 3. بمجرد إضافة الملف، قم بتعيين تنسيق الإخراج إلى MP4. يمكنك تعديل إعداد تنسيق الإخراج عن طريق تحديد أيقونة ترس الإعدادات. انقر فوق "موافق" بمجرد الانتهاء.
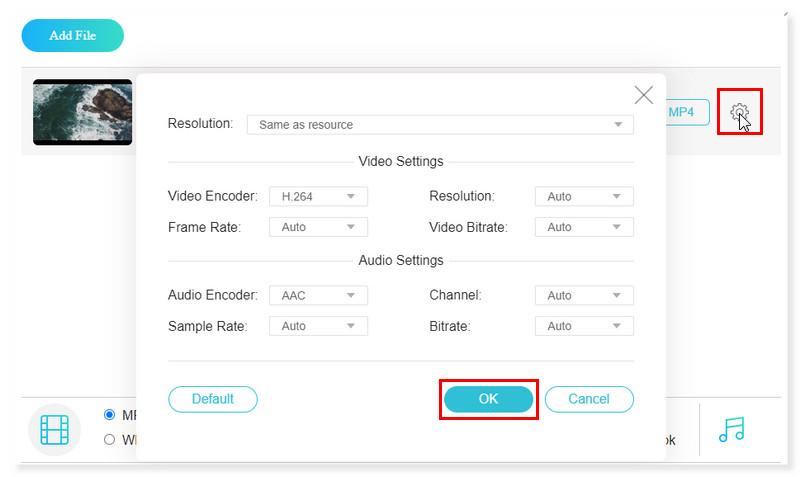
الخطوة 4. ابدأ تحويله بالنقر فوق الزر "تحويل" أدناه. وهذا كل شيء! هذه هي الخطوات الأساسية لتحويل أفلام MPEG إلى MP4 عبر الإنترنت باستخدام Vidmore Free Converter Online.
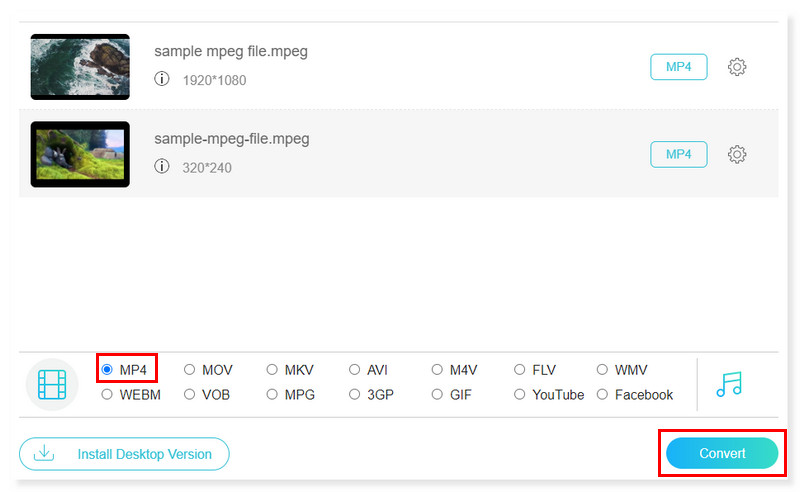
تحويل MPEG إلى MP4 باستخدام Adobe Premiere
Adobe Premiere Pro هو برنامج تحرير للفيديو تم تطويره بواسطة Adobe Systems بشكل أساسي. بفضل ميزاته الوفيرة، يمكنه تحويل MPEG إلى MP4 بسهولة. يمكن لأجهزة الكمبيوتر التي تعمل بنظامي التشغيل Windows وmacOS تشغيل Premiere Pro. علاوة على ذلك، يمكنه استيراد الفيديو والصوت والرسومات، ويمكن إنتاج ملفات فيديو MPEG المحولة حديثًا وتصديرها إلى التنسيق والوسيلة المناسبة للتوزيع. من الممكن تحرير الصور الثابتة ومقاطع الفيديو معًا أثناء استخدام Premiere Pro لإنشاء مقاطع فيديو. إليك كيفية تحويل MPEG إلى MP4 باستخدام Premiere Pro باتباع الخطوات التالية:
الايجابيات
- يوفر Premiere تحويل فيديو عالي الجودة لضمان فقدان قليل أو معدوم للجودة أثناء عملية تحويل ملفات MPEG إلى MP4.
- فهو يتيح للمستخدمين تخصيص الإعدادات المختلفة، مثل معدل البت والدقة ومعدل الإطارات، لتحسين مخرجات MP4 وفقًا لتفضيلاتهم.
- وهو يوفر ميزات تحرير الفيديو قبل تحويل الملفات إلى MP4، مما يتيح للمستخدمين تعديل الفيديو الخاص بهم أولاً.
سلبيات
- هذه الأداة ليست مجانية ولها منحنى تعليمي حاد قد يكون مربكًا للمستخدمين العمليين.
الخطوة 1. قم بتشغيل Adobe Premiere على جهاز الكمبيوتر الخاص بك. بعد ذلك، حدد علامة التبويب "ملف" وحدد "جديد" لتحميل ملف فيديو MPEG.
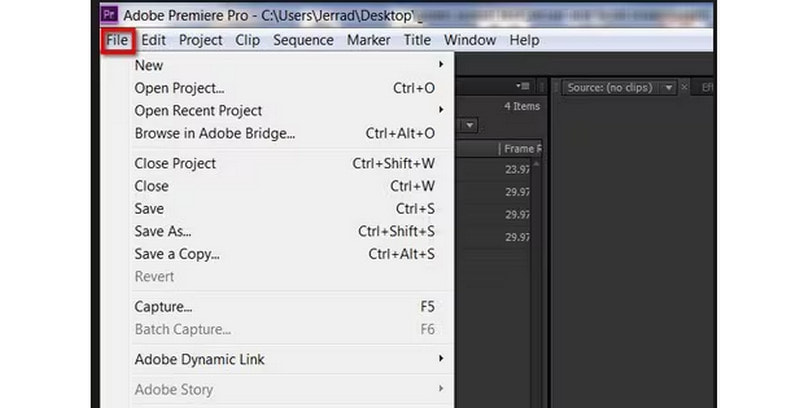
الخطوة 2. بمجرد الانتهاء، انقر فوق علامة التبويب ملف مرة أخرى واختر خيار التصدير. حدد الوسائط في خيارات القائمة المنسدلة الجديدة التي ستظهر.
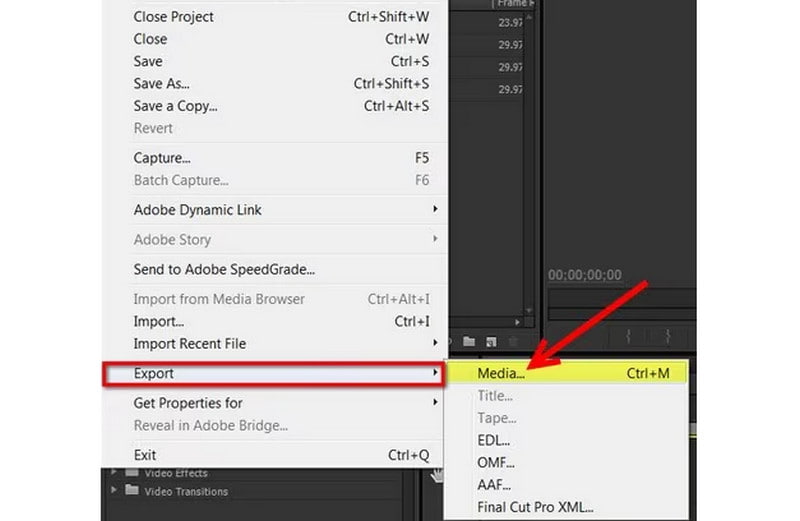
الخطوه 3. في مربع الحوار، قم بتعديل إعدادات التصدير للملف الذي قمت بتحميله. انقر فوق علامة التبويب "تنسيق" وقم بتعيينه على MP4. بمجرد الانتهاء، انقر فوق حفظ وتصدير الملف الخاص بك. وهذا كل شيء! هذه هي الخطوات التي يمكنك اتباعها لتحويل MPEG إلى MP4 على نظام Mac.
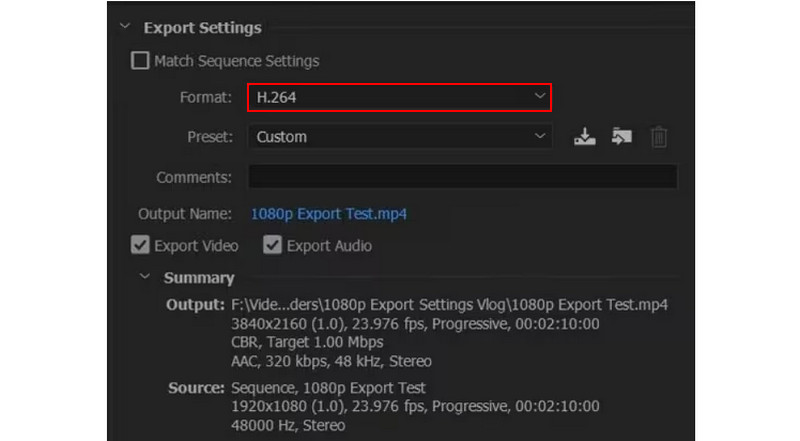
تحويل MPEG إلى MP4 في VLC
مشغل وسائط مجاني ومفتوح المصدر تم تطويره بواسطة VideoLAN، مشغل الميديا VLC يشتهر بتعدد استخداماته، حيث يمكنه تشغيل أي نوع من ملفات الفيديو تقريبًا. ومع ذلك، قد لا تعلم أن برنامج VLC يمكنه أيضًا تحويل ترميز ملفات فيديو MPEG إلى تنسيقات ملفات مدعومة على نطاق أوسع، مثل MP4. لذا يمكنك مشاهدتها على أجهزة مثل جهاز iPhone الخاص بك والتي لا تهتم كثيرًا بتنسيقات الملفات التي يمكنها دعمها. يتوافق VLC مع جميع أنواع الملفات الرئيسية، بما في ذلك MP4 وMPEG وAVI وMOV والمزيد. يمكن تحديد برنامج ترميز الملف الهدف ومعدل الإطارات والخصائص الأخرى في الإعدادات المتقدمة. تحقق من الخطوات أدناه لتحويل MPEG إلى MP4 في VLC:
الايجابيات
- VLC هو برنامج مجاني ومفتوح المصدر لجميع أنواع المستخدمين.
- يسمح بتخصيص ملفات تعريف التحويل.
- ويقدم معاينة للإخراج أثناء التحويل.
سلبيات
- يفتقر إلى إمكانيات تحرير الفيديو.
الخطوة 1. قم بتشغيل برنامج VLC على جهاز الكمبيوتر الخاص بك. انقر فوق علامة التبويب الوسائط وحدد تحويل/حفظ في الخيارات المنسدلة لتحميل ملف فيديو MPEG الخاص بك.
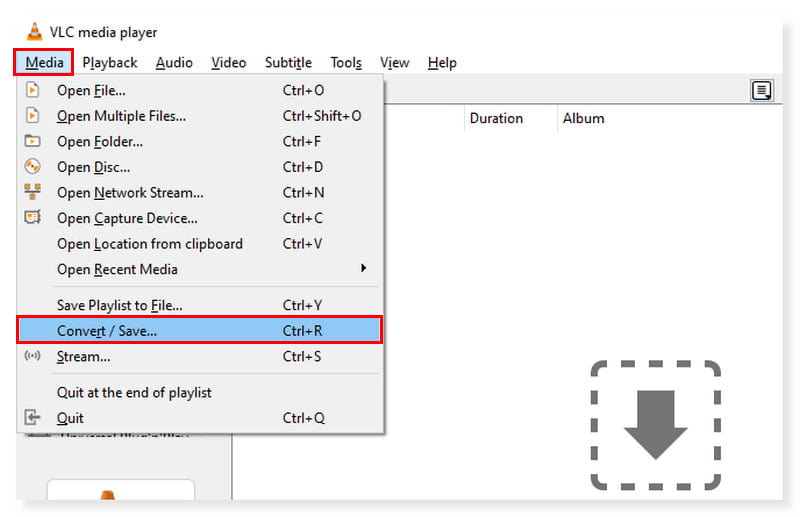
الخطوة 2. في مربع الحوار الجديد، انقر فوق علامة التبويب إضافة وحدد الملفات التي ستقوم بتحويل ترميزها. بعد ذلك، انقر فوق الزر المنسدل تحويل/حفظ واختر تحويل.
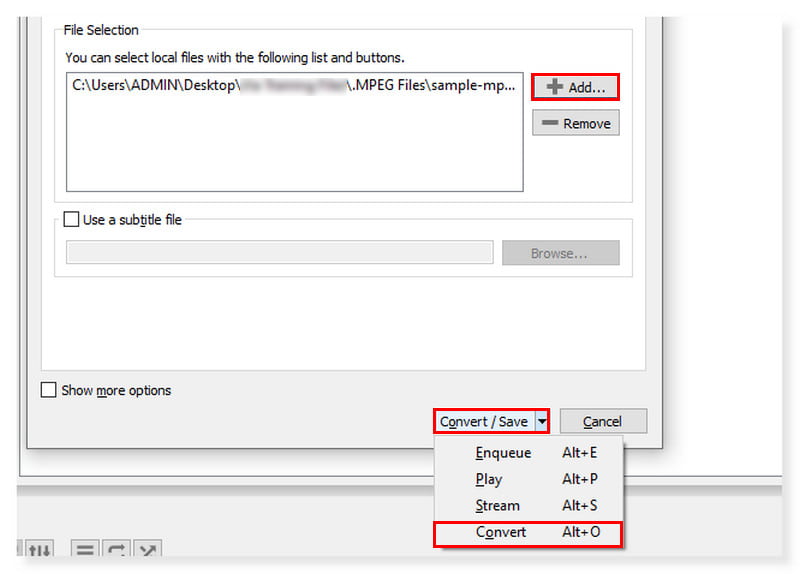
الخطوه 3. بعد ذلك سيظهر مربع حوار آخر. قم بتعيين تنسيق الإخراج الخاص بك إلى MP4 وحدد ملف الوجهة الخاص بك لملفك المحول الجديد. بمجرد الانتهاء، انقر فوق ابدأ.
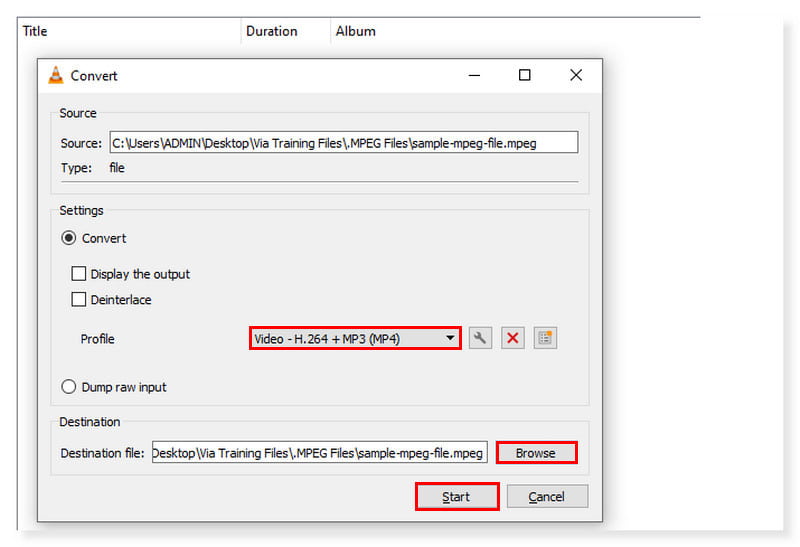
الجزء 2. تحويل MPEG إلى MP4 على iPhone وAndroid
لنفترض أنك تبحث عن تطبيق يمكنك استخدامه على جهازك المحمول، فإليك محول الفيديو والضاغط. إنه الأسرع ضاغط الفيديو والمحول متاح لكل من Android و iOS. وهو يدعم جميع تنسيقات الفيديو تقريبًا، بما في ذلك FLV وMTS وMPEG وMPG وWMV وM4V وMP4 والمزيد. يسمح هذا التطبيق بتحويل وضغط ودمج ملفات الصوت والفيديو. يمكن تغيير دقة ملف الفيديو ومعدل البت والفيديو في الإعدادات. يمكنه أيضًا تغيير حجم مقطع الفيديو مع الحفاظ على جودته الأصلية. يمكن أيضًا تحويل ملفات الفيديو إلى تنسيقات صوتية، مثل WAV وMP3 وAAC وAC3 وOGG وM4A. اتبع الخطوات أدناه حول كيفية تحويل MPEG إلى MP4 على نظام Android:
الايجابيات
- يدعم دقة 4K.
- يدعم ضغط الفيديو والصوت.
- واجهة سهلة الاستخدام.
سلبيات
- طن من الإعلانات في الواجهة.
الخطوة 1. أولاً، بعد تنزيل التطبيق، قم بتشغيله على هاتفك الذكي. انقر فوق خيار تحويل أو ضغط في الواجهة لتحميل ملف MPEG الذي ترغب في تحويل شفرته.
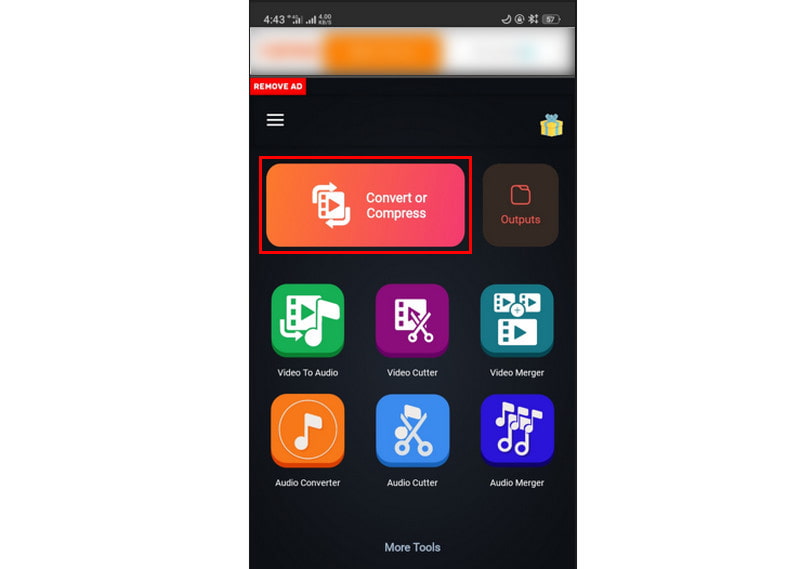
الخطوة 2. وبمجرد الانتهاء من ذلك، يمكنك تعديل الإعدادات وفقًا لما تفضله. ثم قم بتعيين تنسيق الإخراج إلى MP4.
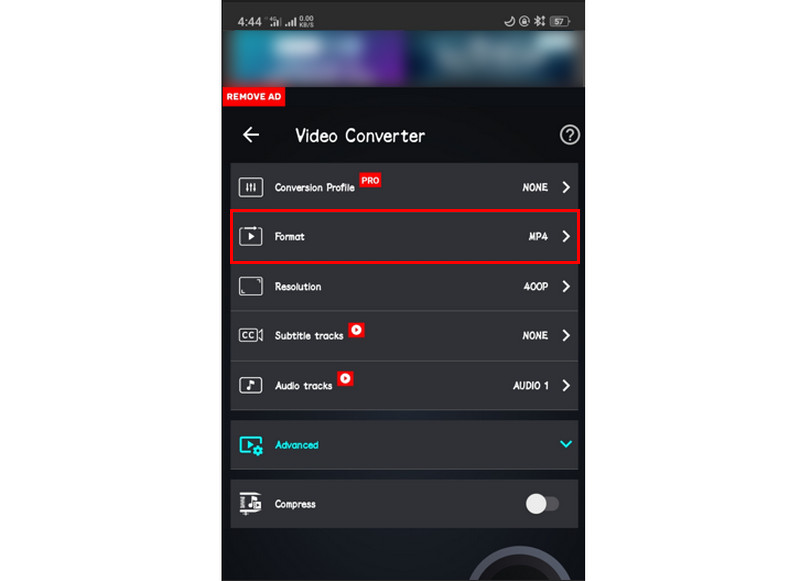
الخطوه 3. بعد ذلك، يمكنك الآن تحويل ملف الفيديو. انقر فوق الزر "تحويل" أدناه لبدء العملية وانتظر حتى تنتهي. يمكنك أيضًا استخدام هذا الدليل لتحويل MPEG إلى MP4 على iPhone باستخدام هذا التطبيق.
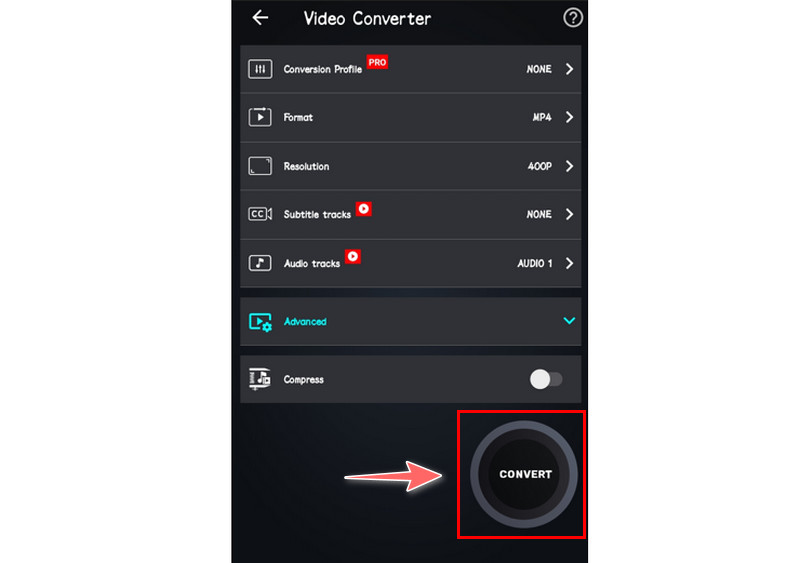
الجزء 3. الأسئلة الشائعة حول MPEG إلى MP4
هل MPEG هو نفس MP4؟
لا تحمل الأسماء "MP4" و"MPEG-4" نفس التفسيرات، على الرغم من أن MPEG-4 هو الاسم الكامل لمعيار MP4. معيار ترميز محتوى الفيديو إلى ملفات MP4 هو MPEG-4، وMP4 هو تنسيق ملف الحاوية الرقمية. يُستخدم معيار MPEG-4 لتشفير مواد الفيديو الموجودة في ملفات MP4.
هل يمكنني تحويل MPEG إلى MP4 FFmpeg؟
بكل تأكيد نعم. FFmpeg هي أداة سطر أوامر معروفة لتسجيل الصوت والفيديو وتحويله وتدفقه. ويمكن استخدامه أيضًا لتحويل ملفات MPEG إلى ملفات MP4. ومع ذلك، فإن أولئك الذين يرغبون في تحويل MPG إلى MP4 سيجدون أن طريقة سطر الأوامر أكثر صعوبة إلى حد ما. سيستغرق إدخال أمر جديد بشكل صحيح في العملية وقتًا أطول إذا كان هناك خطأ في الأمر. يجب على المبتدئين تجنب استخدام مثل هذه الأداة التي تستغرق وقتًا طويلاً.
كيفية تحويل MPEG إلى MP4 في HandBrake؟
الخطوة 1. حدد علامة التبويب "فيديو" واضبط ما يلي في الإعدادات: يجب ضبط برنامج ترميز الفيديو على H.264 (x264). يجب أن يكون معدل الإطارات 30 إطارًا في الثانية أو أقل.
الخطوة 2. بعد ذلك، حدد قائمة "الأدوات" وحدد "التفضيلات".
الخطوه 3. انقر فوق "ملفات الإخراج" وتأكد من تحديد "استخدام MP4 دائمًا".
خاتمة
بمجرد وصولك إلى هذا الجزء، فأنت تعرف بالفعل الطرق التي يمكنك من خلالها محاولة التغيير MPEG إلى MP4. من خلال قراءة هذا، فإنه يوفر لك خيارات إضافية لتحديد المحول المثالي. من بين كل هذه المحولات، محول الفيديو فيدمور هو الأبرز. بالإضافة إلى وجود العديد من التنسيقات المدعومة، فهو يتمتع بالكثير من إمكانيات التحرير. إنه أيضًا خيار جيد إذا كنت تبحث عن محول فعال وسهل الاستخدام. لذا قم بتنزيله الآن للاستفادة من جميع ميزاته.


