أفضل طريقة حول كيفية مزامنة الصوت والفيديو في Premiere
نعلم جميعًا أن Adobe Premiere أداة رائعة يمكنك الاعتماد عليها لتحرير الصور والصوت ومقاطع الفيديو. لا عجب أنه يتم استخدامه من قبل معظم الناس لتحرير وتحسين جودة ملفاتهم المفضلة. ومع ذلك ، نظرًا لميزات التحرير الغنية ، يجد بعض المستخدمين صعوبة في التنقل. هناك حالات يستغرقون فيها وقتًا طويلاً قبل أن يتمكنوا من مزامنة الصوت مع مقاطع الفيديو الخاصة بهم. لهذا السبب في هذه المقالة ، سنقدم لك ملف أفضل طريقة لمزامنة مقاطع الصوت والفيديو في Premiere.
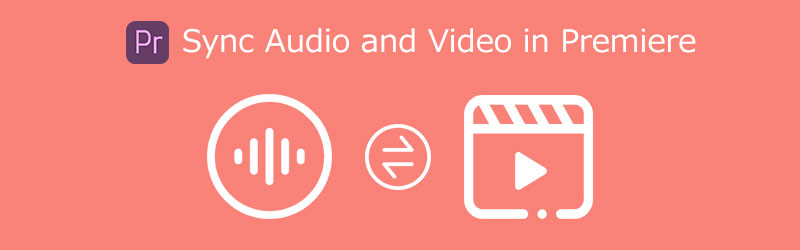
- الجزء 1. أفضل الأساليب حول كيفية مزامنة الصوت والفيديو في العرض الأول
- الجزء 2. طريقة سهلة لمزامنة الصوت للمبتدئين
- الجزء 3. الأسئلة الشائعة حول كيفية مزامنة الصوت والفيديو في العرض الأول
الجزء 1. طرق كيفية مزامنة الصوت والفيديو في العرض الأول
في بعض الأحيان لا يمكننا الاستمتاع بالفيديو أو الفيلم بسبب ضعف مزامنة الصوت والفيديو. الشيء الجيد هو أن Adobe Premiere Pro لديه الكثير من ميزات التحرير التي يقدمها. يوفر أدوات تحرير مخصصة للصور والصوت ومقاطع الفيديو. لذلك ، إذا كنت تبحث عن حل موثوق به لمزامنة مقاطع الصوت والفيديو باستخدام Premiere ، فمن الأفضل الرجوع إلى هذا المنشور. لأننا هنا ، سنعطيك أفضل طريقة للقيام بذلك بشكل صحيح.
1. تزامن مثالي
كل ما عليك فعله في هذه العملية هو سحب ملفات الصوت والفيديو وإفلاتها في المخطط الزمني قبل المزامنة. هذه الطريقة مفيدة أيضًا إذا كنت تقوم بتحرير مشروع. يمكنك الاعتماد على الإجراء خطوة بخطوة الموضح أدناه.
الخطوة 1: قبل أي شيء آخر ، قم بتشغيل Premiere Pro وقم بترتيب ملفات الصوت والفيديو بتنسيق الجدول الزمني على رأس كل منهما الآخر.
الخطوة 2: ثم اختر كلا المسارين ، وانقر بزر الماوس الأيمن واختر تزامن. أختر الصوت كنقطة التزامن ومسار للمزامنة.
الخطوه 3: أخيرًا ، قم بإزالة مسار الخدش وتوصيل المقاطع.
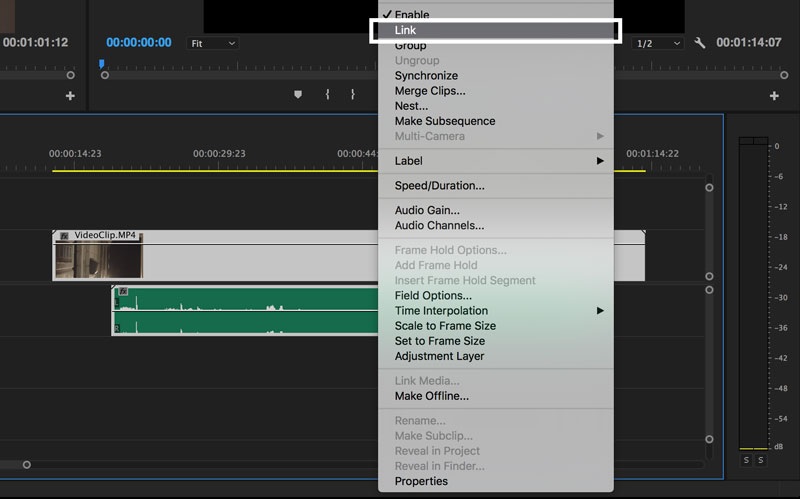
2. متزامن يدويا
يفشل Premiere Pro أحيانًا في مزامنة الصوت والفيديو بشكل مثالي. في بعض الأحيان لا تتمكن الأداة من تحديد نقطة مرجعية مناسبة. ومع ذلك ، فأنت قادر على إكمال المهمة بنفسك. قد لا تكون الطريقة الأسرع أو الأكثر ملاءمة ، لكنها الأكثر دقة وفعالية. تعد مزامنة الصوت والفيديو أيضًا أفضل طريقة للعودة إلى المسار الصحيح إذا ساءت الأمور أثناء عملية التحرير. وفي هذا الجزء ، تعرف على كيفية مزامنة الصوت والفيديو يدويًا في Premiere باتباع الخطوات الموضحة أدناه.
الخطوة 1: أول شيء يجب فعله هو وضع ملفات الصوت والفيديو فوق بعضها البعض في الواجهة الرئيسية.
الخطوة 2: بعد ذلك ، انقل المؤشر إلى نقطة مرجعية جيدة لكل من المسارات الصوتية وحدد الإطار الذي يظهر فيه الصوت الأول.
الخطوه 3: أخيرًا ، قم بمحاذاة المسارات مع العلامات ، وحذف مسار الخدش ، وانضم إلى المقاطع.
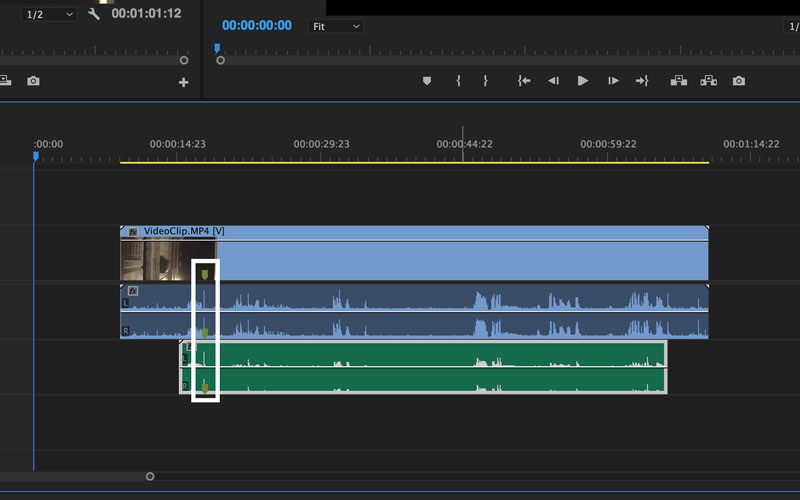
الجزء 2. طريقة سهلة لمزامنة الصوت للمبتدئين
إذا كنت تبحث عن أداة سهلة التنقل ستساعدك على مزامنة الصوت في مقاطع الفيديو الخاصة بك ، فاستند إلى محول الفيديو فيدمور. إنه برنامج فعال وشامل لأنه يقوم بتحرير الصور والصوت والفيديو. إنها أيضًا أداة سهلة الاستخدام للغاية. لذلك ، لن تضطر إلى مشاهدة الكثير من مقاطع الفيديو التعليمية أو قراءة العديد من الكتيبات حول كيفية التنقل في واجهة التحرير لأنه يمكنك التنقل فيها دون أي متاعب.
شيء رائع آخر حول هذه الأداة هو أنها لا تزال تعمل في أفضل حالاتها حتى بدون اتصال بالإنترنت. هذا هو السبب في أنه لن تكون هناك مشكلة إذا استخدمت هذه الأداة في أي وقت وفقدت الإشارة. يتوفر Vidmore Video Converter أيضًا على أجهزة Mac و Windows. لذا ، سواء كنت تريد استخدام أي جهاز في مزامنة الصوت مع مقاطع الفيديو ، فسيظل ذلك ممكنًا. أخيرًا ، يتم تحويل هذه الأداة بسرعة كبيرة لأن هذه الأداة تقدر وقتك.
الخطوة 1: قم بتنزيل محرر الصوت والفيديو
قبل المتابعة ، يجب عليك أولاً تنزيل البرنامج وتثبيته بالضغط على أحد ملفات تحميل الرموز أدناه. بعد ذلك ، قم بتشغيل الأداة وافتحها.
الخطوة 2: انشر مقاطع الفيديو على الجدول الزمني
ابدأ في إضافة مقطع الفيديو إلى التسلسل الزمني من خلال النقر على إضافة ملفات في الجانب الأيسر العلوي من الشاشة أو ببساطة ملف زائد بمجرد بدء تشغيل الأداة على جهازك.
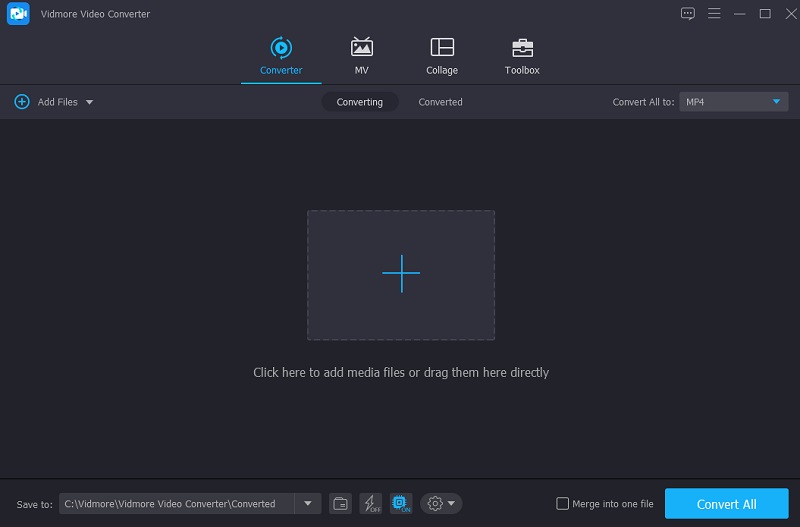
الخطوة 3: ابدأ في مزامنة ملف الصوت والفيديو
لمعالجة مشكلات الصوت والفيديو غير المتزامنة ، انتقل إلى نجمة الرمز المخصص لك لتكون في قسم التحرير. ثم ، لرؤية إعدادات الصوت ، تحتاج إلى النقر فوق الصوت التبويب.
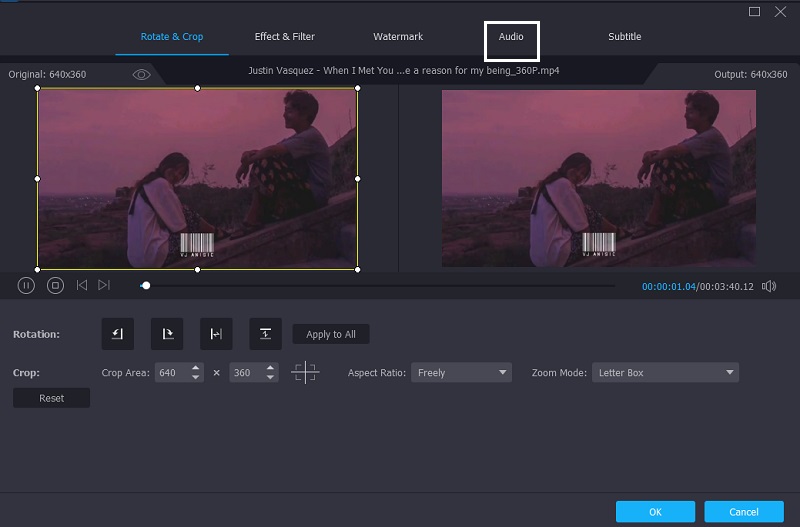
بعد ذلك ، يمكنك الآن ضبط ملف تأخير شريط التمرير في إعدادات الصوت لتصحيح تأخير الصوت. بعد ذلك ، قم بتعديل الصوت والفيديو حسب الحاجة حتى تتم مزامنتهما. بمجرد مزامنة الصوت والفيديو بشكل مثالي ، اضغط على حسنا زر.
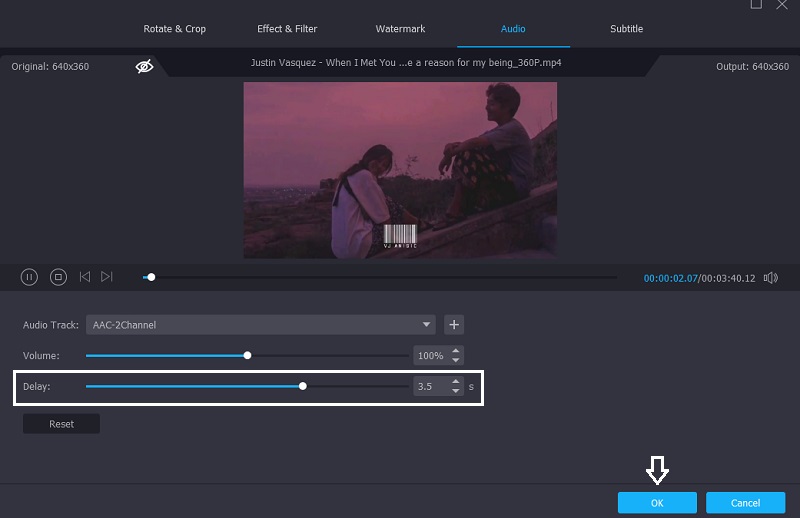
الخطوة 4: احفظ مقاطع الفيديو
بمجرد قيامك بتنفيذ الخطوات السابقة ، يمكنك الآن المتابعة إلى عملية التحويل. بعد الضغط على ملف تحويل جميع زر ، انتظر حتى يتم تحويل ملف الفيديو الخاص بك. و هذا كل شيئ!
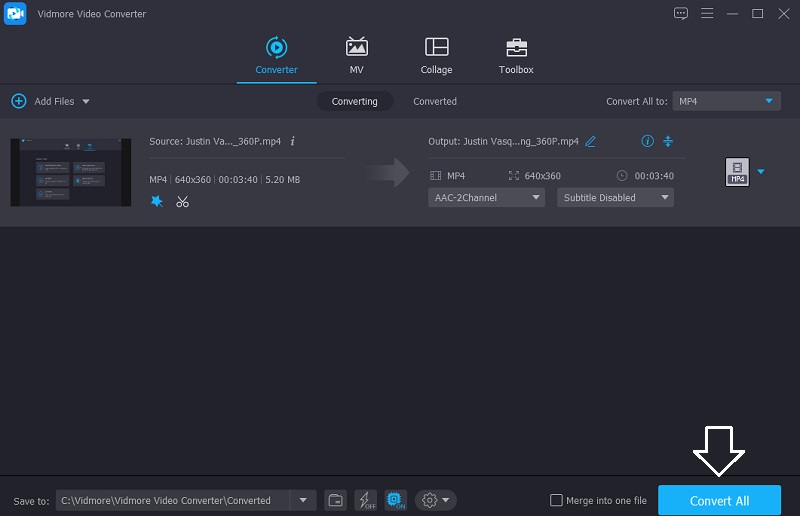
الجزء 3. الأسئلة الشائعة حول كيفية مزامنة الصوت والفيديو في العرض الأول
ما هي الصفقة مع الفيديو الخاص بي يتخلف وراء الصوت الخاص بي؟
عندما يكون هناك الكثير من المعلومات التي يجب معالجتها أثناء البث ، غالبًا ما يستغرق الفيديو وقتًا أطول من الصوت ، لذلك لن تتم مزامنته مع الصوت.
كيف يمكنني التخلص من تأخر الفيديو المسجل؟
أغلق جميع علامات التبويب والبرامج الأخرى أولاً. إعادة تشغيل جهاز الكمبيوتر الخاص بك هو خيار آخر. إذا كان ذلك ممكنًا ، فقم بتسجيل علامة تبويب متصفح واحدة بدلاً من سطح المكتب بأكمله. أخيرًا ، اختر حد الدقة للتسجيل الخاص بك.
هل هناك تطبيق لإصلاح الصوت والفيديو غير المتزامن على Android؟
نعم ، يمكنك تجربة Wondershare Repairit. إنها واحدة من أكثر الأدوات شيوعًا والمستخدمة على نطاق واسع لحل حالات تأخير الصوت والفيديو على أجهزة Android. يعد إصلاح مزامنة الصوت والفيديو على Android أمرًا سريعًا ويمكن الاعتماد عليه من خلال فحص تفاصيل الفيديو بعناية.
خاتمة
من خلال مساعدة هذا المنشور ، لن تواجه صعوبة في تحرير الصوت الذي لا يتطابق مع مقاطع الفيديو الخاصة بك. لقد قدمنا حلولًا ملموسة في كيفية مزامنة مقاطع الصوت والفيديو في Premiere من خلال قائمة المعلومات. كل ما عليك فعله هو اتباع التعليمات المذكورة أعلاه لمزامنة ملفات الصوت والفيديو الخاصة بك بشكل مثالي. ولكن إذا كنت لا تزال تجد صعوبة في مطابقة الصوت مع الفيديو الفعلي ، فمن الأفضل أن تجرب Vidmore Video Converter. ستجعل بالتأكيد أحمالك أسهل. فما تنتظرون؟ ابدأ في مزامنة الصوت مع مقاطع الفيديو الخاصة بك بمساعدة الأدوات القوية المذكورة أعلاه.


