كيفية تغيير صورة الخلفية على iPhone في خطوات بسيطة
أصبح التقاط الصور أمرًا روتينيًا للناس هذه الأيام. لا مفر من أن يلتقطوا أنفسهم من الاستيقاظ في الصباح للاستلقاء في السرير. غالبًا ما يقومون بإجراء عمليات تحرير مختلفة قبل عرضها للجمهور. وأحد الأشياء اليومية التي يقومون بها لتحسين صورهم هو تغيير خلفية الصورة. في هذا المنعطف ، إذا كنت مهتمًا بالتعلم كيفية تغيير خلفية الصورة على iPhone الجهاز ، يوصى بإنهاء قراءة المنشور أدناه.
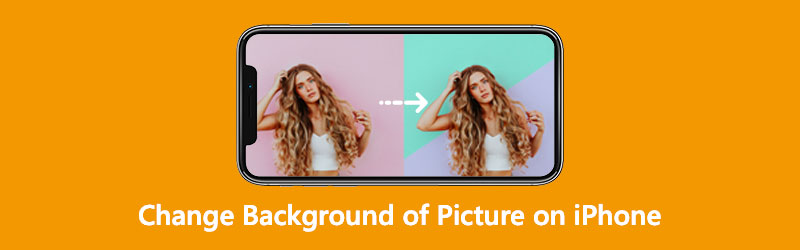
- الجزء 1. كيفية تغيير صورة الخلفية على جهاز iPhone
- الجزء 2. كيفية تغيير صورة الخلفية تلقائيًا باستخدام مزيل الخلفية
- الجزء 3. الأسئلة الشائعة حول كيفية تغيير خلفية الصورة على iPhone
الجزء 1. كيفية تغيير صورة الخلفية على جهاز iPhone
1. ركب ممحاة الخلفية
تعد أداة Superimpose Backdrop Eraser واحدة من أكثر مزيلات الخلفية المتوفرة للتنزيل لجهاز iPhone الخاص بك. باستخدام هذا التطبيق ، يمكنك بسهولة تعديل خلفية أي صورة في غضون ثوانٍ وجعلها شفافة بلمسة بسيطة. بالإضافة إلى ذلك ، فإنه يوفر بعض إمكانيات تحرير الصور البسيطة لمساعدتك على تحسين صورك ، مثل الاقتصاص ، وضبط تأثيرات الصور ، وحتى إضافة خلفية جديدة. يمكنك بسهولة إزالة الخلفية البيضاء من الصورة باتباع الإجراءات البسيطة أدناه.
الخطوة 1: انتقل إلى App Store وقم بتثبيت Superimpose Background Eraser على جهاز iPhone الخاص بك. بعد ذلك ، قم بتحميل الصورة التي تريدها.
الخطوة 2: بعد ذلك ، انقر فوق محو زر واختر الخلفية التي تريدها. بمجرد تحديد الصورة ، ستقوم ممحاة الخلفية تلقائيًا بإزالة الخلفية واستبدالها بالخلفية الجديدة التي تريدها.
الخطوه 3: أخيرًا ، يمكنك تنزيل الملف الجديد بالنقر فوق ملف حفظ أيقونة.
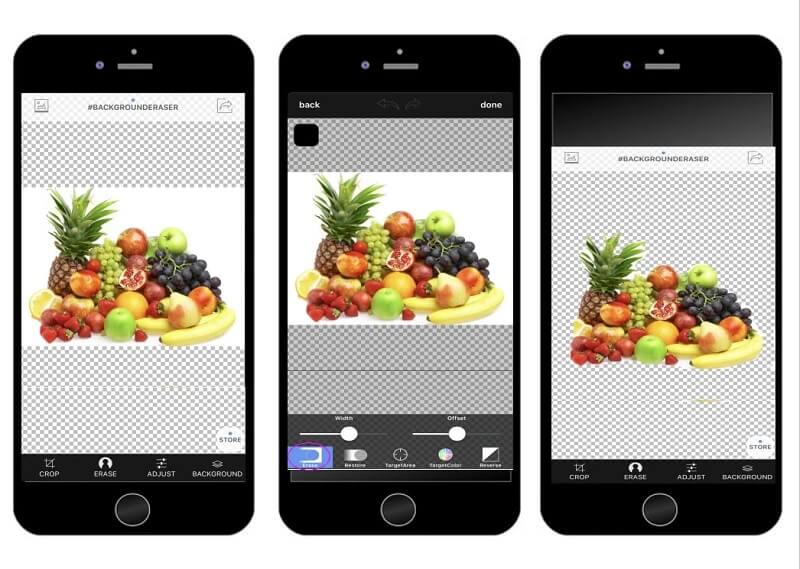
2. محرر الخلفية ماجيك ممحاة
يعد Magic Eraser Background Editor أحد مغيري الخلفية المهرة لجهاز iPhone. تتيح لك هذه الأداة تغيير خلفية أي صورة في غضون ثوانٍ. بمساعدة العصا السحرية ، سيكون من الأسهل على الأشخاص إزالة المنطقة التي لا يحتاجون إليها من الصورة واستبدالها بأخرى إبداعية. توفر هذه الأداة أيضًا واجهة سهلة الاستخدام تساعد المستخدمين على التحكم في صورهم. على عكس برامج تحرير الصور الأخرى على وسائل التواصل الاجتماعي ، يدعم Magic Eraser تنزيل الصور باستخدام دقة عالية.
الخطوة 1: انتقل إلى App Store وابحث في Magic Eraser Background Editor. بعد تثبيت التطبيق ، افتح وانقر فوق صورة فوتوغرافية علامة التبويب أدناه لتحميل الصورة التي تريد تعديلها.
الخطوة 2: بمجرد أن تنعكس الصورة على شاشة التطبيق ، انقر فوق عصا سحرية واضغط على ممحاة أدناه لإزالة خلفية الصور الخاصة بك. وإذا كنت تريد الاحتفاظ ببعض أجزاء صورك ، فانقر فوق قلم رمز ، مما يعني استعادة.
الخطوه 3: أخيرًا ، اضغط على الجزء العلوي سهم الموجود في الجزء العلوي الأيمن من الشاشة وانقر فوق تحرير الخلفية زر لتغيير خلفية صورتك. وبعد ذلك ، انقر فوق حفظ الزر واختر ما إذا كنت تريد حفظ الملف بتنسيق PNG أو JPG.
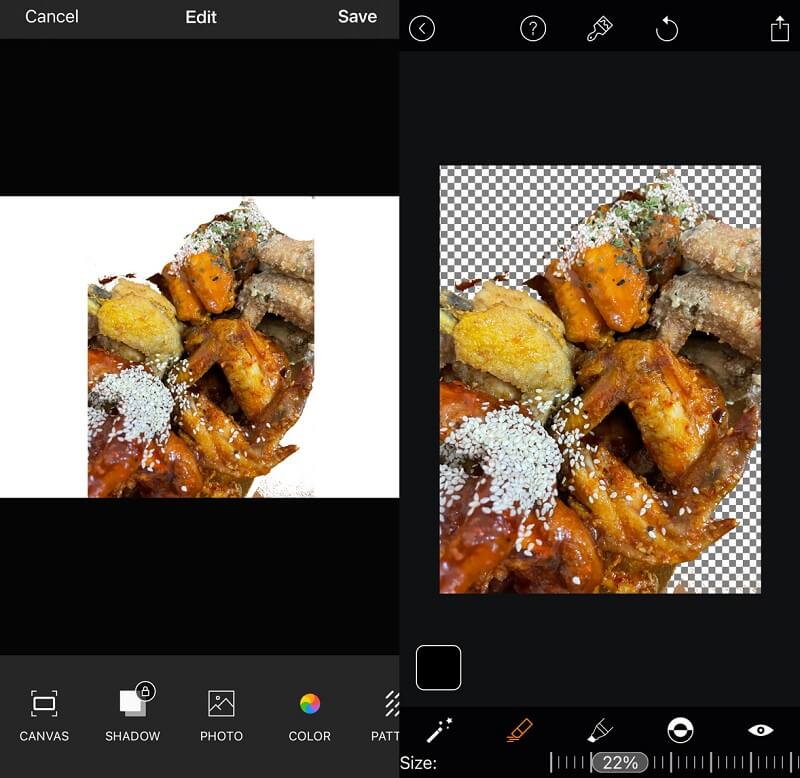
الجزء 2. كيفية تغيير صورة الخلفية باستخدام مزيل الخلفية
بالنسبة لأولئك الذين يرغبون في تعديل خلفية الصورة ، مزيل الخلفية Vidmore عبر الإنترنت هو المكان الذي يجب أن يذهبوا إليه. فقط لوضع الأشياء ببساطة ، إنه بديل للخلفية عبر الإنترنت. يمكنك استخدامه على أجهزة الكمبيوتر التي تعمل بنظام التشغيل Mac أو Windows. بمجرد نشر صورك ، يزيل هذا التطبيق الخلفية على الفور ، مما يتيح لها بديلاً رائعًا لمغير الخلفية. إنه ممكن لأنه يشتمل على ذكاء اصطناعي متقدم للغاية! بالإضافة إلى ذلك ، لديك خيار استبدال خلفية صورتك بخلفية من اختيارك.
يمكنك قصها وقلبها ولفها لمنحها مظهرًا أكثر لمعانًا! إنه يعمل مع كل تنسيق صورة تقريبًا ، بما في ذلك JPG و PNG. نظرًا لصعوبة التحرير على جهاز iPhone نظرًا لصغر حجم الشاشة ، يوصى باستخدام هذه الأداة عبر الإنترنت لتعديل خلفية الصورة. بعد ذلك ، إليك أربعة إجراءات بسيطة يمكنك اتخاذها.
الخطوة 1: في متصفحك ، ابحث عن Vidmore Background Remover Online. بعد ذلك ، اضغط على تحميل صورة في منتصف الشاشة وانتقل إلى الصورة التي تريد استخدامها.
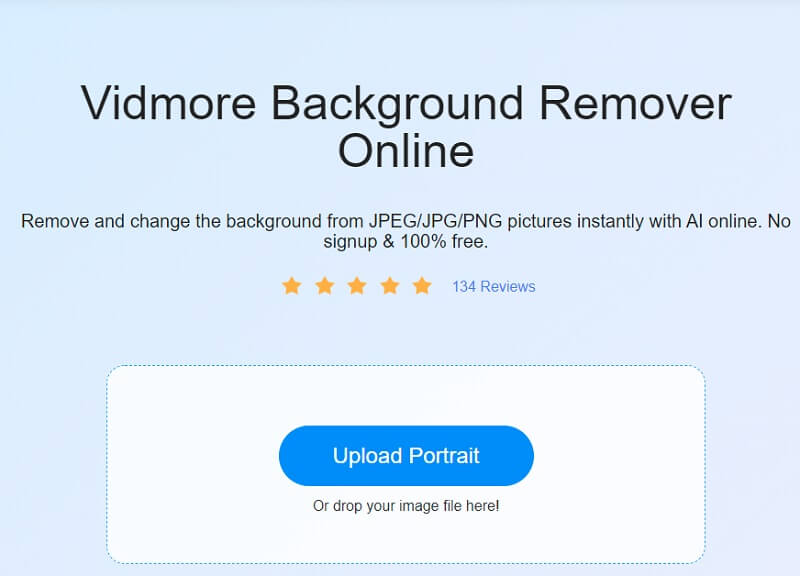
الخطوة 2: عندما ترسل صورتك ، سيقوم الذكاء الاصطناعي على الفور بإزالة الخلفية من الصورة. نتيجة لذلك ، يمكنك البدء في العمل عليها. للمتابعة ، انقر فوق تعديل الموجود في الزاوية العلوية من النافذة.
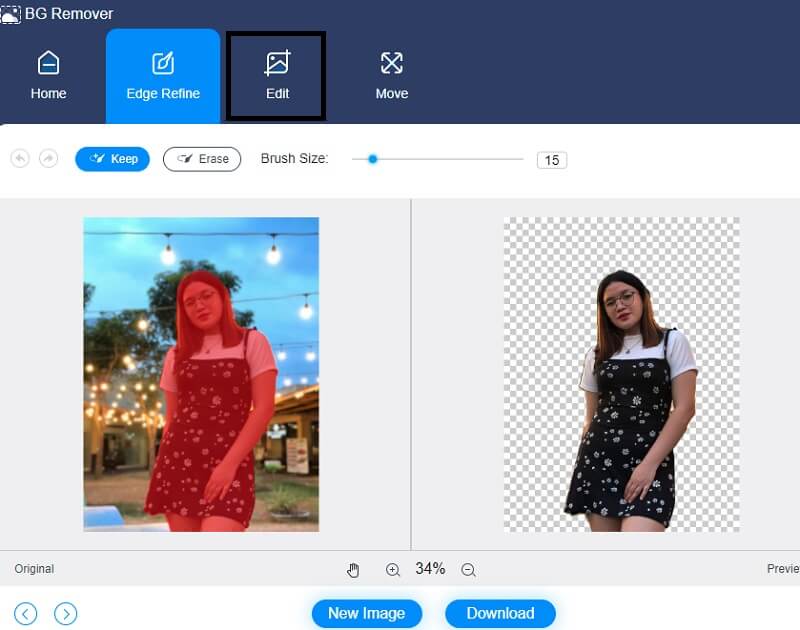
الخطوه 3: عند النقر فوق ملف تعديل ، ستظهر لك نافذة جديدة المزيد من خيارات التحرير ، مثل ملف اللون والصورة والاقتطاع والخيارات. سيكون اختيار اللون للمنطقة العلوية من صورتك بمثابة أساس لتصميم خلفيتها بعد ذلك. يمكنك أيضًا تضمين صورة خلفية مع الصورة التي تقوم بإنشائها.
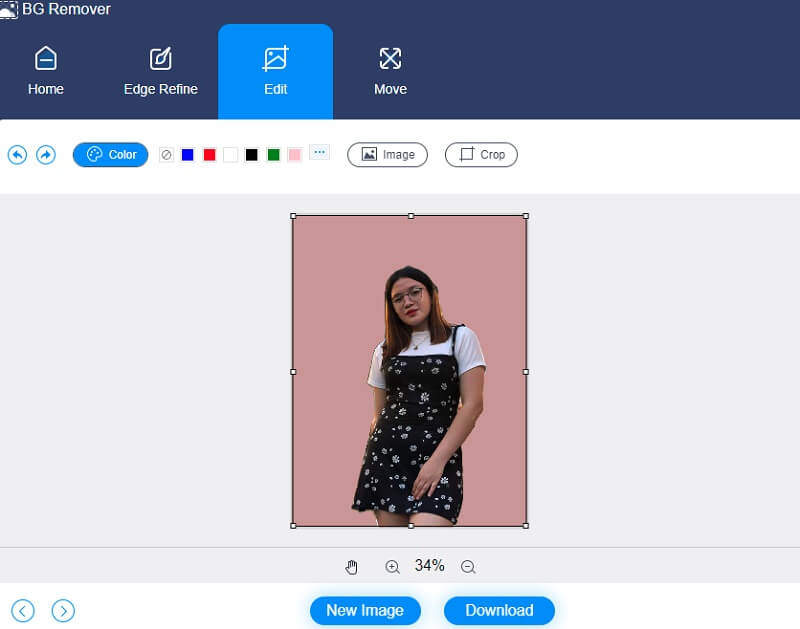
يمكنك اقتصاص الصورة إلى نسبة مئوية معينة باستخدام ا & قتصاص التي تسمح لك بتعيين نسبة العرض إلى الارتفاع المطلوبة من القائمة المنسدلة. بناءً على اختيارك ، ستوفر لك الفرصة لتغيير حجم صورتك حسب تفضيلاتك.
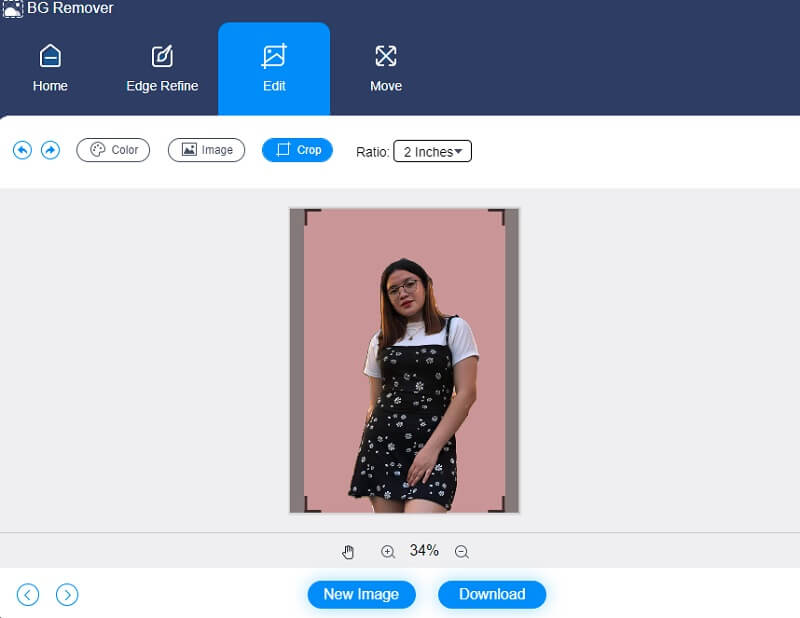
افترض أيضًا أنك تريد تعديل نسب صورتك أثناء التحرير. في هذه الحالة ، يمكنك استخدام نقل أداة لإجراء التعديلات اللازمة. يتم قلب الصورة عن طريق الضغط على مثلث قم بالتوقيع على جانب الإطار. يمكنك تغيير اتجاه الصورة عن طريق تعديل المقياس.
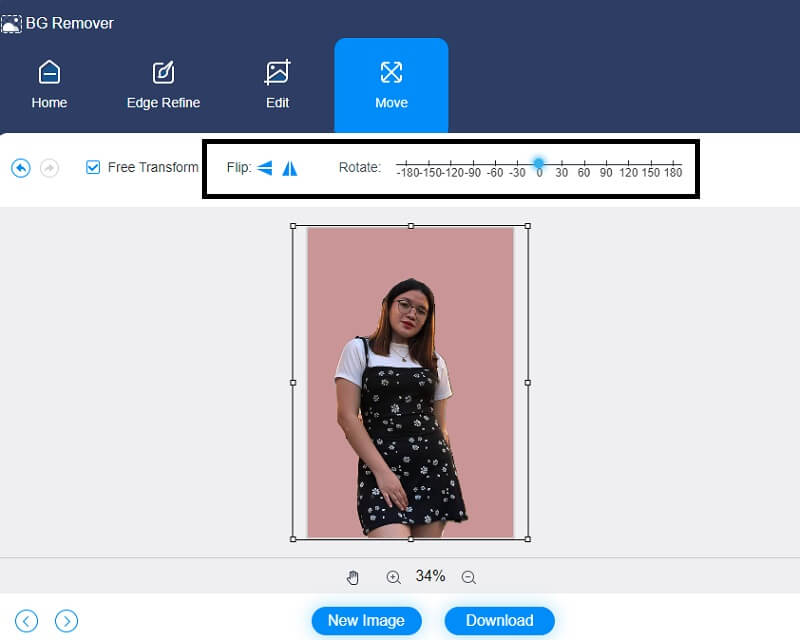
الخطوة الرابعة: بعد الانتهاء من إنشاء صورتك ، ستقوم بحفظها على جهاز الكمبيوتر الخاص بك عن طريق اختيار ملف تحميل الخيار الذي يمكنك العثور عليه في المنطقة السفلية من الشاشة. ثم انقله على جهاز iPhone الخاص بك.
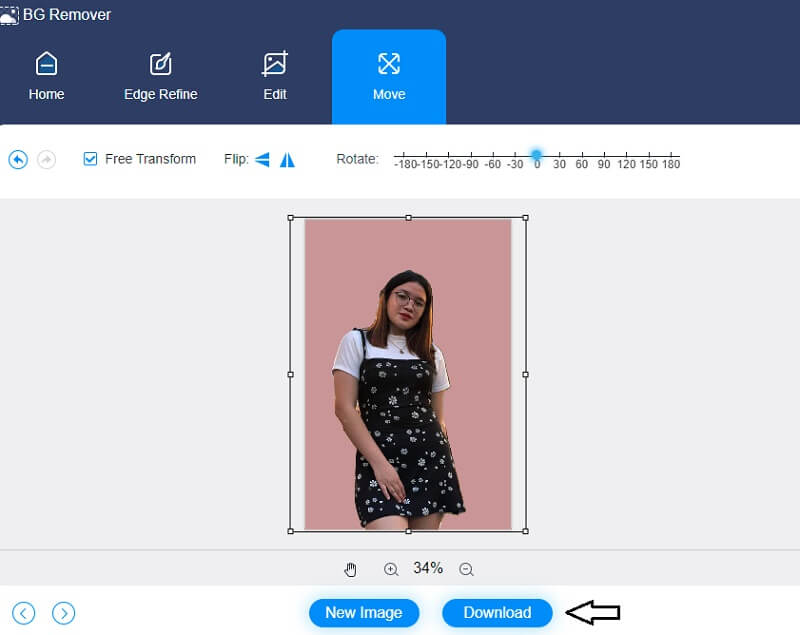
قراءة متعمقة:
قم بإزالة خلفية الصورة الخاصة بك باستخدام Inkscape (فورية ومجانية)
كيفية جعل صور PNG شفافة على الإنترنت ومجانا
الجزء 3. الأسئلة الشائعة حول كيفية تغيير خلفية الصورة على iPhone
ما هي العلامة الحمراء التي تظهر على Magic Eraser Background Remover؟
العلامة الحمراء التي تراها عندما تقوم بتحرير صورة في Magic Eraser هي علامة على أن هذه هي الموضوعات التي تمت إزالتها.
هل المنطقة البيضاء للصورة شفافة؟
سترى أن المنطقة البيضاء للعنصر شفافة ، كما تتوقع. بينما ستبدو شفافة عند عرضها ، لن تظهر المنطقة البيضاء شفافة عند حفظها.
كيف تحافظ على الجودة الممتازة لملف PNG؟
إذا قمت بتقليل حجم ملف PNG ، فقد يؤدي ذلك إلى تقليل الجودة بشكل كبير. الهدف هنا هو الاحتفاظ بالقرار بأعلى مستوى ممكن لتقليل المشكلات التي ينطوي عليها الأمر.
الاستنتاجات
توفر البرامج ، كما ذكرنا سابقًا ، والتعليمات مهارات أساسية في تحرير الصور كيفية تغيير صورة الخلفية على iPhone. من بين كل الميزات الأخرى ، يوصى بشدة باستخدام Vidmore Background Remover Online لكل ما يعمل في تحرير خلفية الصورة على جهاز iPhone الخاص بك.


