تحرير صورة الخلفية في PowerPoint في 3 خطوات سهلة
يعد PowerPoint أحد الأدوات المعروفة لتقديم المساعدة المرئية. يوفر PowerPoint مجموعة كبيرة من الأدوات والاختيارات لمساعدة معظم الأشخاص في إنشاء عروض تقديمية جذابة بصريًا. يعد استخدام صور الخلفية والرسومات أحد البدائل المتاحة إذا أراد مقدمو العروض جذب انتباه جمهورهم. لماذا تستقر على تصميم شريحة قياسي ومباشر بينما يمكنك إنشاء شيء فريد؟ هذا المنشور سوف يتعلم كيف تحرير رسومات الخلفية في PowerPoint من خلال الاطلاع على الخطوات البسيطة أدناه.
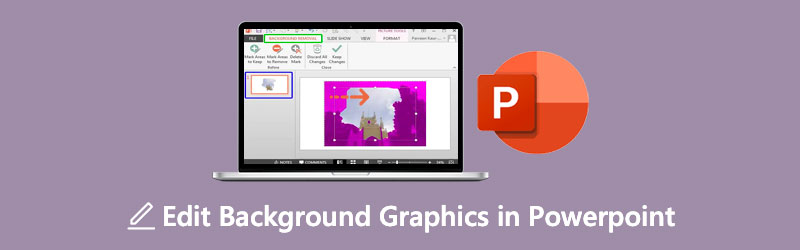
- الجزء 1. دليل حول تحرير صورة الخلفية عبر الإنترنت
- الجزء 2. كيفية تحرير صورة الخلفية في PowerPoint
- الجزء 3. الأسئلة الشائعة حول تحرير رسم الخلفية في PowerPoint
الجزء 1. دليل حول تحرير صورة الخلفية عبر الإنترنت
لنفترض أنك تريد محرر صور سهل التنقل في تحرير خلفية صورتك. في هذه الحالة ، يمكنك استخدام أداة عبر الإنترنت. وأحد أكثر البرامج الموثوقة هو برنامج مزيل الخلفية Vidmore عبر الإنترنت. إنه مزيل خلفية يحتوي على ذكاء اصطناعي ، مما يساعد على جعل التحرير مناسبًا. بمساعدة الذكاء الاصطناعي أو الذكاء الاصطناعي ، لن تضطر إلى تظليل الأجزاء التي تريد الاحتفاظ بها أو مسحها في الصورة. لأنه يزيل الخلفية تلقائيًا بمجرد تحميلها.
Vidmore Background Remover Online هو محرر صور ودود للغاية حيث حتى المبتدئين مغرمون به. بدون معرفة مسبقة في التحرير ، يمكن للمستخدمين تحرير خلفية صورتهم وفقًا لتفضيلاتهم. يمتلك أدوات تحرير أساسية مثل الاقتصاص والتدوير والتقليب. بصرف النظر عن ذلك ، يفوز Vidmore عندما يتعلق الأمر بالتنوع لأن المستخدمين يمكنهم الوصول إليه على أجهزة Android و iPhone و Windows و Mac. أخيرًا ، يدعم تنسيقات الصور المختلفة مثل JPG و PNG. إذا كنت تفضل هذا الحل السهل في تحرير صورة الخلفية لبرنامج PowerPoint الخاص بك ، فيمكنك استخدام الخطوات أدناه.
الخطوة 1: على جهازك ، انتقل إلى المتصفح وابحث عن Vidmore Background Remover Online. بمجرد وصولك إلى الصفحة الرئيسية ، اضغط على تحميل صورة أو يمكنك إسقاط ملفك على الواجهة تلقائيًا.
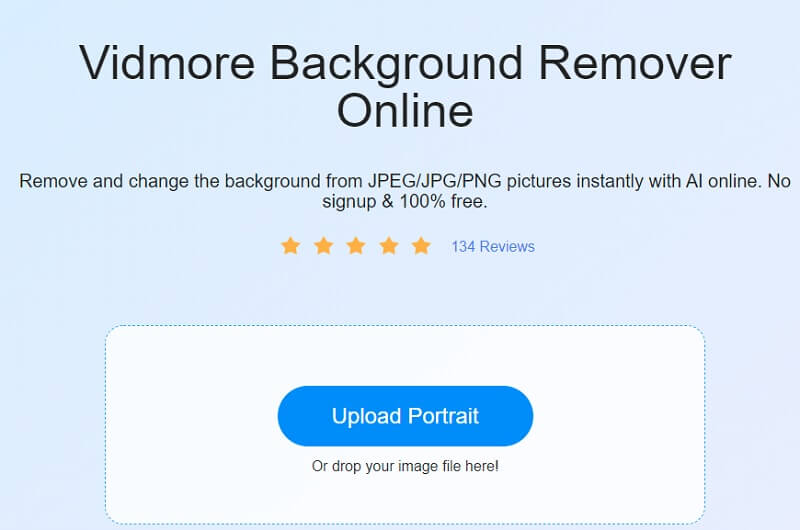
الخطوة 2: بعد إسقاط الصورة على الصفحة الرئيسية ، سيقوم الذكاء الاصطناعي بتقييمها وإزالة الخلفية على الفور. بعد ذلك ، يمكنك الآن البدء في تحرير صورك. ابدأ بالنقر على ملف تعديل أيقونة أعلى الصورة.
الخطوه 3: مرة واحدة في تعديل تعرض لك علامة التبويب أدوات التحرير الأخرى مثل الصورة واللون والمحاصيل. لبدء تحرير الرسومات ، تابع بتحرير الخلفية باختيار اللون من ملف اللون زر.
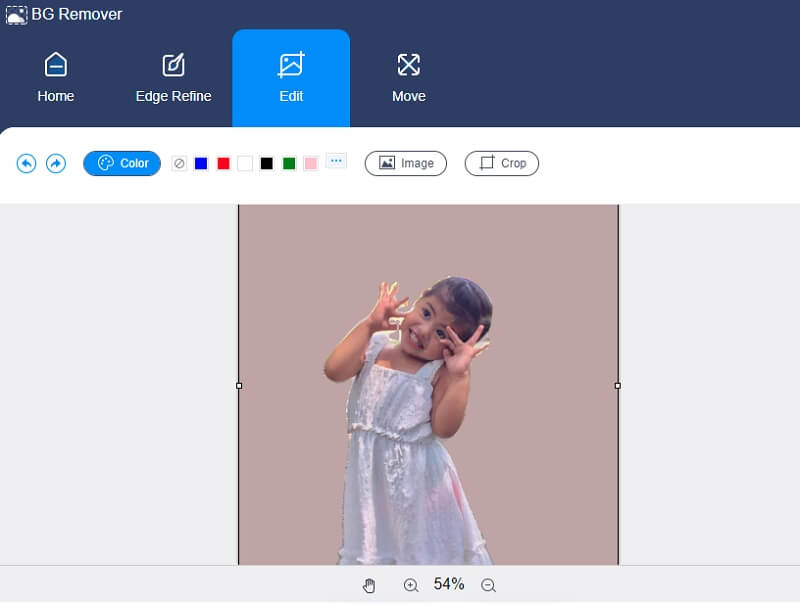
إذا رأيت أن صورتك بها مساحة كبيرة ، فيمكنك تعديل الحجم بالنقر فوق ا & قتصاص زر على الجزء الأيمن من الصورة. ال نسبة سوف تظهر لك الأحجام المختلفة ، اختر الأحجام التي تفضلها. ولكن إذا كنت لا تزال غير راضٍ ، فيمكنك تحريك أدوات الاقتصاص يدويًا.
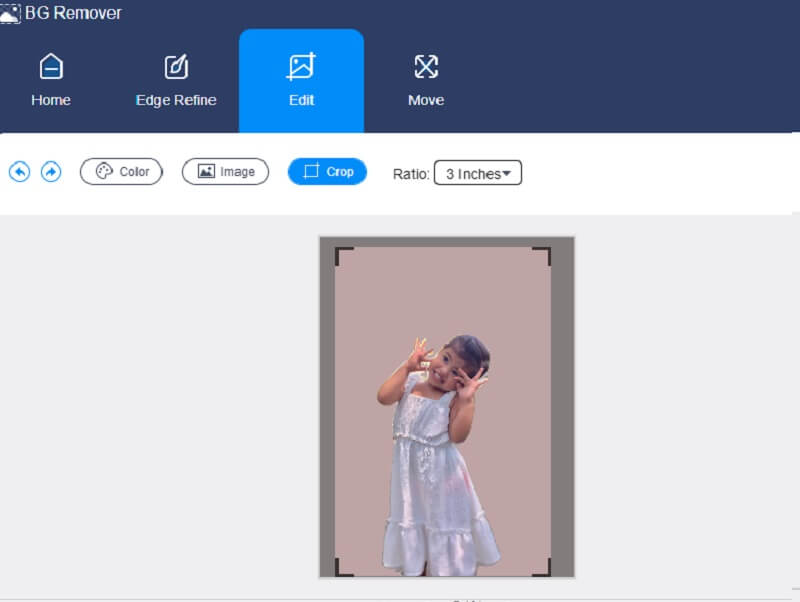
أداة تحرير أخرى يقدمها Vidmore هي خيار التقليب والتدوير. اضغط على نقل علامة التبويب ، وسيظهر لك ملف المنزلق و ال مثلث رمز في الجزء العلوي. إذا كنت تريد تدوير صورتك ، فحرك ملف المنزلق من اليسار أو اليمين حتى تصل إلى النسبة التي تريدها. وإذا كنت تريد تحريف صورتك ، فانقر فوق مثلث حرف او رمز.
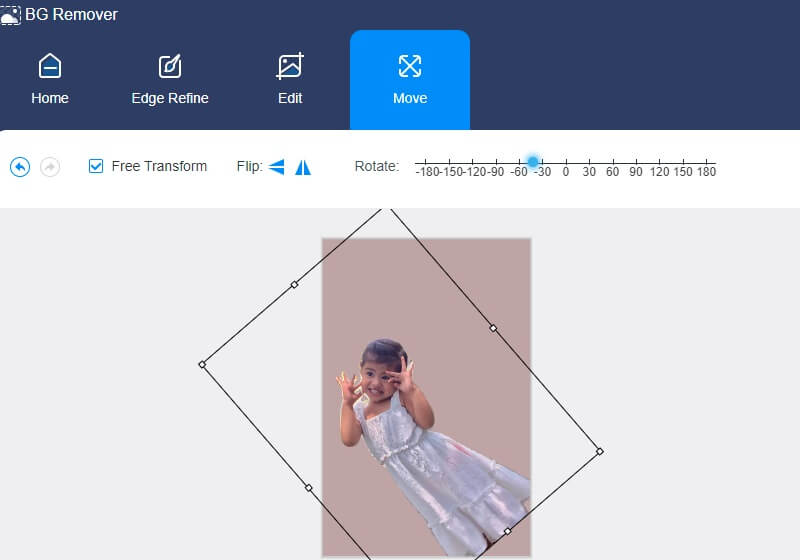
الخطوة الرابعة: يتسنكمبىشمىشسم؟ يمكنك الآن تطبيق التغييرات التي أجريتها. اضغط على تحميل الزر أدناه وابحث عن صورتك المعدلة في ملف مجلد.
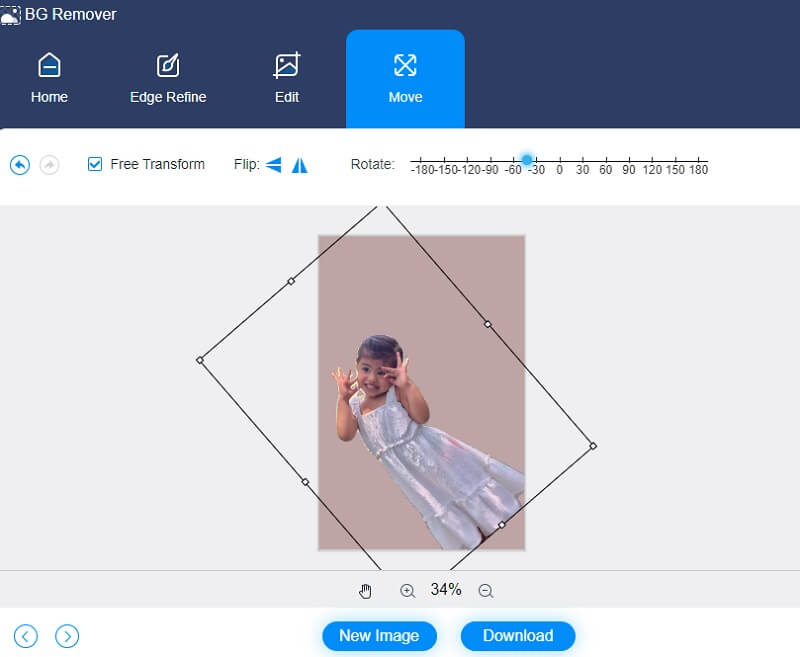
الجزء 2. كيفية تحرير صورة الخلفية في PowerPoint
تم إنشاء برنامج العروض التقديمية ، مثل PowerPoint ، بواسطة Microsoft للسماح للمستخدمين بإنشاء عرض شرائح للبيانات الأساسية مثل المخططات والصور لاستخدامها في عرض تقديمي. تعد القدرة على تعديل الصور في PowerPoint أداة أخرى تحت تصرفك. يعد PowerPoint بديلاً ممتازًا إذا لم يكن لديك برنامج Photoshop أو إذا كنت تشعر بالخوف من عمقها. من الممكن إجراء قدر كبير من التحرير الأساسي للصور لتحسين الصور التي قمت بتضمينها في عرضك التقديمي.
قد يكون الأفراد الآخرون مهتمين بالحصول على مساعدات بصرية جذابة ، لذلك يكرسون وقتهم لتحرير الصور الموجودة في عرض الشرائح. نتيجة لذلك ، سوف تتعلم كيفية تحرير صورة الخلفية في PowerPoint في هذا القسم.
الخطوة 1: قم بالوصول إلى عرض PowerPoint التقديمي ، اختر رأي واضغط على Slide Master من القائمة المنسدلة. ثم ، في الجزء العلوي من اللوحة المصغرة على اليسار ، يمكنك الاختيار خبير التزحلق من القائمة المنسدلة. بعد ذلك ، سيتم فتح شريط ، وستحتاج إلى الاختيار أنماط الخلفية وبعد ذلك تنسيق الخلفية عنصر من القائمة المنسدلة.
الخطوة 2: بعد ذلك ، في تنسيق الخلفية علامة التبويب ، اختر ملء صورة أو مادة إذا كنت ترغب في استخدام صور أو رسومات من جهاز الكمبيوتر الخاص بك لتزيين الخلفية. ثم انتقل إلى الصورة واضغط على زر إدراج. يمكنك استخدام الصورة لملء خلفية الشريحة الرئيسية وجميع خبراء التخطيط أدناه.
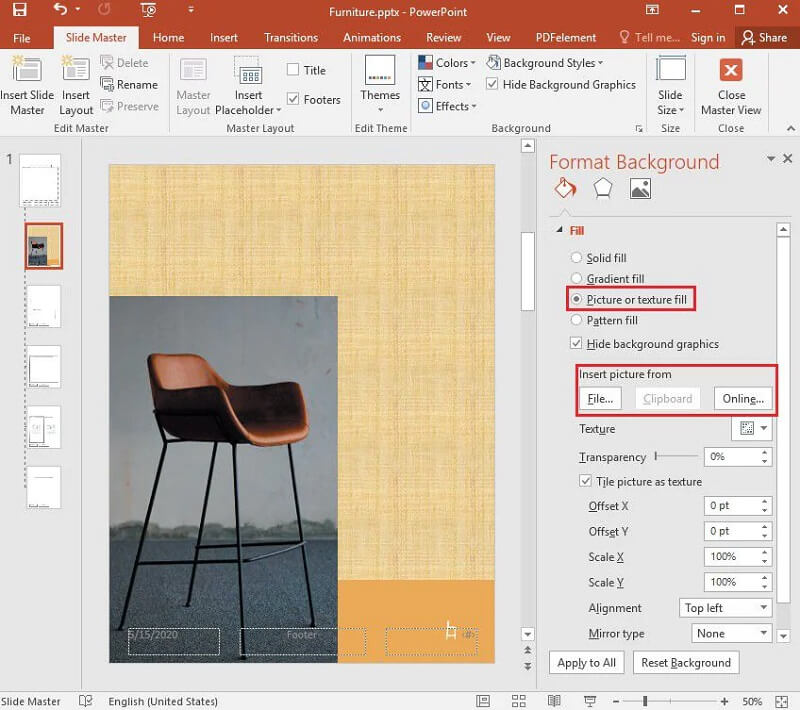
الخطوه 3: الخطوة الأخيرة هي إنشاء تأثير العلامة المائية بالانتقال إلى تنسيق الخلفية علامة التبويب واسحب شريط الشفافية إلى اليمين لتعديل نسبة عتامة الصورة.
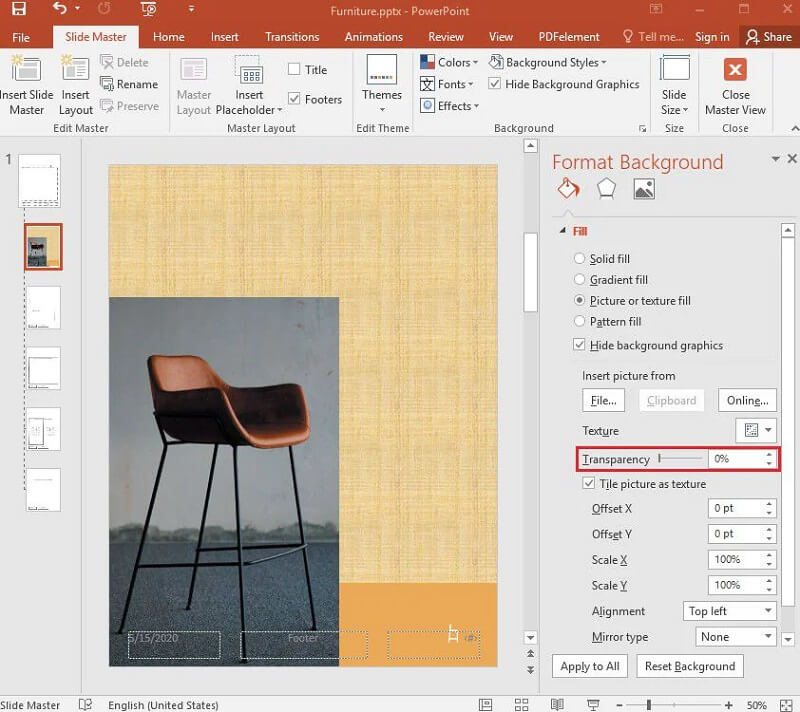
الجزء 3. الأسئلة الشائعة حول تحرير رسم الخلفية في PowerPoint
ما هي عيوب استخدام الرسومات في العرض التقديمي؟
عند دمج الصور في عرض تقديمي ، من الممكن مواجهة صعوبات فنية. قد يفشل جهاز عرض PowerPoint أو جهاز عرض علوي في العمل بشكل صحيح أثناء العرض التقديمي. سيؤدي الفشل في القسم الفني إلى تحويل انتباه الجمهور وتقليل تأثير العرض التقديمي الخاص بك.
كيف تجعل شريحة PowerPoint تبدو مناسبة؟
لتقديم صورة احترافية ، قم بإنشاء نسخة من صورتك بالضغط على Ctrl + D على لوحة المفاتيح وتحديد التأثيرات الفنية من علامة التبويب أدوات الصورة أعلى شاشتك. اختر Blur ثم أضف حركة Fade بعد السابقة إلى صورتك غير الواضحة لجعلها أكثر تشويقًا.
ما هو دور الصور في PowerPoint؟
الهدف من العناصر المرئية على كل شريحة هو مساعدة الجمهور في وضع أفكارهم في منظورها الصحيح مع تجاربهم الخاصة. افترض أنك تستخدم الكثير من الكلمات أو العناصر المرئية في عرضك التقديمي. في هذه الحالة ، سيقضي الأشخاص وقتًا أطول في النظر إلى الشرائح الخاصة بك بدلاً من الاستماع إلى عرضك الصوتي.
الاستنتاجات
يضمن وجود صورة جذابة في عرض تقديمي جذب انتباه جمهورك. ولكي يكون ذلك ممكنًا ، يجب أن تتعلم كيف تفعل ذلك تحرير صورة الخلفية في PowerPoint. ومن خلال قراءة المنشور أعلاه ، يمكنك القيام بذلك دون صعوبة. ولكن نظرًا لأن أدوات التحرير في Powerpoint محدودة جدًا ، يمكنك التبديل إلى أفضل محرر خلفية عبر الإنترنت ، وهو Vidmore Background Remover Online. جميع أدوات التحرير الأساسية التي تحتاجها موجودة في هذا البرنامج عبر الإنترنت!


