GIF Rotator & Flipper: تعلم كيفية عكس وتدوير GIF
قد تحتاج إلى قلب الصور أو تدويرها لأسباب مختلفة. يحدث هذا بشكل شائع بسبب وجود نوعين شائعين من اتجاهات الصورة الرقمية: أفقي وصورة. يعتمد الاتجاه الافتراضي لصورتك على الطريقة التي تم التقاط الصورة بها. عندما تقلب صورة ، فإنها تنقلب أفقيًا أو رأسيًا ، مما يضعها في موضع صورة معكوسة. بالإضافة إلى ذلك ، عندما تقوم بتدوير صورة ، فإنها تتحرك يسارًا أو يمينًا حول محور ، وتظهر نفس الوجه نحوك. لتبسيطها ، فإن قلب الصورة أثناء الدوران يعني تدويرها عبر الزوايا.
يمكن أيضًا تطبيق طرق التقليب والتدوير على ملفات GIF لتغيير الاتجاه. هناك حالات لا يلبي فيها العرض الموضعي للملف تفضيلات المستخدم. يجب قلب الملف أو تدويره لتحسين مظهره المرئي. هل تعرف كيفية قلب صور GIF أو تدويرها؟ لا تحزن؛ سيقدم هذا المنشور خطوات مختلفة للتدوير و اقلب ملفات GIF. لمعرفة المزيد حول ذلك ، استمر في قراءة التفاصيل التالية.
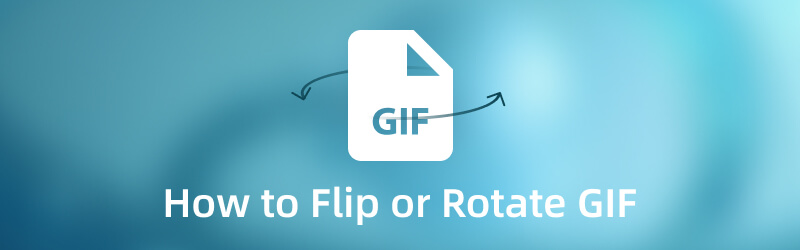
محتوى الصفحة
الجزء 1. كيفية قلب صورة GIF
1. محول الفيديو Vidmore
محول الفيديو فيدمور هو برنامج قوي يحتوي على محول مضمن وصانعي مجمعات وقسم يتكون من العديد من الأدوات والموضوعات الجاهزة. يظل هذا البرنامج سهل الاستخدام ، مما يوفر احتياجات المستخدمين الأساسية. تجعل واجهته المباشرة من السهل على المحرر الأول أو المحرر المتمرس التحكم في البرنامج وإتقانه.
إذا كنت تبحث عن أفضل تطبيق لقلب ملف GIF الخاص بك دون أي متاعب ، فأنت في التطبيق المناسب. يحتوي على ميزة وخيارات التحرير للتدوير والوجه والاقتصاص وتحديد نسبة العرض إلى الارتفاع ووضع التكبير من التحديد. علاوة على ذلك ، يمكنك تعديل التأثيرات الأساسية وتطبيق مرشح وإضافة علامة مائية واستخدام الوظائف الأخرى. بدون مزيد من اللغط ، انتقل إلى الخطوات التالية لمعرفة كيفية قلب GIF باستخدام هذا البرنامج.
الخطوة 1. قم بتنزيل Vidmore Video Converter وتثبيته
أولاً وقبل كل شيء ، قم بتنزيل البرنامج وتثبيته على جهاز الكمبيوتر الخاص بك ، سواء على جهاز Mac أو Windows. بعد التثبيت ، استمر في تشغيل البرنامج لتحصل على وصول كامل.
الخطوة 2. قم بإضافة ملف GIF
يتم توجيهك إلى قسم المحول ، حيث يمكنك رؤية خيار إضافة ملفك. انقر على (+) في الجزء الأوسط من الخيار ، والذي سيفتح مجلد سطح المكتب تلقائيًا. بعد ذلك ، حدد وأضف ملف GIF الخاص بك ، والذي سيتم وضعه في قسم المحول.
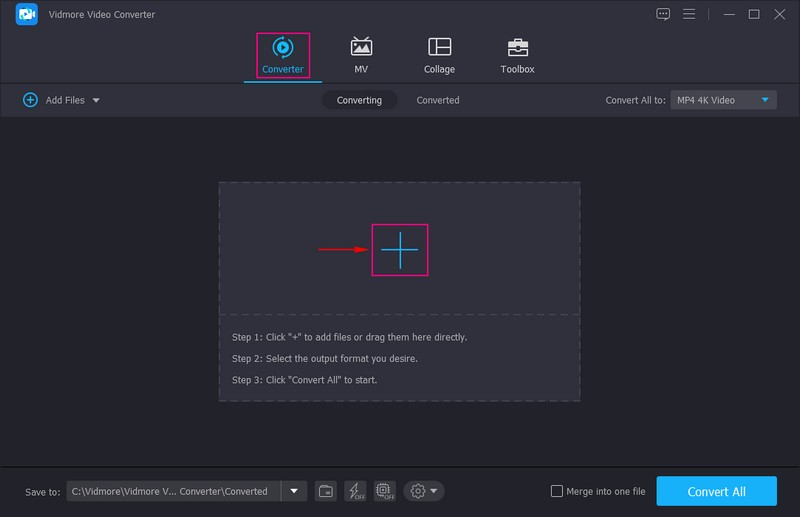
الخطوة الثالثة. اقلب ملف GIF الخاص بك
بمجرد تحميل ملف GIF ، توجه إلى ملف عصا رمز يمثل أداة التحرير الموضوعة بجانب الملف. سيقودك إلى نافذة أخرى ، بشكل أساسي قسم التحرير ، يوجهك تلقائيًا إلى ملف تدوير واقتصاص فاتورة غير مدفوعة. يحتوي هذا القسم على شاشتين تعرضان ملفاتك الأصلية والمعدلة. إذا قمت بتغيير شيء ما باستخدام أدوات التحرير ، فستظهر التغييرات تلقائيًا على شاشة المعاينة اليمنى.
لقلب ملف GIF الخاص بك ، اضغط على انعكاس أفقي أو مقطع عمودي، وشاهد التغييرات في شاشة المعاينة اليمنى. بالإضافة إلى ذلك ، يمكنك إدخال منطقة اقتصاص وتغيير نسبة العرض إلى الارتفاع وتحديد وضع التكبير / التصغير من الخيارات. بمجرد الاستقرار ، انقر فوق حسنا زر لتطبيق التغييرات.
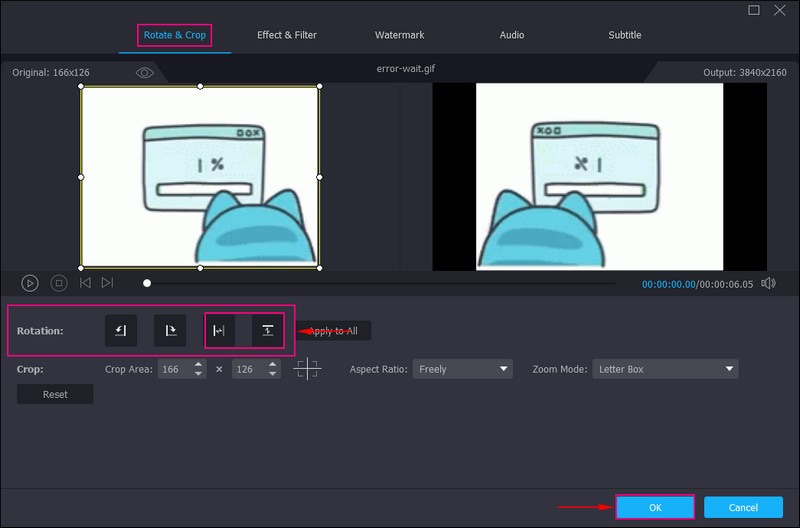
الخطوة 4. احفظ ملف GIF المعكوس
لقد عدت مرة أخرى إلى قسم المحول. بمجرد الانتهاء ، اضغط على تحويل جميع زر لحفظ ملف GIF المعكوس في مجلد سطح المكتب.
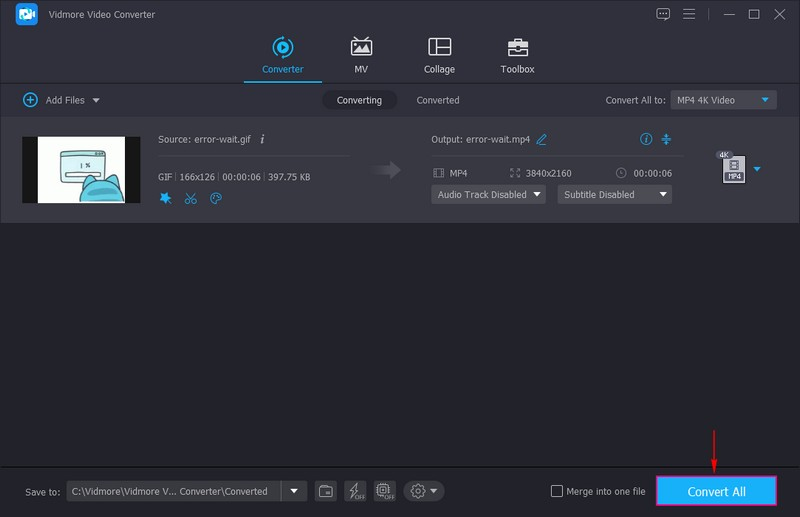
2. VEED.IO
VEED.IO عبارة عن منصة تحرير على شبكة الإنترنت تمكن المستخدمين من إنشاء محتويات متنوعة يمكن مشاركتها عبر الإنترنت. يوفر تحرير الصور ومقاطع الفيديو وتسجيلها واستضافتها ومشاركتها عبر الإنترنت. يحتوي على الكثير من أدوات التحرير لمساعدة المستخدمين على تحسين صورهم أو مقاطع الفيديو الخاصة بهم. يمكن أن تساعدك خيارات التدوير والعكس والانعكاس الخاصة بهذه المنصة في تصحيح الاتجاه الموضعي لصورك GIF. يمكنك إجراء جميع التعديلات مباشرة على موقع الويب ، وهو أمر يوصى به إذا كنت تفضل القيام بمهمتك عبر الإنترنت.
يوجد أدناه دليل حول كيفية مرآة VEED.IO GIF:
الخطوة 1. باستخدام المستعرض الخاص بك ، ابحث عن VEED.IO Rotate & Flip GIF File Online ، وانقر فوقه.
الخطوة 2. انقر على اختر ملف GIF الزر ، ثم قم بتحميل ملف GIF الذي تريد نسخه من مجلد سطح المكتب.
الخطوه 3. انقر على وسائل الإعلام من القائمة ، وستظهر شاشة جديدة تتكون من أدوات تحرير مختلفة على شاشتك. توجه إلى دوران خيار؛ من الزاوية اليمنى ، يمكنك رؤية الرموز التي تمثل الوجه أفقيا و انعكاس رأسي. انقر فوق إحدى هاتين الطريقتين اللازمتين لمشروعك.
الخطوة 4. بمجرد الانتهاء ، انقر فوق منجز الموجود في الزاوية اليمنى العليا من الشاشة لحفظ إخراج GIF المقلوب.
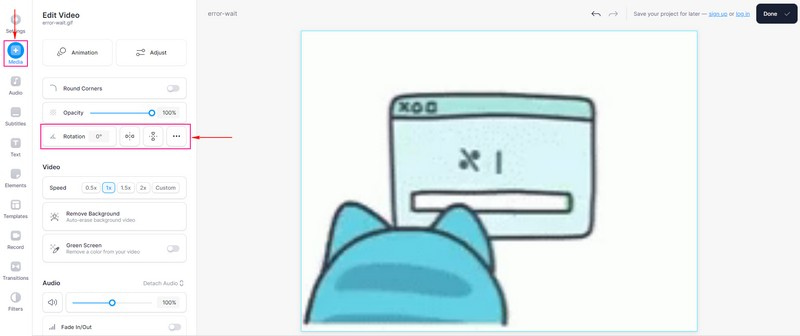
الجزء 2. كيفية تدوير GIF
1. محول الفيديو Vidmore
إذا كنت تريد تدوير GIF بزاوية مختلفة ، محول الفيديو فيدمور يمكن أن يساعدك أيضًا في ذلك.
الخطوة 1. افتح البرنامج ، ومن تبويب المحول اضغط على (+) لإضافة ملفاتك أو سحبها مباشرة. سيفتح مجلد سطح المكتب ويختار ملف GIF الذي ترغب في تدويره باستخدام هذا البرنامج.
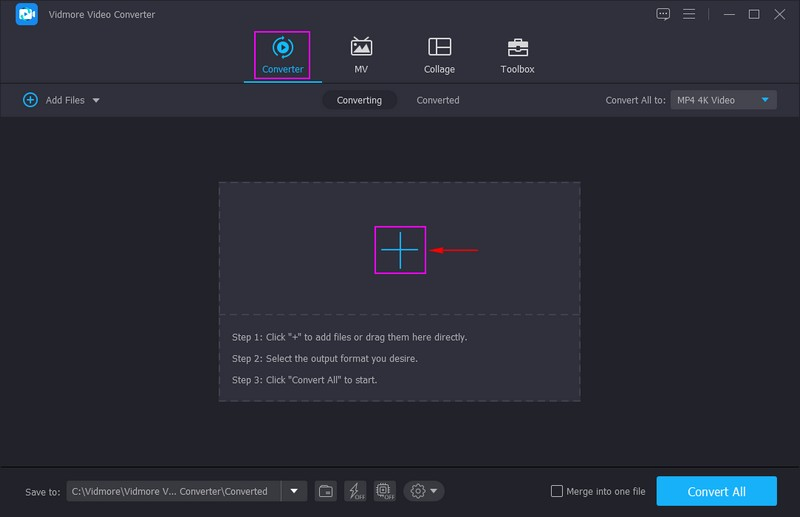
الخطوة 2. عندما يتم وضع GIF الخاص بك على المحول ، اضغط على ملف تعديل الزر الذي يعرض شكل العصا.
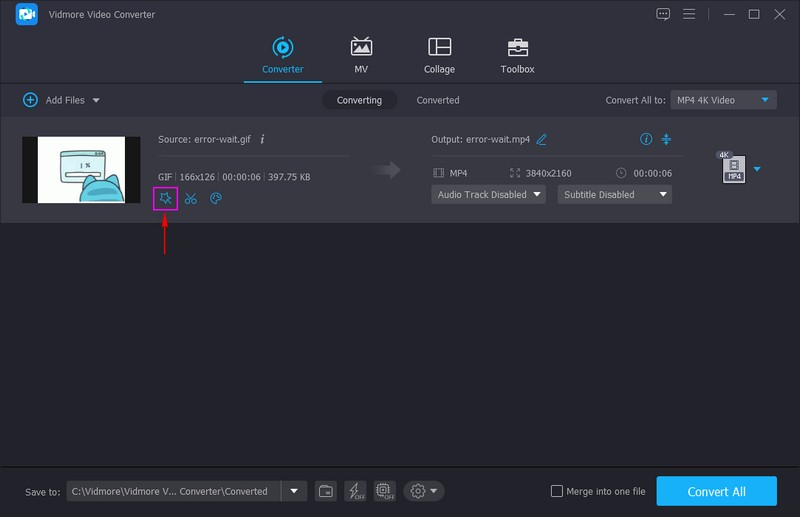
الخطوه 3. توجه إلى دوران خيارات. لتدوير ملف GIF ، انقر فوق تدوير لليمين أو تدوير لليسار. عندما تشعر بالرضا ، اضغط على حسنا زر لتطبيق التغييرات التي أجريتها.
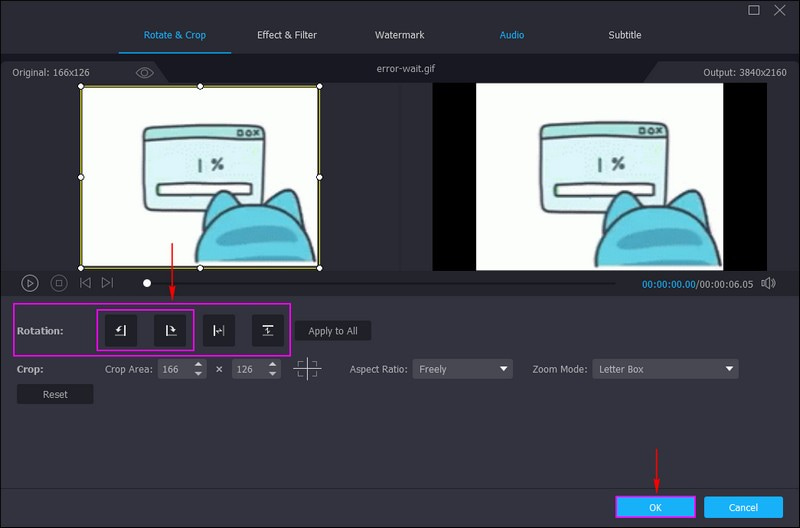
الخطوة 4. بعد ذلك ، اضغط على تحويل جميع زر ، وسيتم حفظ ملف GIF الذي تم تدويره في مجلد جهاز الكمبيوتر الخاص بك.
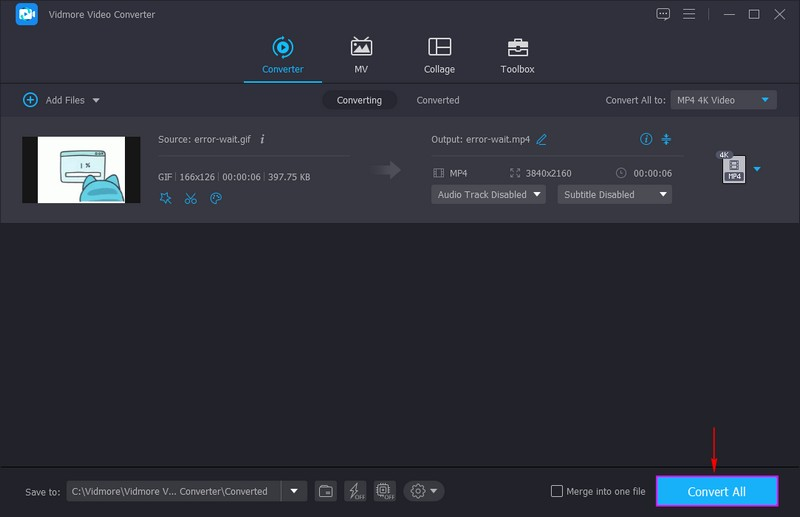
2. EZGIF
EZGIF هو صانع GIF بسيط يمكن الوصول إليه عبر الإنترنت ويقدم العديد من أدوات تحرير GIF المتحركة الأساسية. يحتوي على خيارات تحرير مثل الاقتصاص والقص والتحسين والتأثيرات والتقسيم وإضافة نص والأهم من ذلك ، التدوير. تتيح ميزة التدوير الخاصة بالمنصة للمستخدمين تدوير تنسيقات ملفات الصور المختلفة ، بما في ذلك PNG و JPG و TIFF و BMP والمزيد. بالإضافة إلى ذلك ، يمكنه تدوير ملفات WebP و FLIF و GIF المتحركة. إنها تمكن المستخدمين من تدوير ملفات GIF باستخدام الإعدادات المسبقة ، أو اختيار الدرجات ، في اتجاه عقارب الساعة وعكس اتجاه عقارب الساعة.
فيما يلي خطوات كيفية تدوير EZGIF لـ GIF:
الخطوة 1. قم بزيارة الموقع الرسمي لـ EZGIF Online GIF Rotator على متصفحك.
الخطوة 2. في الجزء الأوسط من الواجهة ، انقر فوق اختر ملف زر لإضافة ملف GIF الخاص بك. بدلاً من ذلك ، يمكنك لصق عنوان URL إذا كان ملف GIF الخاص بك يأتي من منصات وسائط اجتماعية مختلفة. بعد ذلك ، انقر فوق رفع! ، وسوف ينقلك إلى قسم التحرير الرئيسي.
الخطوه 3. توجه إلى استدارة حيث يمكنك مشاهدة طرق التدوير الأربعة. تدوير 9 درجات في اتجاه عقارب الساعة ، 90 درجة عكس اتجاه عقارب الساعةو و 180 درجة، وأدخل درجاتك المفضلة. ضع علامة اختيار بجانب إحدى طرق التدوير لتدوير GIF الخاص بك. بمجرد الانتهاء ، اضغط على تطبيق التناوب! لتطبيق التغييرات.
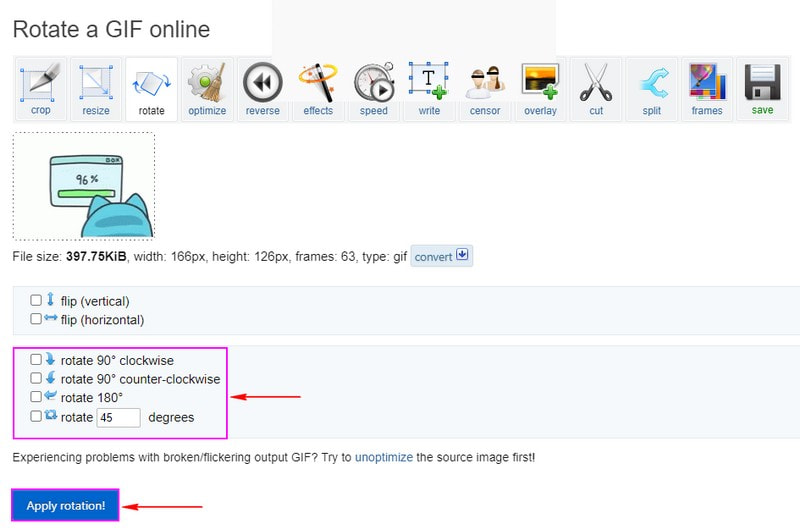
الجزء 3. أسئلة وأجوبة حول انعكاس واستدارة
هل يؤثر تدوير الصورة على الجودة؟
عندما تقوم بتحرير صورة ، فمن المؤكد أنها ستفقد بعض البيانات. فقدان البيانات مرئي ، والنتيجة هي عدم فقدان الجودة. يمكنك التدوير عدة مرات كما تريد ، ولن يكون هناك فقدان واضح في الجودة.
لماذا نستخدم الأمر flip and rotate؟
يمكنك عمل صورة معكوسة عن طريق قلبها رأسًا على عقب أو إلى اليسار واليمين. يمكنك أيضًا تدوير إطارات الصور بزيادات 90 درجة.
ماذا تقصد بتدوير الصورة وتقليبها؟
يمكنك قلب الصورة على المحورين الأفقي والرأسي وتدويرها عكس اتجاه عقارب الساعة. يمكنك أيضًا تدوير صورة باستخدام زاوية دوران مخصصة.
خاتمة
يقدم هذا المنشور طرقًا مختلفة للقلب و تدوير GIF، والتي سوف تفيدك عند اختيار التطبيق. من الضروري اعتبار أن GIF الخاص بك يجب أن يكون في عرض موضعي صحيح لجذب انتباه المشاهد. مع ذلك ، يمكن أن يساعدك استخدام Vidmore Video Converter بسرعة. يحتوي على خيارات التحرير المدمجة وتدويرها ، والتي يمكنك استخدامها لإنجاز مهمتك.



