صانعو صور GIF: ادمج صور GIF لتخبر قصة
تنسيق تبادل الرسومات (GIF) هو أحد منتجات الإنترنت التي تسلي المستخدمين والمشاهدين. يتم تحميل الآلاف من هذه الملفات ومشاركتها عبر الإنترنت وعبرها. يمكن رؤيته على مواقع التواصل الاجتماعي وتطبيقات المراسلة الفورية وصفحات مواقع الويب والمزيد. ينقل فكرة أو شعور ويعزز الصفحات والشركات. بالنظر إلى ذلك ، سيكون من الأفضل تجميع عدة ملفات GIF معًا على شاشة واحدة لجذب انتباه المشاهد بسرعة.
هذا المنشور سوف يستعرض بشكل مختلف ملصقة GIF صناع يمكنك الوصول إليها على أجهزة مختلفة. في الوقت نفسه ، سيقدم عملية خطوة بخطوة لدمج ملفات GIF باستخدام صورة مجمعة. باستخدام ذلك ، ستتعلم كيفية تشغيل صور GIF جنبًا إلى جنب ، وفوق بعضها البعض ، والمزيد باستخدام صانع الكولاج. لمعرفة المزيد حول هذه ، تابع بقراءة المعلومات التالية.
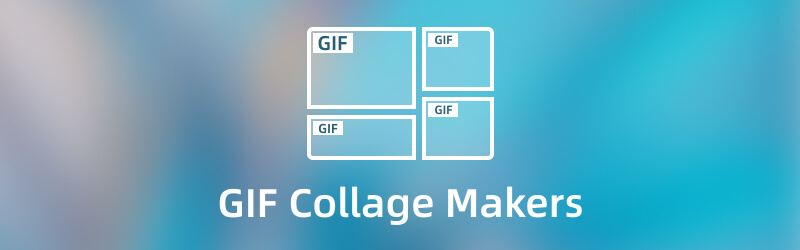
محتوى الصفحة
الجزء 1. ما هو GIF Collage
A GIF Collage هو شكل من أشكال الفن المرئي يجمع بين ملفات GIF المختلفة. يتم استخدامه بشكل شائع لإنتاج مشروع جديد ينقل فكرة أو رسالة ويسلي المشاهدين. عند إنشاء صورة مجمعة بتنسيق GIF ، يجب أن يكون لدى صانع الكولاج العديد من الإطارات والقوالب للاختيار من بينها. بالإضافة إلى ذلك ، يمكن للمستخدمين إطلاق العنان لإبداعهم من خلال تطبيق المؤثرات والمرشحات وإضافة موسيقى خلفية.
الجزء 2. أفضل صانع صور GIF
محول الفيديو فيدمور هو برنامج يمكنه العمل بدون اتصال بالإنترنت. لا يتطلب منك استخدام اتصال بالإنترنت لإنجاز المهمة التي تريد القيام بها. يوصى بهذا البرنامج إذا كنت تريد التحرير باستخدام شاشة أكبر للتحكم في خيارات التحرير ورؤية التغييرات بسرعة.
يحتوي هذا البرنامج على صانع مجمّع مدمج يمكّن المستخدمين من إضافة صور أو مقاطع فيديو أو حتى صور GIF لإنشاء مجمعة. يحتوي على قسم قالب يتكون من أربعة وأربعين نموذجًا متاحًا يمكنهم الاختيار من بينها. تحتوي القوالب على تصميمات وأشكال ومواضع شاشة مختلفة. إلى جانب ذلك ، يحتوي على خيارات تحرير أخرى للاقتصاص والتدوير ، وتطبيق المؤثرات والمرشحات ، وإضافة العلامات المائية والصوت إلى مشروعهم. من المؤكد أن هذا البرنامج يمكنه توفير احتياجاتك وتلبية توقعاتك في إنشاء مجمعة. أطلق العنان لإبداعك من خلال إنشاء مجموعة من صور GIF باستخدام Vidmore Video Converter.
نظام التشغيل المدعوم: Mac و Windows PC
الايجابيات
- يمكن الوصول إليه في وضع عدم الاتصال ولا يتطلب اتصالاً بالإنترنت للقيام بمهمتك.
- يحتوي على محول وموضوعات جاهزة وأقسام تتكون من أدوات مختلفة.
- يحتوي على العديد من خيارات التحرير المفيدة في عمليات التحرير.
- يحتوي على صانع مجمّع مدمج مع خيارات لإضافة المرشحات والعلامات المائية والصوت وخيارات التحرير الأخرى.
سلبيات
- اشترك في الإصدار المدفوع من البرنامج للحصول على وصول كامل إلى الميزات المضمنة الأخرى.
فيما يلي العملية خطوة بخطوة حول كيفية تجميع صور GIF باستخدام Vidmore Video Converter:
الخطوة 1. قم بتنزيل Vidmore Video Converter وتثبيته
أول ما عليك القيام به هو تنزيل البرنامج وتثبيته على كمبيوتر سطح المكتب لديك للوصول الكامل. بعد عملية التثبيت ، استمر في تشغيل البرنامج للبدء.
الخطوة 2. حدد Collage Maker
بمجرد فتح البرنامج ، انتقل إلى ملف كلية علامة التبويب على الجانب الأيسر من علامة التبويب Toolbox. توجه إلى نموذج وحدد النموذج الذي تريد استخدامه بناءً على عدد ملفات GIF التي ستضيفها. على سبيل المثال ، ستقوم بتجميع ملفي GIF ، لذا حدد قالبًا بشاشتين منفصلتين. بعد تحديد قالب ، أضف ملفات GIF الخاصة بك عن طريق النقر فوق الرموز (+) على شاشة المعاينة ، وسيفتح مجلد سطح المكتب الخاص بك.
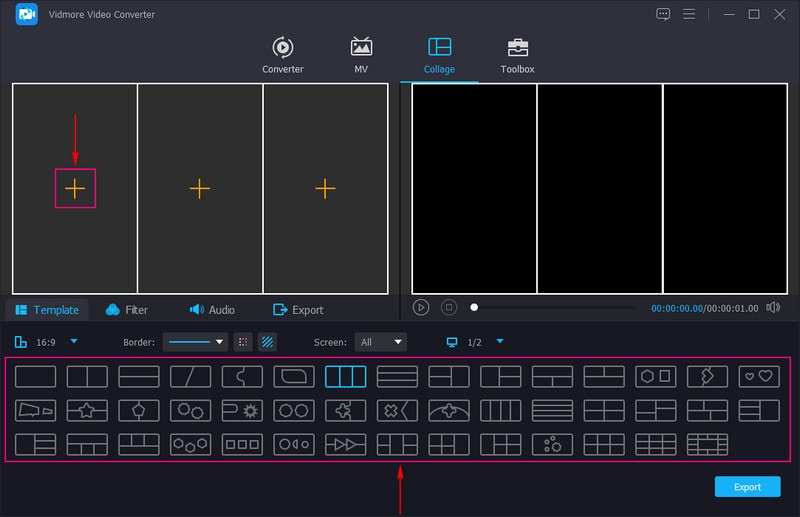
الخطوة الثالثة. تحرير ملفات GIF
قم بإحضار الماوس إلى شاشات المعاينة اليسرى حيث توجد الملفات الأصلية. سترى خيارات التحرير ، مثل تعديل و يقطع الرموز وأ خط الشريط حيث يمكنك تعديل حجم GIF.
ضرب عصا على أي شاشة ، يوجهك إلى قسم التحرير الرئيسي. في هذا القسم ، يمكنك تدوير التأثيرات الأساسية واقتصاصها وتعديلها وتطبيق مرشح على مشروعك. يمكنك أيضًا تضمين علامة مائية ، سواء كانت نصًا أو صورة وإضافة صوت لجعل الكولاج الخاص بك أكثر حيوية. تذكر أن تضرب حسنا زر على كل خيار إذا قمت بتطبيق بعض التغييرات. بالإضافة إلى ذلك ، يمكنك تغيير حجم ملفاتك وموضعها عن طريق سحب المؤشر على شريط الخط.
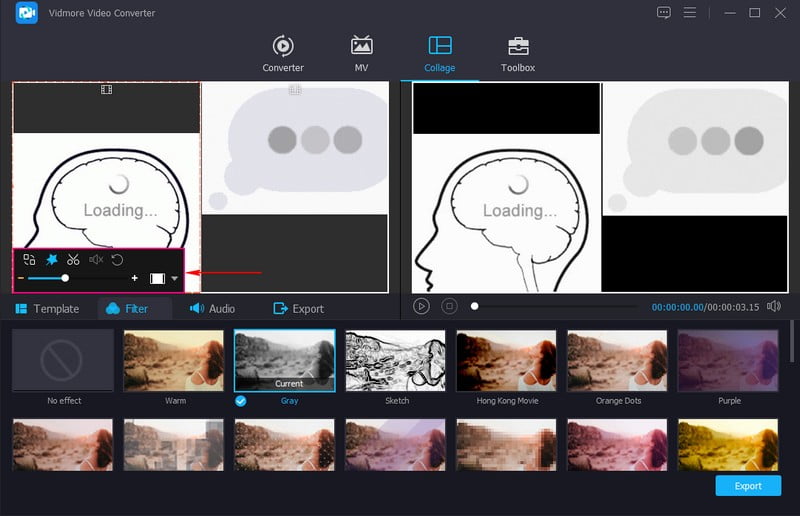
الخطوة 4. تصدير مُصنَّع GIF Collage
ضرب تصدير زر: هنا ، يمكنك تغيير اسم المشروع وتنسيقه ومعدل الإطار والدقة والجودة ومجلد الوجهة. بعد ذلك ، اضغط على ابدأ التصدير زر لحفظ ملصقة GIF التي تم إنشاؤها في مجلد سطح المكتب الخاص بك.
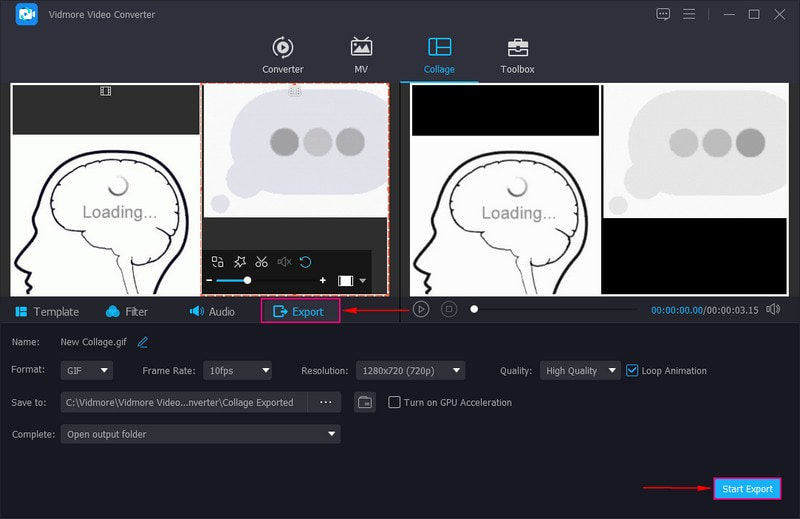
الجزء 3. GIF Collage Maker Online
Kapwing عبارة عن منصة تحرير قائمة على الويب تعمل بالكامل عبر الإنترنت ولا تتطلب منك تثبيت أي شيء على جهاز الكمبيوتر الخاص بك. يحتوي هذا النظام الأساسي على صانع صور GIF مدمج عبر الإنترنت ، مما يتيح للمستخدمين تحرير وإنشاء صور مجمعة بتنسيق GIF مباشرة على موقع الويب. يحتوي على خيارات وأدوات تحرير أساسية لمساعدتك في إنشاء صورة مجمعة بتنسيق GIF لتعديلات المعجبين وردود الفعل والقطع الفنية. سيتيح لك إضافة ملفات GIF ، ومن ثم يمكنك التحكم الكامل في وضعها وتغيير حجمها بناءً على تفضيلاتك.
الايجابيات:
- وهو يدعم تنسيقات وسائط مختلفة ، بما في ذلك ملفات GIF.
- يوفر العديد من خيارات وأدوات التحرير التي يمكنك استخدامها في عملية التحرير.
سلبيات:
- يجب أن تكون الواجهة أضيق للمستخدم لأول مرة.
- يتطلب اتصال إنترنت سريعًا ومستقرًا لمتابعة مهمتك.
- لا يمكن استخدامه لعمل صور مجمعة طويلة وتحرير ثقيل.
فيما يلي الخطوات التعليمية حول كيفية تجميع GIF عبر الإنترنت باستخدام Kapwing:
الخطوة 1. قم بزيارة الموقع الرسمي لـ Kapwing Make GIF Collage. انقر على اصنع ملصقة زر من الواجهة ، ثم سيتم توجيهك إلى اللوحة القماشية. بعد ذلك ، انقر فوق ملف انقر للتحميل زر لفتح مجلد سطح المكتب الخاص بك ، وتحميل ملفات GIF لبدء إنشاء مجمعة.
الخطوة 2. بمجرد وضع ملفات GIF الخاصة بك ، ابدأ في ترتيبها وتغيير حجمها بناءً على تفضيلاتك. للقيام بذلك ، انقر فوق ملفات GIF بشكل فردي ، واسحبها إلى موضعها ، وقم بتغيير حجمها باستخدام الإطار القابل للتعديل.
الخطوه 3. بمجرد الرضا ، انقر فوق مشروع تصدير زر لحفظ مشروع GIF الذي تم إنشاؤه في مجلد سطح المكتب.
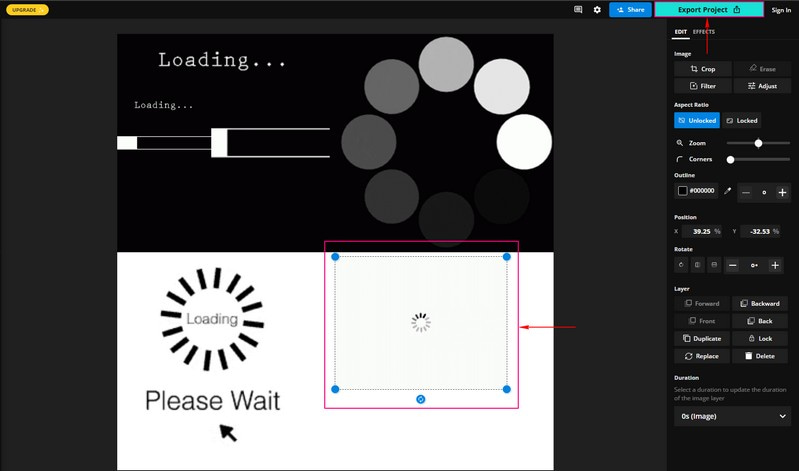
الجزء 4. تطبيق GIF Collage Maker
PicPlayPost عبارة عن نظام أساسي لتحرير الفيديو يعمل كمحرر لصور الفيديو وصانع عرض الشرائح وصانع الصور ومقاطع الفيديو. يدعم صانع الكولاج المدمج جميع تنسيقات الوسائط ، مثل الصور ومقاطع الفيديو والصور الحية وملفات GIF. يحتوي على إطار مقسم إلى مستطيلات ومربعات ، ويقدم مجموعة متنوعة من ستة وستين صورة مجمعة يمكنك الاختيار من بينها. يمكنك من إضافة ما يصل إلى ست صور أو مقاطع فيديو من الإطارات. PicPlayPost هو أفضل تطبيق لصانع صور GIF إذا كنت تفضل إنشاء صورة مجمعة باستخدام جهازك المحمول.
نظام التشغيل المدعوم: Android و iOS
الايجابيات:
- يدعم العديد من تنسيقات الوسائط المختلفة.
- إنه يمكّن المستخدمين من تطبيق الانتقالات وإضافة علامة مائية وموسيقى خلفية إلى الكولاج الخاص بهم.
- يوفر مجموعة متنوعة من نسب الإطارات لإنشاء صورة مجمعة أو فيديو.
سلبيات:
- إنه متاح فقط للأجهزة المحمولة.
- بعض الميزات غير متوفرة في الإصدار الأدنى من iOS.
- إنه يفتقر إلى خيارات وأدوات التحرير.
لمعرفة كيفية عمل مجموعة من صور GIF باستخدام PicPlayPost ، راجع الخطوات أدناه:
الخطوة 1. أولاً وقبل كل شيء ، قم بتنزيل التطبيق على جهازك المحمول. بعد ذلك ، افتح تطبيق الهاتف المحمول لبدء العملية.
الخطوة 2. بمجرد فتح التطبيق ، على شاشتك ، سيطلب منك اختيار تخطيط إطار. انقر فوق المساحة الموجودة داخل الإطار لرؤية الكاميرا والموسيقى والأيقونات الأخرى أعلى الشاشة. بعد ذلك ، انقر فوق ملف الة تصوير أيقونة لإضافة ملفات GIF الخاصة بك ؛ يمكنك إضافة ما يصل إلى ستة ملفات في صورة مجمعة واحدة. يمكنك إضافة ملفات GIF من معرض هاتفك أو Giphy أو Youtube. بمجرد الاستقرار ، انقر فوق معاينة زر لرؤية مشروع الكولاج الخاص بك.
الخطوه 3. بمجرد الانتهاء ، اضغط على شارك زر لحفظ ملصقة GIF الخاصة بك أو مشاركتها على مواقع التواصل الاجتماعي المدعومة.
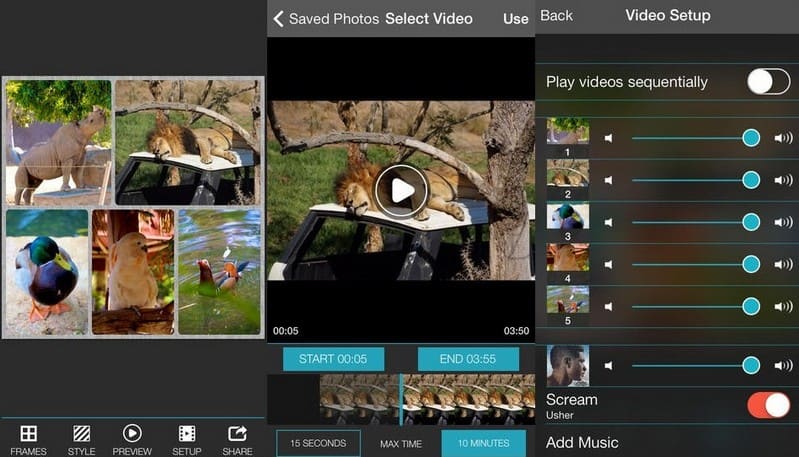
الجزء 5. أسئلة وأجوبة حول GIF Collage Maker
كيف أصنع ملصقة GIF في Photoshop؟
أولاً وقبل كل شيء ، انقر فوق علامة التبويب ملف ، ثم استيراد ، ثم انقر فوق إطارات الفيديو إلى الطبقات لاستيراد ملفات GIF الخاصة بك. بعد ذلك ، توجه إلى Window أو Timeline أو Window ، ثم انقر فوق Animation لنسخ ملفات GIF في إطار الفيديو. ثم ، انقر فوق الإطار الذي تريده للصق الإطارات وإدراجها هناك. بمجرد الانتهاء ، تابع تصدير مشروع GIF الخاص بك.
ما هي وظيفة الكولاج؟
الكولاج هو شكل من أشكال الفن المرئي يجمع بين قطع وسائط مختلفة في صورة آسرة جديدة توصل رسالة.
لماذا يصنع الناس صور GIF؟
تُستخدم صور GIF لتقديم عاطفة أو رد فعل بناءً على شيء ما. يمكن رؤية ملفات GIF على مواقع التواصل الاجتماعي وتطبيقات المراسلة وحملات البريد الإلكتروني والمزيد.
خاتمة
هناك الكثير من صانعي الكليات يمكن الوصول إليهم في السوق. أنت تستطيع إنشاء ملصقة GIF على موقع الويب وتثبيت برنامج على سطح المكتب والأجهزة المحمولة. ولكن على الرغم من العمل كصانع مجمعات ، لا تزال هناك اختلافات في قابلية الاستخدام وخيارات التحرير والمزيد. سيكون من الأفضل استخدام Vidmore Video Converter لأنه يحتوي على صانع مجمعات مدمج به العديد من خيارات التحرير. وبالتالي ، فإنه يوفر لك تجربة رائعة ، تطلق العنان لإبداعك عند إنشاء الكولاج الخاص بك.



