طرق موثوقة لاقتصاص صور GIF المتحركة باستخدام أفضل أدوات قص صور GIF
في بعض الأحيان ، تحتوي صورتك أو مقطع الفيديو الخاص بك على جزء غير ضروري تريد إزالته. قد يكون لها موضوع معين مدرج غير مطلوب. بالإضافة إلى ذلك ، قد ترغب في تغيير نسبة العرض إلى الارتفاع ، مثل الطول أو العرض ، لتحديد المساحة المحيطة بالموضوع. باستخدام الاقتصاص ، يمكنك قص صورة للتخلص من التفاصيل غير الضرورية وتغيير نسبة العرض إلى الارتفاع لتحسين تكوين الصورة. هل تعلم أنه من الممكن أيضًا قص ملف GIF؟
إذا كان لديك ملف GIF به أجزاء غير ضرورية وحجم ملف كبير - فلا داعي للقلق بعد الآن. سيوفر هذا المنشور محاصيل GIF قادرة على اقتصاص مشروعك ومساعدتك في تحقيق هدفك. بالإضافة إلى ذلك ، سوف تفعل ذلك أيضًا تعلم كيفية اقتصاص GIF باستخدام الأدلة التعليمية التالية المتوفرة. ماذا تنتظر؟ اقرأ الأجزاء التالية لتتعرف على أفضل أدوات التقاط صور GIF التي يمكنك الاعتماد عليها.
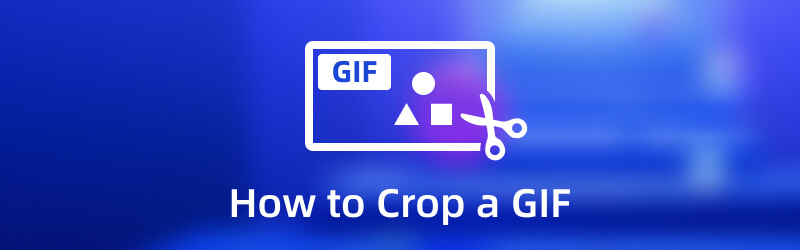
محتوى الصفحة
الجزء 1. كيفية قص صورة GIF على جهاز الكمبيوتر
سيقدم هذا الجزء أدوات قطع GIF التالية التي يمكنك الوصول إليها في وضع عدم الاتصال وعبر الإنترنت. تتطلب منك بعض الأدوات المدرجة استخدام اتصال بالإنترنت للقيام بمهمتك مباشرة على موقع الويب. من ناحية أخرى ، لا تتطلب بعض الأدوات المدرجة اتصالاً بالإنترنت لاستخدام الميزات المضمنة في النظام الأساسي.
1. محول الفيديو Vidmore
الأول في القائمة هو محول الفيديو فيدمور، لأنه أحد أكثر التطبيقات التي يمكن الاعتماد عليها لاقتصاص مشروعك. يوفر أكثر من 18+ أداة في قسم واحد ، مما يتيح للمستخدمين استخدامها لاحتياجات وأغراض مختلفة. إحدى الأدوات التي يمكنك العثور عليها هي GIF Maker ، والتي تقوم بشكل أساسي بإنشاء ملفات GIF مخصصة باستخدام ملفات الفيديو والصور الخاصة بك. يسمح للمستخدمين بتحميل العديد من ملفات الفيديو والصور ودمجها لإنتاج إخراج GIF. بالإضافة إلى ذلك ، يحتوي على Video Cropper ، مما يتيح للمستخدمين اقتصاص منطقة ملف معينة. تحتوي هذه الأداة على خيارات منطقة الاقتصاص ونسبة العرض إلى الارتفاع التي تتيح للمستخدمين تحديد الحجم المطلوب وإدخاله. تعمل هذه الخيارات على اقتصاص إطار الملف. بالإضافة إلى ذلك ، فإنه يمنح المستخدمين تحكمًا كاملاً في اقتصاص الإطار يدويًا باستخدام خيار الإطار القابل للضبط. باستخدام ذلك ، يمكنك قص الأجزاء والإطارات غير الضرورية التي لا تحتاجها. علاوة على ذلك ، يمكن أن يمنحك هذا البرنامج مخرجات عالية الجودة ، مما يسمح لك بتقدير كل إخراج. اتبع الخطوات الإرشادية أدناه لمعرفة كيفية قص صورة GIF باستخدام Vidmore Video Converter:
- يحتوي على أداة GIF Maker لتخصيص ملفات GIF مع ملفات الفيديو والصور.
- يحتوي على العديد من خيارات التحرير والميزات والأدوات الإضافية المضمنة.
- وهو يدعم العديد من تنسيقات ملفات الوسائط الشائعة.
- يمكن الوصول إليه مع أجهزة Mac و Windows PC.

الخطوة 1. التنزيل والتثبيت
قم بتنزيل Vidmore Video Converter على جهاز الكمبيوتر الخاص بك ، ثم قم بتثبيته على جهاز الكمبيوتر الخاص بك. بعد التثبيت ، افتح البرنامج لبدء اقتصاص ملف GIF الخاص بك بسرعة.
الخطوة 2. اختر Video Cropper
اذهب إلى صندوق الأدوات من الواجهة الرئيسية ، ابحث عن فيديو كروبر من قائمة الأدوات ، ثم انقر فوقه. بعد ذلك ، ستنتقل إلى نافذة جديدة. انقر على (+) في الجزء الأوسط من شاشتك لإضافة ملف GIF الخاص بك إلى البرنامج. سيفتح مجلد سطح المكتب ويحدد ملف GIF الذي تريد اقتصاصه من هناك.
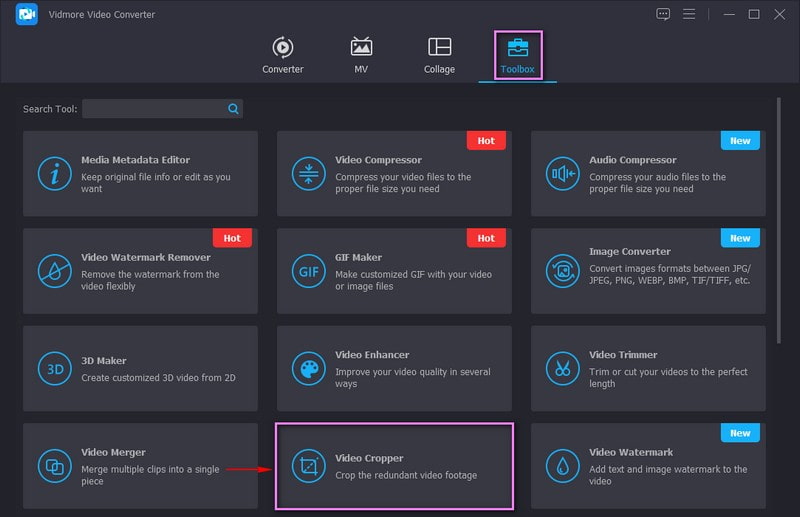
الخطوة الثالثة. قص ملف GIF
أنت الآن في قسم المحاصيل الرئيسي. هناك ثلاث طرق لاقتصاص صور GIF باستخدام هذا البرنامج. أولاً ، قم بتعيين الحجم المفضل لديك من ملف منطقة المحاصيل خيار. ثانيًا ، حدد الحجم الذي تريده من القائمة المتاحة من ابعاد متزنة. أخيرًا ، قم بقص الإطار يدويًا باستخدام ملف إطار قابل للتعديل من شاشة المعاينة.
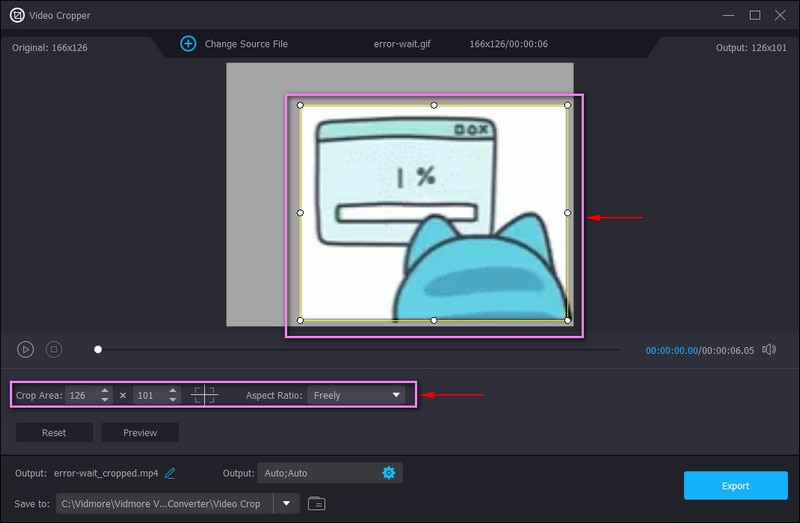
الخطوة 4. تصدير ملف GIF اقتصاص
بمجرد تحقيق حجم GIF المطلوب وإزالة الأجزاء غير الضرورية ، انقر فوق تصدير زر. بعد ذلك ، سيتم حفظ ملف GIF الذي تم اقتصاصه في مجلد سطح المكتب.
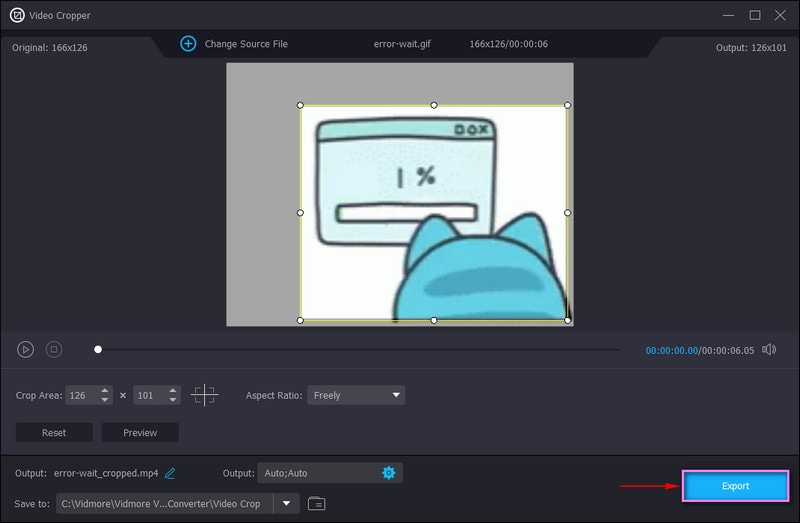
2. EZGIF
إذا كنت تفضل اقتصاص ملف GIF الخاص بك مباشرة عبر الإنترنت دون تثبيت أي شيء على جهاز الكمبيوتر الخاص بك ، فيمكنك استخدام EZGIF. تعمل منصة التحرير القائمة على المستعرض بشكل أساسي كصانع ومحرر GIF. يحتوي على خيارات تحرير لاقتصاص صور GIF المتحركة وتنسيقات الصور الأخرى وتقسيمها. بالإضافة إلى ذلك ، فإنه يوفر نسب عرض إلى ارتفاع محددة مسبقًا ، مثل النسب المربعة والذهبية ، أو يمكنك اختيار الجزء الذي ترغب في اقتصاصه بحرية. لمعرفة كيفية اقتصاص EZGIF GIF ، راجع الخطوات أدناه.
الخطوة 1. قم بزيارة Crop animated GIF image - موقع EZGIF الرسمي باستخدام متصفحك.
الخطوة 2. انقر على اختر ملف زر لتحميل ملف GIF الخاص بك على المنصة. بدلاً من ذلك ، يمكنك لصق عنوان URL إذا كان ملف GIF الخاص بك من مواقع الويب على الإنترنت. بعد ذلك ، انقر فوق رفع زر لمعالجة ملف GIF الخاص بك.
الخطوه 3. باستخدام الخيارات المعروضة ، اضبط الطول والعرض المفضلين لديك ، وحدد نسبة العرض إلى الارتفاع. يمكنك أيضًا اقتصاص الإطارات يدويًا عن طريق سحب الإطار القابل للتعديل. بمجرد الانتهاء ، انقر فوق قص الصوره! زر لاقتصاص GIF الخاص بك بنجاح.
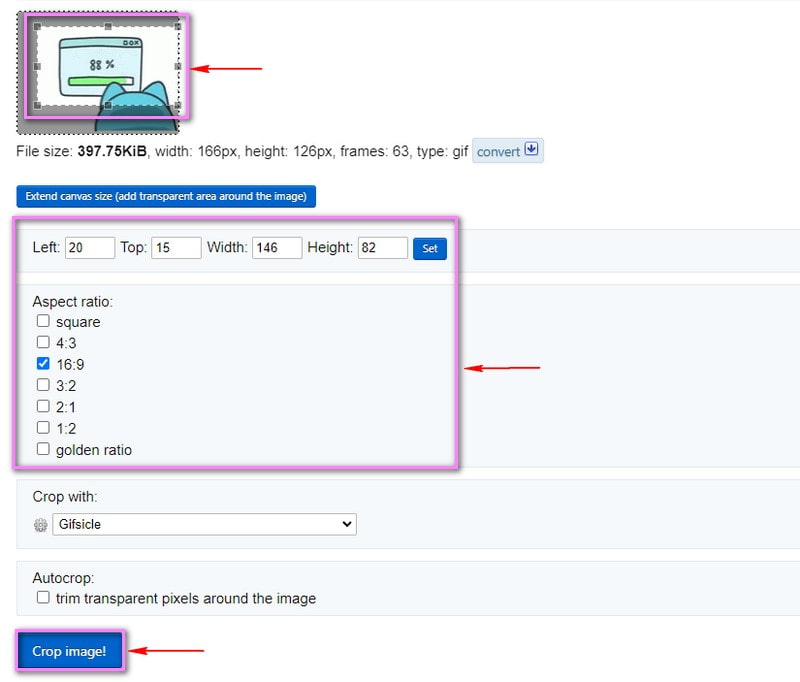
3. فوتوشوب
يعد Photoshop برنامجًا احترافيًا لتحرير الصور والفيديو يستخدمه المحررون ذوو الخبرة. يحتوي هذا البرنامج على خيارات تحرير لتعديل وإضافة وإزالة الأجزاء غير المرغوب فيها من الخلفية وتغيير حجم الصور لمنصات الوسائط الاجتماعية. بالإضافة إلى ذلك ، يمكنه تسوية الصور وإضافة تأثيرات خاصة واقتصاص تنسيقات ملفات الصور. باستخدام أداة Crop أو Rectangular Marquee ، يمكنك قص ملف GIF الخاص بك بناءً على احتياجاتك وتفضيلاتك. فيما يلي خطوات تعلم كيفية قص صورة GIF في Photoshop.
الخطوة 1. باستخدام سطح المكتب الخاص بك ، قم بتشغيل البرنامج للبدء. توجه إلى نافذة او شباك علامة التبويب في شريط القائمة العلوي ، انقر فوق مساحة العمل، وثم اقتراح. بعد ذلك ، توجه إلى ملف علامة التبويب ، انقر فوق افتح، وأضف ملف GIF الخاص بك.
الخطوة 2. انقر على ا & قتصاص من الخيارات الموجودة في الزاوية اليسرى من شاشتك. اسحب إطار قابل للتعديل إلى GIF الخاص بك على شاشة المعاينة ، وضعه على الأجزاء التي تريد الاحتفاظ بها.
الخطوه 3. بمجرد الانتهاء ، توجه مرة أخرى إلى علامة التبويب ملف ، انقر فوق حفظ للويب والأجهزة، ثم تابع للنقر فوق ملف حفظ زر.
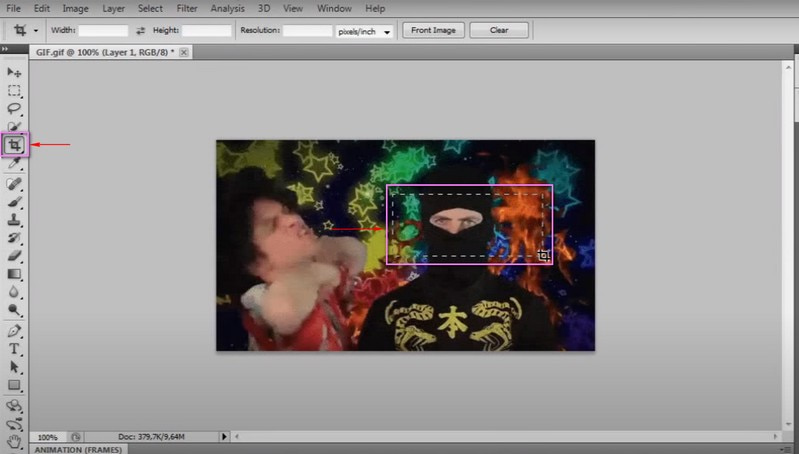
4. باوربوينت
يستخدم Powerpoint بشكل شائع لإنشاء عروض تقديمية تمكن المستخدمين من دمج الصور ومقاطع الفيديو والانتقالات لجعل العرض التقديمي تفاعليًا. علاوة على ذلك ، فإنه يحتوي على أدوات قص يمكنها إزالة الأجزاء غير الضرورية من الصور. يمكنك أيضًا تغيير المخطط التفصيلي للصورة وإنشاء شكل ، مثل دائرة أو مثلث. لمعرفة ذلك ، راجع الخطوات للحصول على فكرة عن كيفية اقتصاص صورة GIF في Powerpoint.
الخطوة 1. أولاً وقبل كل شيء ، اختر الشريحة حيث يوجد GIF. بعد ذلك ، انقر فوق ملف إدراج علامة التبويب ، حدد شكل، وحدد ملف دائرة شكل.
الخطوة 2. ارسم دائرة كاملة واضغط على تحول زر أثناء القيام بذلك لإبقاء نسبة العرض إلى الارتفاع. بعد ذلك ، انقر فوق ملف شكل، الشروع في تنسيق الشكل ، تعبئة الشكلو و المزيد من ألوان التعبئة لتغيير شفافية الشكل.
الخطوه 3. الآن ، ابدأ في اقتصاص ملف GIF الخاص بك عن طريق تحديد GIF أولاً ، مع الاستمرار في الضغط على تحول زر ، ثم ملف شكل. بعد ذلك ، انقر فوق ملف تنسيق الشكل، الشروع في دمج الأشكال، وثم تتقاطع. بعد القيام بذلك ، سيتم اقتصاص ملف GIF الخاص بك.
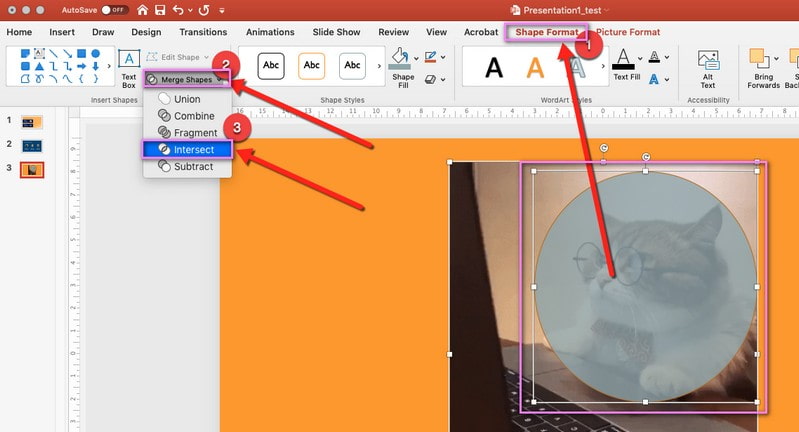
الجزء 2. كيفية قص صورة GIF على iPhone و Android
إذا كنت مستخدمًا يفضل القيام بمهام التحرير باستخدام هاتفك ، فاعتمد على تطبيقات الهاتف المحمول التالية.
1. صانع GIF ، محرر GIF
GIF Studio هو تطبيق محمول يمكن الوصول إليه باستخدام أجهزة Android ، ويمكنك تثبيته مجانًا على متجر Google Play. يتيح هذا التطبيق للمستخدمين إنشاء وتحرير صور GIF عالية الجودة بدون علامة مائية. بالإضافة إلى ذلك ، فإنه يحتوي على ميزات تحرير يمكنها اقتصاص صورة GIF موجودة والحفاظ على اللون الأصلي والجودة. لمعرفة كيفية اقتصاص GIF Android ، تابع الخطوات.
الخطوة 1. قم بتنزيل التطبيق وتثبيته من متجر Google Play. بمجرد الانتهاء ، افتح التطبيق للبدء.
الخطوة 2. انقر فوق محرر GIF من الميزات الموجودة على شاشتك ، وحدد ملف GIF الذي تريد اقتصاصه. بعد ذلك ، انقر فوق ملف تعديل زر ، ثم ملف رسم رمز من قائمة الخيارات. بعد ذلك ، يمكنك اقتصاص GIF يدويًا من شاشة المعاينة أو تحديد جانب معين من القائمة.
الخطوه 3. بمجرد الانتهاء ، انقر فوق (✔) في الجزء العلوي الأيمن من شاشتك.
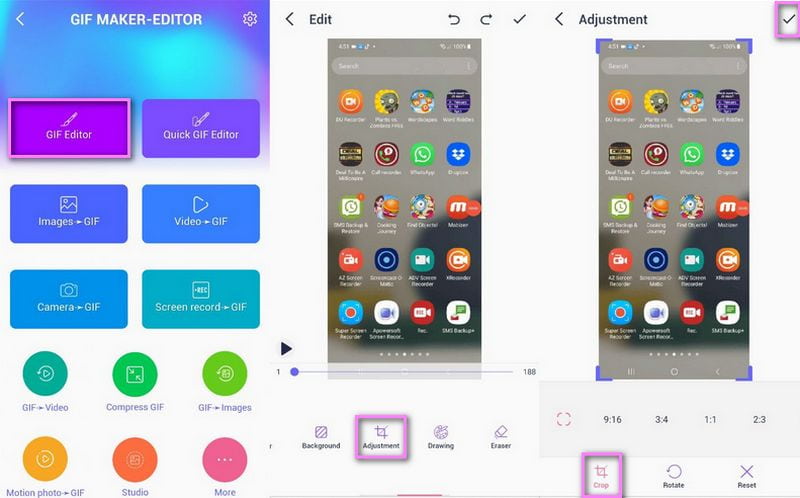
2. محرر GIF السريع
يحتوي Quick GIF Editor على تطبيق مباشر وقوي يعمل بشكل أساسي كمحرر GIF. يحتوي على خيارات تحرير مثل الاقتصاص ، وتغيير الحجم ، والإسراع ، والترجيع ، وإنشاء ذراع الرافعة. بالإضافة إلى ذلك ، لها نسب محصول مختلفة ، مثل 1: 1 ، 4: 3 ، 3: 4 ، 16: 9 ، 9:16. تابع إلى الخطوات أدناه لمعرفة كيفية اقتصاص GIF على iPhone.
الخطوة 1. قم بتنزيل التطبيق وتثبيته من متجر التطبيقات الخاص بك.
الخطوة 2. من الواجهة الرئيسية ، حدد ملف ا & قتصاص أيقونة. بعد ذلك ، سيؤدي ذلك إلى قسم الاقتصاص.
الخطوه 3. لديك خياران: قص ملف GIF يدويًا أو اختيار نسبة عرض إلى ارتفاع من القائمة المتوفرة.
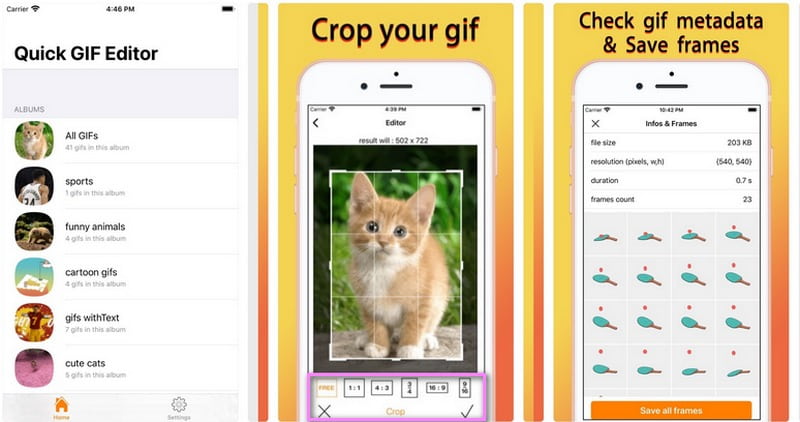
الجزء 3. أسئلة وأجوبة حول اقتصاص GIF
لماذا نقوم بقص الصور؟
الغرض من الاقتصاص هو جعل الصورة أصغر بالبكسل وتغيير طول الصورة وعرضها.
ماذا يحدث عندما يتم اقتصاص الصورة؟
القص هو طريقة تستخدم لتحسين الصورة عن طريق إزالة الأجزاء غير المرغوب فيها. سيزيل الحواف الخارجية لتحسين الإطار أو التكوين. بالإضافة إلى ذلك ، يمكن أن يساعدك في تغيير حجم أو نسبة العرض إلى الارتفاع لصورتك. مع ذلك ، ينصب تركيز المشاهد بالكامل على الموضوع الرئيسي.
ما هو أفضل حجم لعمل GIF؟
الحجم الموصى به لتنسيق الملف هذا هو 480 × 480. هذا الحجم قريب من كونه مربعًا ، وهو مشابه للصور. ملف GIF طويل جدًا أو عريض جدًا يجب قطعه لتوفير تجربة مشاهدة أفضل. مع ذلك ، لا يحتاج المشاهدون إلى النقر فوق العينة أو توسيعها لمشاهدتها والحصول على التجربة بأكملها.
خاتمة
سيكون من السهل البحث عن الأدوات التي يمكنها ذلك اقتصاص صور GIF عبر الإنترنت، وعدم الاتصال بالإنترنت ، واستخدام أجهزتك المحمولة. لأن هذا المنشور سهّل الأمر عليك لأنه قدم أدوات قص GIF يمكنك الاعتماد عليها. لكن ضع في اعتبارك اختيار تطبيق يحتوي على العديد من خيارات التحرير والميزات والأدوات التي يمتلكها Vidmore Video Converter. مما لا شك فيه أنه يمكن أن يلبي احتياجاتك ويلبي توقعاتك.



