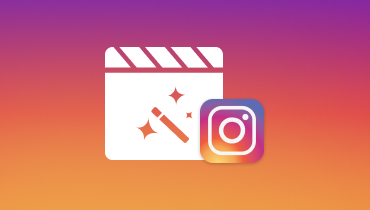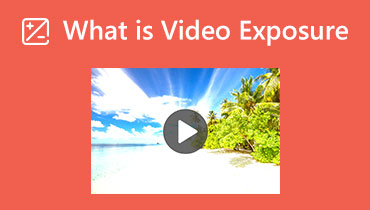تطبيقات تصفية الفيديو: طرق مختلفة لإضافة فلتر إلى الفيديو
هل يبدو مقطع الفيديو الخاص بك واضحًا ومملًا لعينيك وليس له حياة أو ينقصه شيء؟ مع ذلك ، تحتاج إلى التفكير في إضافة مرشح إلى الفيديو الخاص بك. تُستخدم المرشحات لتحويل الصور أو مقاطع الفيديو باستخدام طرق تحرير رسومية مختلفة. يغير مظهر مشروعك ، من كتم أو تضخيم التباين إلى زيادة الوضوح أو طمس التعريف. في هذه الأيام ، تحتوي منصات الوسائط الاجتماعية على كاميرا مدمجة وقسم مرشح يمكّن المستخدمين من استخدامها. أيضًا ، تحتوي العديد من تطبيقات التحرير على الإنترنت على قسم مرشح مضمن يمكنك الوصول إليه. هذا المنشور سيوفر تفاصيل حول كيفية إضافة فلتر إلى الفيديو باستخدام تطبيقات مختلفة. هل تريد التعرف عليهم؟ إذا كانت الإجابة بنعم ، انتقل إلى المعلومات التالية.
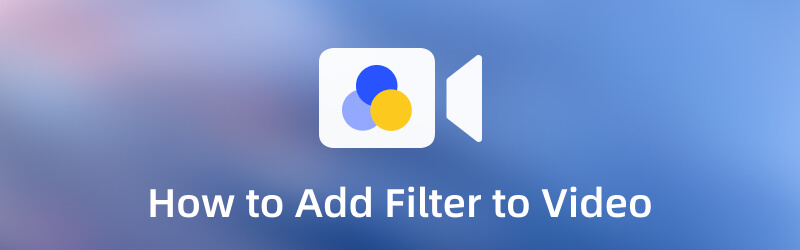
محتوى الصفحة
الجزء 1. إضافة عامل تصفية إلى الفيديو على جهاز الكمبيوتر
1. محول الفيديو Vidmore
إذا قمت بإضافة عامل تصفية إلى الفيديو الخاص بك ، ففكر في البحث عن تطبيق يمكنك الوصول إليه في وضع عدم الاتصال. لهذا السبب ، لا تحتاج إلى اتصال بالإنترنت لاستخدامه. أيضًا ، من الأفضل التعديل على شاشة أكبر لمشاهدة التغييرات عند تحرير مقطع فيديو. مع ذلك، محول الفيديو فيدمور يتحقق من كل المربعات. يحتوي هذا البرنامج على واجهة سهلة الاستخدام للمبتدئين وسهلة الاستخدام والتحكم. سواء كنت مبتدئًا أو محترفًا ، يمكنك إتقان البرنامج بسرعة ، لأنه ليس محيرًا. علاوة على ذلك ، فإنه يحتوي على الكثير من الميزات المضمنة ، مثل المحول ، والموضوعات الجاهزة ، وصانعي الصور المجمعة ، وأدوات التحرير. من الممكن إضافة عامل تصفية إلى الفيديو الخاص بك باستخدام هذا البرنامج. يحتوي على قسم يحتوي على المؤثرات والمرشحات الأساسية لتطبيقها على الفيديو الخاص بك. لمعرفة كيفية وضع مرشح على مقطع فيديو ، انتقل إلى الأدلة الإرشادية المقدمة.
الخطوة 1. قم بتنزيل Vidmore Video Converter وتثبيته
أولاً وقبل كل شيء ، قم بتنزيل البرنامج وتثبيته على جهاز الكمبيوتر الخاص بك للوصول الكامل. بعد إجراء التثبيت ، قم بتشغيل البرنامج لبدء العملية.
الخطوة 2. إضافة ملف فيديو
بمجرد فتح البرنامج ، انتقل إلى MV علامة التبويب بجانب المحول. انقر على (+) على شاشتك لتحميل الفيديو الذي تريد الخضوع لعملية التحرير.
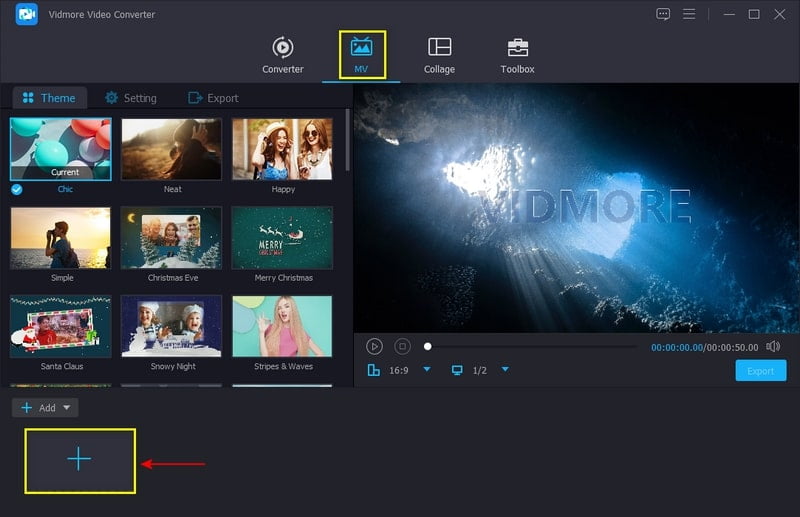
الخطوة الثالثة. أضف عامل التصفية إلى الفيديو
بعد ذلك ، اضغط على تعديل زر لإجراء تغييرات على الفيديو الخاص بك. بعد ذلك ، انتقل إلى ملف التأثير والتصفية بجانب قسم "التدوير والاقتصاص". من هذا القسم ، سترى الشاشات المعروضة من اليسار إلى اليمين. اليسار هو الفيديو الأصلي الخاص بك ، واليمين هو إخراج الفيديو الذي سيصبح قريبًا. أولاً ، انتقل إلى قسم التصفية لإضافة مرشح إلى الفيديو الخاص بك. اختر واحدًا أكثر ملاءمة لمقطع الفيديو الخاص بك من قائمة المرشحات المتاحة. انقر فوق الفلتر الذي تريده وشاهد التغييرات على شاشة المعاينة اليمنى. بالإضافة إلى ذلك ، يمكنك تغيير التأثيرات الأساسية عن طريق تحريك المؤشر من اليسار إلى اليمين. بمجرد الرضا ، اضغط على حسنا زر لحفظ التغييرات الخاصة بك.
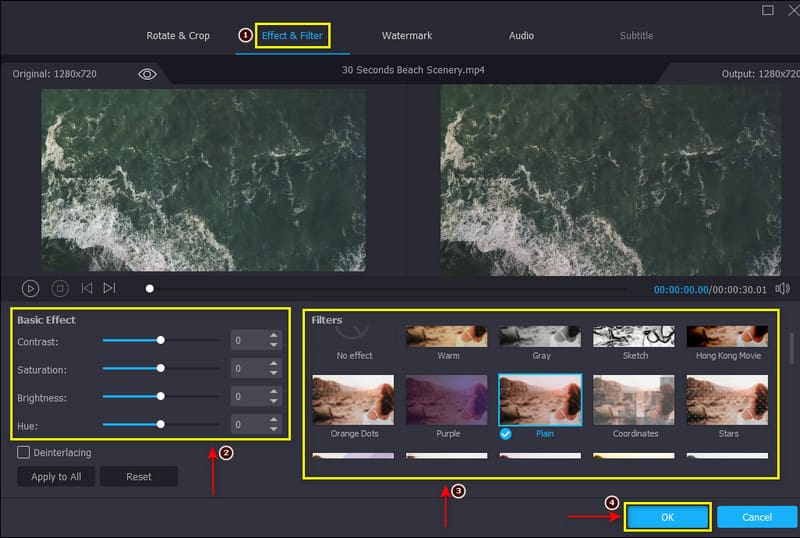
الخطوة 4. تصدير الفيديو المحرر
بمجرد الانتهاء ، انقر فوق تصدير الزر الموجود أسفل يمين الشاشة لحفظ مشروعك.
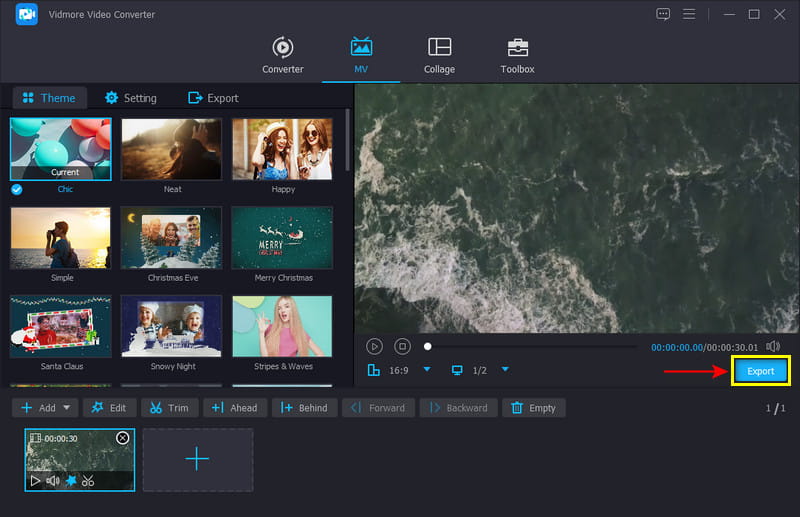
2. VEED.IO
إذا كنت تبحث عن منصة تحرير قائمة على الويب مع قسم مرشح مضمن ، فيمكنك الاعتماد على VEED.IO. تدعم هذه الأداة عبر الإنترنت جميع تنسيقات ملفات الوسائط ، مثل MP4 ، و MOV ، و AVI ، و MMV ، و WEBM ، وما إلى ذلك ، ولا تتطلب منك تسجيل الدخول إلى حسابك ، على الرغم من إمكانية الوصول إليها عبر الإنترنت. لا تحتاج إلى تنزيل أي شيء ؛ يمكنك إضافة عامل تصفية إلى الفيديو الخاص بك على الإنترنت. تحتوي هذه الأداة عبر الإنترنت على العديد من التأثيرات والمرشحات التي يمكنك الوصول إليها وإضافتها إلى محتوى الفيديو الخاص بك. يحتوي على كتالوج لفلاتر الفيديو المحددة مسبقًا والتي تمنح مقطع الفيديو الخاص بك سمة أو مزاجًا أو مظهرًا رائعًا. بالإضافة إلى ذلك ، يحتوي على أدوات تحرير درجات الألوان لمساعدتك في إنشاء فيديو احترافي بسهولة. يمكنك تحويل الفيديو الخاص بك إلى شيء مرغوب فيه من مقطع فيديو بسيط وواضح. لتحقيق ذلك ، راجع الطرق أدناه لإضافة عامل تصفية إلى الفيديو باستخدام هذه الأداة عبر الإنترنت.
الخطوة 1. للحصول على وصول كامل ، قم بزيارة الموقع الرسمي للأداة المستندة إلى الويب. على شاشتك ، انقر فوق البدء زر وتحميل الفيديو من المجلد الذي تريد إضافة مرشح.
الخطوة 2. بمجرد وضع الفيديو الخاص بك على الشاشة ، توجه إلى المرشحات من شريط القوائم. بمجرد النقر فوق ذلك ، سيقدم العديد من عوامل تصفية درجات الألوان التي يمكنك تطبيقها على الفيديو الخاص بك. من القائمة ، حدد الأنسب للفيديو الخاص بك. بمجرد الرضا ، انقر فوق شاشة الفيديو الخاص بك لرؤية التغييرات.
الخطوه 3. بمجرد الانتهاء ، اضغط على تصدير الزر الموجود أعلى يمين الشاشة لحفظ الفيديو الذي تم تحريره على جهاز الكمبيوتر الخاص بك.
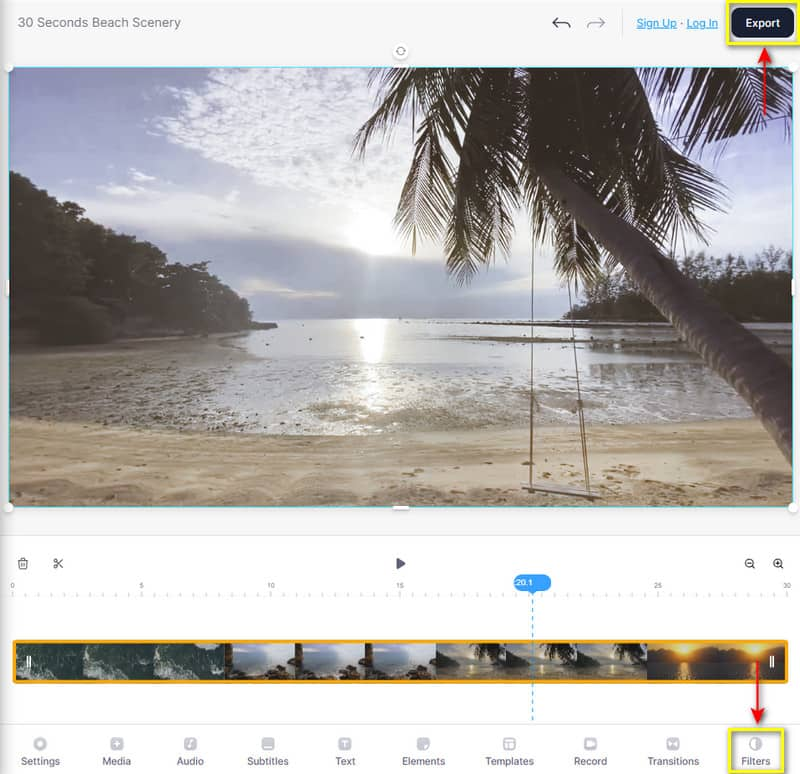
3. Clideo
Clideo عبارة عن منصة تحرير تعتمد على الويب مع مرشح فيديو مجاني لإضافته إلى الفيديو الخاص بك. يمكّنك من مقارنة الفيديو الخاص بك عن طريق النقر فوق الإعداد المسبق الذي تختاره. يمكنك الوصول إلى هذه الأداة المستندة إلى الويب بسهولة ودون مواجهة أي مشاكل. بالإضافة إلى ذلك ، فهو يدعم تنسيقات الملفات الشائعة المستخدمة بشكل شائع. الشيء الجيد في هذا هو أنه يضيف مرشحًا إلى الفيديو الخاص بك ويحوله إلى أي تنسيق تفضله. لبدء إضافة فلتر إلى الفيديو الخاص بك ، اتبع الخطوات المتوفرة.
الخطوة 1. أولاً وقبل كل شيء ، قم بزيارة موقع Clideo الرسمي لبدء عملية التحرير. انقر على + اختر الملف زر على شاشتك لتحميل الفيديو الذي تريد تطبيق مرشح.
الخطوة 2. أسفل الشاشة حيث يتم وضع الفيديو الخاص بك ، اختر مرشحًا تريد إضافته إلى الفيديو الخاص بك. لتطبيق مرشح على الفيديو الخاص بك ، انقر فوق الإعداد المسبق ، وسترى التغييرات مباشرة على الشاشة.
الخطوه 3. لحفظ الفيديو الذي تم تحريره ، انقر فوق تصدير الزر الموجود في الجزء السفلي من شاشتك.
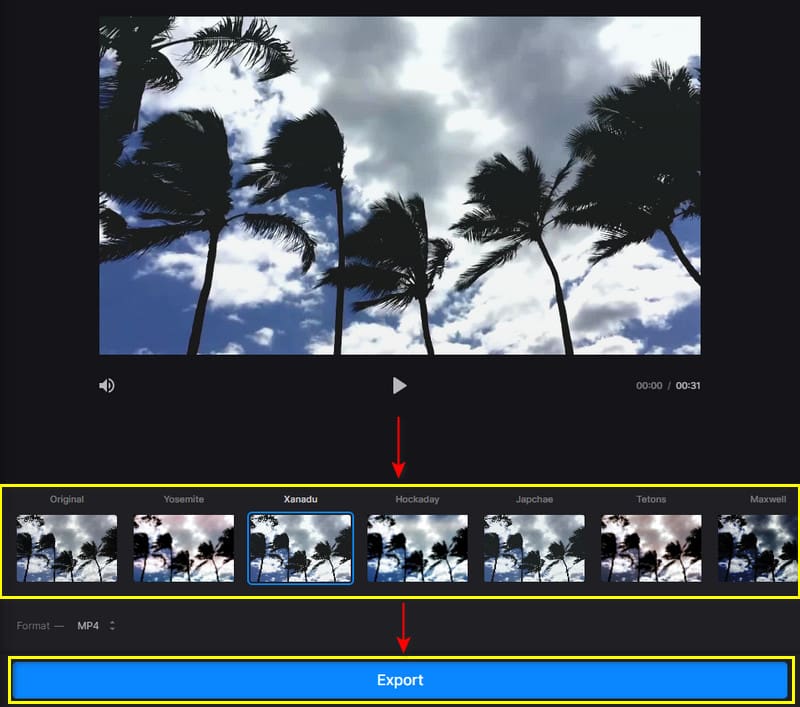
الجزء 2. كيفية وضع مرشح على مقطع فيديو على iPhone و Android
لنفترض أنك تريد إضافة عامل تصفية باستخدام هاتفك الذكي ، سواء كان مستخدم iPhone أو Android ، فيمكنك الاعتماد على InShot. يعد تطبيق الهاتف المحمول هذا محرر صور وفيديو قويًا وشاملًا مع قسم مرشح مدمج. يحتوي على أنواع مختلفة من الفلاتر التي يمكنك تطبيقها على مقاطع الفيديو الخاصة بك ، مثل Lunar و Moss و Barn و Skin و Moody وغيرها الكثير. لمعرفة كيفية وضع عامل تصفية على مقطع فيديو على iPhone و Android ، انتقل إلى الخطوات التالية.
الخطوة 1. قم بتنزيل التطبيق وتثبيته على هاتفك الذكي. بمجرد الانتهاء من عملية التثبيت ، تابع لفتح التطبيق.
الخطوة 2. انقر فوق الزر Video ، واختر مقطع فيديو من معرض الصور الخاص بك ، وانقر فوق الزر Filter من قائمة الخيارات. يمكنك اختيار العديد من المرشحات ولكن فقط اختر واحدًا يناسب الفيديو الخاص بك. بمجرد الرضا ، انقر فوق (✔) لتطبيق الفلتر على الفيديو الخاص بك.
الخطوه 3. عند الانتهاء ، انقر فوق حفظ الزر الموجود أعلى يمين الشاشة لتصدير الفيديو الخاص بك بنجاح.
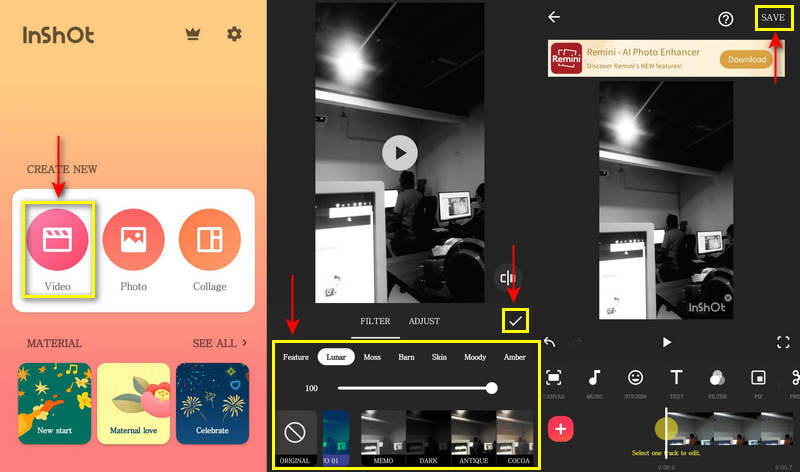
الجزء 3. أسئلة وأجوبة حول عامل تصفية الفيديو
كيف تكون المرشحات مفيدة في تحرير الفيديو الرقمي؟
إذا كنت تستخدم مرشحًا أقل تكلفة وتقوم بتطبيقه ، فسيؤدي ذلك إلى تقليل جودة مشروعك. لكن تطبيق مرشح باهظ الثمن سيغير الجودة ، لكنه ليس ملحوظًا.
هل يقلل الفلتر جودة الفيديو؟
يمكن أن تؤدي إضافة مرشح إلى مقاطع الفيديو الخاصة بك إلى تحسين نغمة الصورة أو المشاعر التي تنقلها. على سبيل المثال ، إذا أضفت المزيد من التباين ، فستجعل الفيديو الخاص بك أكثر إثارة. وإذا قمت بزيادة تشبع اللون ، فسوف يجعل الفيديو الخاص بك يبدو خياليًا.
ماذا يفعل المرشح للفيديو؟
يمكن أن تؤدي إضافة مرشح إلى مقاطع الفيديو الخاصة بك إلى تحسين نغمة الصورة أو المشاعر التي تنقلها. على سبيل المثال ، إذا أضفت المزيد من التباين ، فستجعل الفيديو الخاص بك أكثر إثارة. وإذا قمت بزيادة تشبع اللون ، فسوف يجعل الفيديو الخاص بك يبدو خياليًا.
خاتمة
بعد تعلم كيفية إضافة ملف مرشح الفيديو لمشروعك ، يمكنك تحميل فيديو مذهل على وسائل التواصل الاجتماعي الخاصة بك. لا توجد مقاطع فيديو بسيطة ومملة هذه المرة ، لكنها رائعة. كل ما تحتاجه هو تطبيق رائع مع قسم مرشح مدمج يمكنك استخدامه لإضافة مرشح إلى الفيديو الخاص بك. قدم هذا المنشور أدوات للوصول إلى الأجهزة غير المتصلة بالإنترنت والأجهزة المحمولة. اختر أفضل أداة تقدم فلاتر تحبس الأنفاس وتوفر لك الرضا.