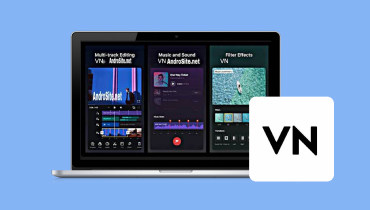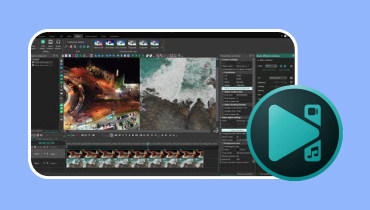6 برامج تحرير فيديو عمودية لإنشاء محتوى جذاب للجوال
فكر في مقاطع الفيديو الموجودة على تطبيقات مثل Instagram أو TikTok، حيث تطول الشاشة لأعلى ولأسفل. وهذا ما نسميه مقاطع الفيديو العمودية. في بعض الأحيان، قد ترغب في جعل مقاطع الفيديو هذه أكثر استثنائية. مثل المحترفين، يمكنك إضافة أشياء رائعة أو جعلها تبدو جميلة. وتخيل ماذا؟ ال محرري الفيديو العمودي تساعدك على القيام بكل ذلك! سنتعلم اليوم كيف يمكن لهذه الأداة تحويل مقاطع الفيديو العادية إلى مقاطع فيديو مذهلة تلفت انتباهك. لذا، استعد لرحلة إلى تحرير الفيديو العمودي، حيث يكون إنشاء مقاطع فيديو رائعة أمرًا سهلاً وممتعًا!
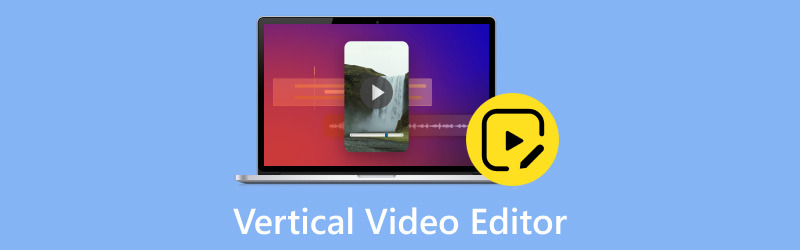
محتوى الصفحة
الجزء 1. مراجعة أفضل برامج تحرير الفيديو العمودية
1. محول الفيديو Vidmore
هل تبحث عن طريقة سهلة لتحرير مقاطع الفيديو العمودية؟ محول الفيديو فيدمور هنا لجعل تجربة تحرير الفيديو الخاصة بك بسيطة. إنه أفضل محرر فيديو عمودي للمبتدئين والمستخدمين ذوي الخبرة. يقدم Vidmore Video Converter واجهة مباشرة. لا تحتاج إلى أن تكون خبيرًا في التكنولوجيا لاستخدامها. قم بتحميل الفيديو العمودي الخاص بك، وستكون جاهزًا للتحرير.
يوفر Vidmore Video Converter مجموعة واسعة من أدوات التحرير لمقاطع الفيديو الرأسية. يمكنك قص اللقطات وتدويرها وتقليمها لتناسب التنسيق الرأسي. يوفر مرشحات متنوعة لتحسين المظهر المرئي لمقاطع الفيديو الخاصة بك. يمكنك الاختيار من مكتبة الإعدادات المسبقة أو إعدادات الضبط الدقيق لإنشاء مظهرك الفريد. علاوة على ذلك، يمكنك إضافة نص أو تعليق أو علامات مائية إلى مقاطع الفيديو العمودية الخاصة بك. يمكنك اختيار العديد من الخطوط والأحجام والأنماط لتسليط الضوء على رسالتك. يضمن Vidmore Video Converter أن تحافظ مقاطع الفيديو الرأسية المعدلة على جودة ممتازة.
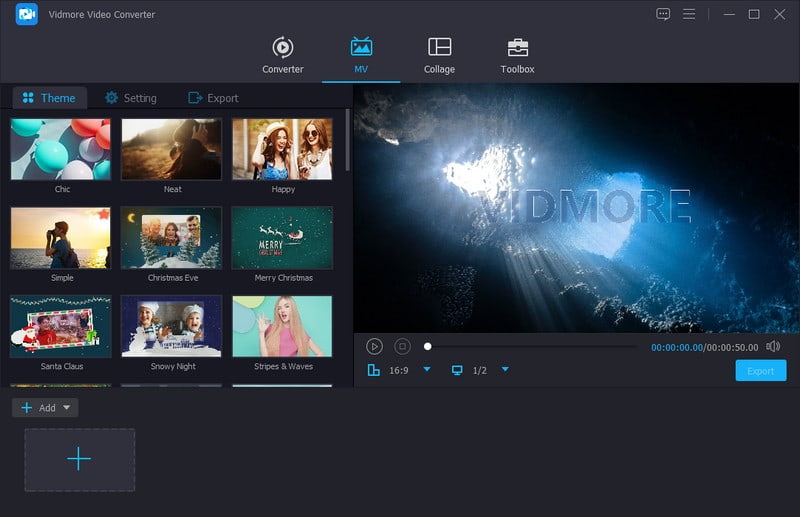
2. بريمير برو
هل أنت مهتم بتحرير مقاطع الفيديو العمودية مثل تلك الموجودة على TikTok؟ يمكنك الاعتماد على Adobe Premiere Pro لتحرير مقاطع الفيديو الرأسية. يمكن أن يساعدك برنامج تحرير الفيديو الاحترافي هذا في تحرير مقاطع الفيديو العمودية المذهلة. يمكنك قص مقاطعك العمودية وقصها وترتيبها.
علاوة على ذلك، يمكنك تغيير الألوان وإضافة انتقالات للحصول على مظهر مصقول. يمكنك تحسين مقاطع الفيديو العمودية الخاصة بك عن طريق إضافة مؤثرات خاصة وانتقالات ورسومات. تتيح لك هذه الخيارات الإبداعية جعل مقاطع الفيديو الخاصة بك أكثر جاذبية وفريدة من نوعها. بالإضافة إلى ذلك، يمكنك تغيير الصوت في مقاطع الفيديو العمودية الخاصة بك. يتضمن ذلك إزالة ضوضاء الخلفية أو إضافة الموسيقى أو تعديل مستويات الصوت.
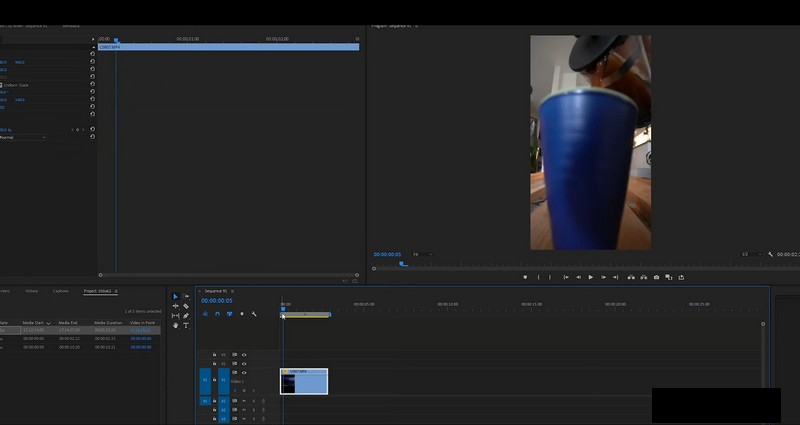
3. حل دافينشي
يعد DaVinci Resolve برنامجًا قويًا لتحرير الفيديو يستخدمه المحترفون. إنه برنامج تحرير فيديو متعدد الاستخدامات وسهل الاستخدام ومثالي لتحرير مقاطع الفيديو الرأسية. يمكنك قص مقاطع الفيديو العمودية وقصها وترتيبها. يمكنك أيضًا تغيير الألوان وإضافة انتقالات وتطبيق تأثيرات مرئية. بالإضافة إلى ذلك، يمكنك إضافة نص وعناوين ورسومات إلى مقاطع الفيديو العمودية الخاصة بك.
يقدم هذا البرنامج مجموعة واسعة من المؤثرات والانتقالات الخاصة. بالإضافة إلى أنه يدعم خيارات التصدير عالية الجودة. إنه يضمن أن تبدو مقاطع الفيديو الرأسية المعدلة رائعة على منصات التواصل الاجتماعي. يوفر DaVinci Resolve الأدوات اللازمة لإنشاء محتوى فيديو رأسي جذاب.
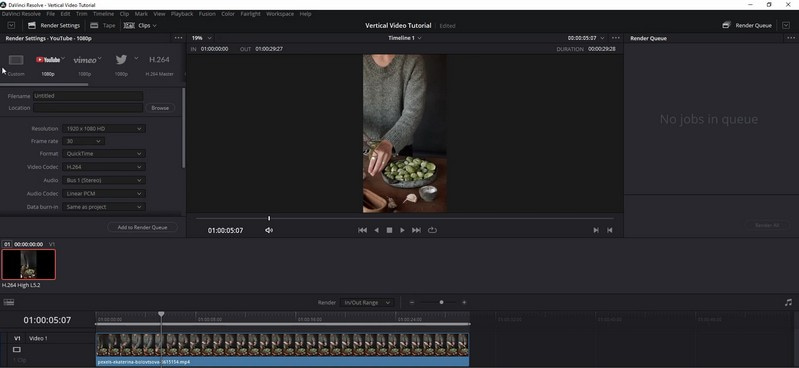
4. موفي
إذا كنت تريد برنامج تحرير فيديو سهل الاستخدام مصمم لنظام التشغيل Mac، فيمكنك استخدام iMovie. إنه أحد أفضل برامج تحرير الفيديو العمودية المجانية، خاصة لمنصات التواصل الاجتماعي. يمكنك إنشاء مقاطع فيديو رأسية وتحريرها دون الحاجة إلى خبرة واسعة في تحرير الفيديو. تسمح لك واجهته البسيطة بقص مقاطع الفيديو العمودية وترتيبها. علاوة على ذلك، يمكنك إضافة نص وعناوين وتسميات توضيحية. يمكنك أيضًا دمج موسيقى خلفية لتحسين مقاطع الفيديو الخاصة بك.
علاوة على ذلك، يقدم iMovie مجموعة متنوعة من القوالب والانتقالات الإبداعية. يمكنك تصدير مقاطع الفيديو المعدلة بشكل عمودي لمشاركتها على وسائل التواصل الاجتماعي. يوفر هذا البرنامج تجربة خالية من المتاعب لإنشاء مقاطع فيديو رأسية على جهاز Mac الخاص بك.
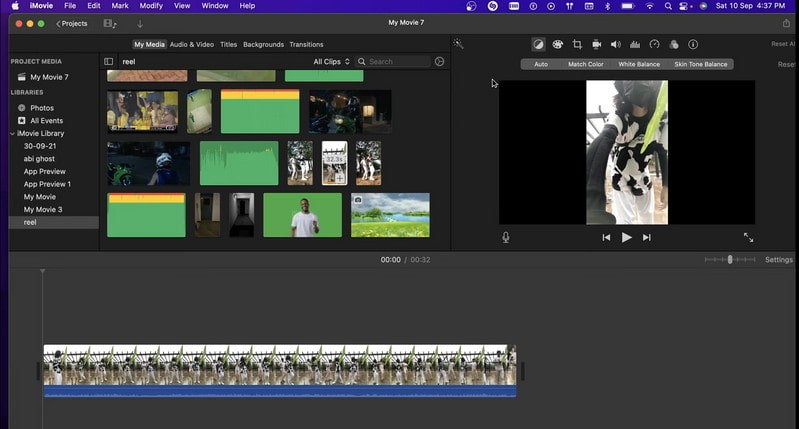
5. محرر الفيديو OpenShot
OpenShot Video Editor هو محرر فيديو مجاني لتحرير مقاطع الفيديو الرأسية. أنها واضحة ويمكن الوصول إليها. لا تحتاج إلى مهارات تقنية متقدمة لتحرير مقاطع الفيديو العمودية الرائعة. يوفر أدوات لإضافة نص وإدراج انتقالات للحصول على تأثيرات بصرية سلسة. كما يوفر أيضًا ميزات تحرير الصوت لتغيير مستويات الصوت ودمج الموسيقى أو المؤثرات الصوتية. يدعم OpenShot خيارات التصدير المتنوعة. يقوم بحفظ مقاطع الفيديو الرأسية المعدلة بتنسيقات ودقة مختلفة.
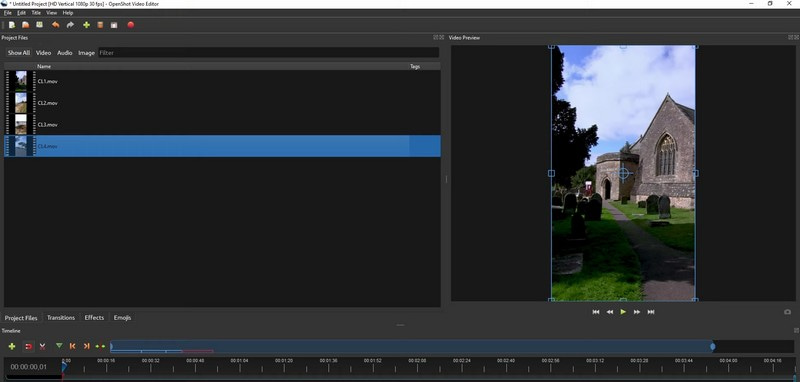
6. كابوينج
إذا كنت تفضل محرر فيديو عمودي عبر الإنترنت دون تثبيت البرنامج، فيمكنك الاعتماد على Kapwing. بساطته تميز Kapwing، مما يجعله خيارًا جيدًا لأي شخص. واجهته بسيطة، مما يجعل من السهل على أي شخص تحرير مقاطع الفيديو العمودية.
يوفر Kapwing أدوات تحرير الفيديو الأساسية مثل التشذيب والقص ودمج المقاطع. فهو يضمن أنه يمكنك إنشاء مقاطع فيديو عمودية مصقولة. يمكنك دمج النص والعناوين الفرعية لجعل مقاطع الفيديو العمودية الخاصة بك أكثر إفادة. علاوة على ذلك، فهو يقدم مكتبة من القوالب والتأثيرات. يسمح لك بإضافة عناصر إبداعية إلى مقاطع الفيديو الخاصة بك دون خبرة فنية.
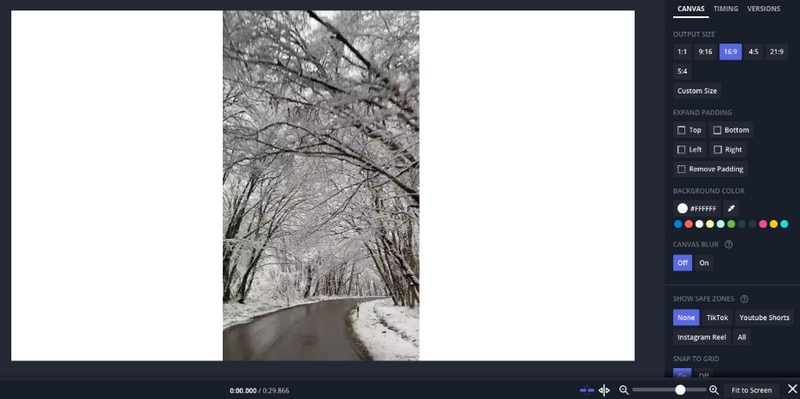
الجزء 2. كيفية تحرير مقاطع الفيديو العمودية
1. على نظامي التشغيل Windows وMac
يمكنك تحرير الفيديو العمودي باستخدام Vidmore Video Converter. للقيام بذلك، أولاً، قم بتثبيت البرنامج على جهاز الكمبيوتر الخاص بك للبدء. توجه إلى MV علامة التبويب وانقر فوق (+) لاستيراد الفيديو العمودي. ثم اضغط على زر "تحرير" للوصول إلى ميزات التحرير الخاصة بالبرنامج. يمكن استخدام خيارات التدوير والقص والتأثيرات والمرشحات والعلامة المائية والصوت. عند الانتهاء، ضع علامة على حسنا زر لتطبيق التغييرات التي أجريتها.
تحت سمة و إعدادات علامة التبويب، يمكنك إضافة السمات وعناوين البداية والنهاية وموسيقى الخلفية إذا كنت تريد ذلك. بمجرد الاستقرار، انتقل إلى تصدير وضرب ابدأ التصدير زر لحفظ الفيديو العمودي الذي تم تعديله.
2. على اي فون
يمكنك استخدام iMovie لتحرير مقاطع الفيديو الرأسية على جهاز iPhone الخاص بك. قم بتشغيل تطبيق iMovie، وانقر فوق الزر (+)، ثم اختر فيلم. انقر على إنشاء فيلم زر واختر الفيديو الخاص بك. اضغط على الفيديو في المخطط الزمني.
استخدم الإطار الأصفر لقص أو حذف الأجزاء التي لا تريدها. انقر على (+) فوق المخطط الزمني واختر نص. اكتب النص الخاص بك وقم بتخصيصه، ثم اسحبه إلى الفيديو الخاص بك. انقر على زر (+)، اختر الصوت، واختر أغنية. اضبط مستوى الصوت عن طريق النقر على شريط الصوت وتحريكه. بمجرد الانتهاء، انقر فوق لعب زر لمعاينة الفيديو العمودي الذي تم تعديله.
الجزء 3. الأسئلة الشائعة حول محرر الفيديو العمودي
هل يستطيع CapCut تحرير الفيديو العمودي؟
نعم! يمكن لـ CapCut تحرير مقاطع الفيديو العمودية. إنه تطبيق تحرير فيديو متعدد الاستخدامات يسمح لك بتحرير مقاطع الفيديو بنسب عرض إلى ارتفاع مختلفة. إذا كان لديك مقطع فيديو عموديًا تريد تحريره أو إنشائه، فيمكنك القيام بذلك بسهولة باستخدام CapCut. افتح التطبيق، واستورد الفيديو العمودي الخاص بك، وقم بتحريره ليناسب احتياجاتك.
كيف أختار محرر الفيديو العمودي المناسب لاحتياجاتي؟
فكر فيما تريد أن تفعله بمقاطع الفيديو الخاصة بك. جرّب بعض المحررين المختلفين لمعرفة أي منها يناسبك ويناسب ما تريد القيام به. بهذه الطريقة، يمكنك العثور على المحرر المناسب لاحتياجاتك والطريقة التي تفضلها في تحرير مقاطع الفيديو.
هل هناك اختلاف في جودة الفيديو عند تحرير مقاطع الفيديو العمودية؟
تعتمد كيفية ظهور الفيديو المعدل في الغالب على المحرر الذي اخترته وكيفية حفظ الفيديو النهائي. عادةً ما يحافظ المحررون الجيدون على الفيديو الخاص بك ممتازًا وواضحًا عند الانتهاء من التحرير.
خاتمة
لقد تعلمت ما هي أفضل محرري الفيديو العمودي يمكنك الاعتماد عليه في السوق. أنها توفر العديد من الميزات وأدوات التحرير لجعل الفيديو العمودي الخاص بك جذابًا.
إذا كنت تريد أفضل محرر فيديو عمودي للمبتدئين والمستخدمين ذوي الخبرة، فيمكنك الحصول على Vidmore Video Converter. أدوات تحرير الفيديو العمودية المخصصة تجعله الخيار الأمثل لإنشاء مقاطع فيديو رأسية ملفتة للنظر لوسائل التواصل الاجتماعي والأنظمة الأساسية الأخرى.