كيفية ضغط فيديو Windows 10: أفضل 3 أدوات يمكنك الاعتماد عليها
هل تحتوي مقاطع الفيديو الخاصة بك على حجم ملف كبير وتستهلك مساحة كبيرة على جهازك؟ إنها ليست مشكلة غير عادية لأن الآخرين قد جربوها أيضًا. عادةً ما يحدث وجود مقطع فيديو بحجم ملف كبير عندما يكون الفيديو طويلاً. يمكن أن يكون ذلك أيضًا لأن جودة الفيديو ممتازة جدًا. لذلك فإن الدقة ستكون عالية. لكن لحسن الحظ ، هناك الكثير من ضواغط الفيديو التي يمكنك أن تجدها في السوق اليوم. وهذا هو الغرض من هذا المنشور. تعلم كيف ضغط مقطع فيديو على نظام التشغيل Windows 10.


الجزء 1. قم بضغط مقطع فيديو على نظام التشغيل Windows 10 باستخدام أفضل أداة
لنفترض أنك ترغب في ضغط ملف MP4 على نظام التشغيل Windows ، ولكنك تريد أيضًا تضمين بعض التعديلات عليه. في هذه الحالة ، فإن الخيار الأمثل الذي يمكنك استخدامه هو ملف محول الفيديو فيدمور. إنه ضاغط صوت وفيديو غير متصل بالإنترنت ، ويمكن للمستخدمين الوصول إليه على أجهزة Windows و Mac. تدعم هذه الأداة العديد من تنسيقات الصوت والفيديو ، سواء كانت قديمة أو مشهورة. يجد معظم المستخدمين أنه من الأسهل استخدام هذا البرنامج على الرغم من احتوائه على إمكانات تحرير أساسية ومباشرة. السبب الذي يجعل Vidmore Video Converter محبوبًا هو أنه يحتوي على واجهة سهلة الاستخدام للغاية.
على عكس ضواغط الفيديو الأخرى ، يدعم هذا البرنامج الضغط والتحويل دون أي حدود. بصرف النظر عن ذلك ، فإنه لا يعتمد على اتصال بالإنترنت قبل أن يتمكن من أداء المهام. أخيرًا ، تتيح لك هذه الأداة تحديد جودة الفيديو الخاص بك من خلال مراعاة الدقة. إذا كنت ترغب في اكتساب المعرفة حول كيفية القيام بذلك ، فأنت بحاجة إلى الاطلاع على هذا البرنامج التعليمي أدناه.
الخطوة 1: أكمل عملية التثبيت
انقر على تنزيل مجاني على الصفحة الرئيسية لبرنامج Vidmore Video Converter. بعد ذلك ، تابع تثبيت المشغل الخاص به. بعد ذلك ، اسمح للبرنامج بالعمل على جهازك.
الخطوة 2: اذهب إلى Toolbox
يمكنك الآن فتحه بعد السماح بتشغيل محول الفيديو Vidmore على جهازك. سترى الواجهة الرئيسية. وفي الجزء العلوي من الشاشة ، انقر فوق صندوق الأدوات لوحة لمعرفة الميزات الأخرى للبرنامج.
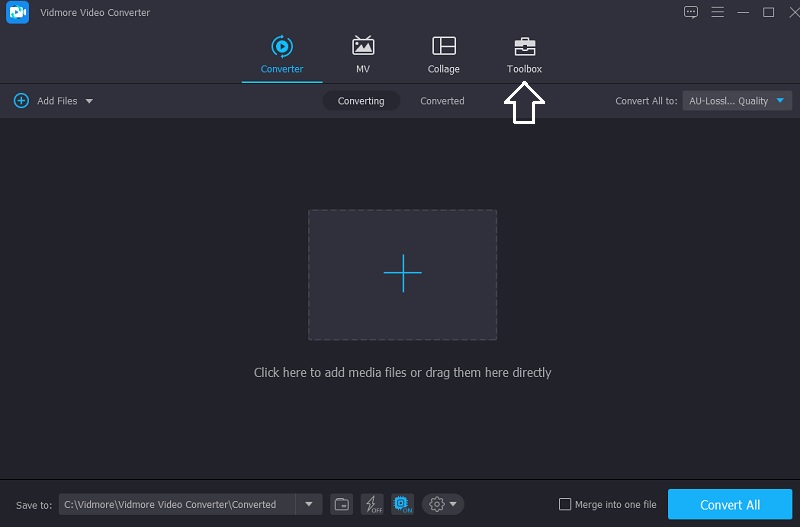
بمجرد وصولك إلى صندوق الأدوات علامة التبويب ، سترى ميزات التحرير المختلفة ؛ اختر ال ضاغط الفيديو من الاختيارات. بعد ذلك ، انقر فوق زائد قم بتسجيل الدخول في المنتصف لتحميل الفيديو الذي تريد ضغطه.
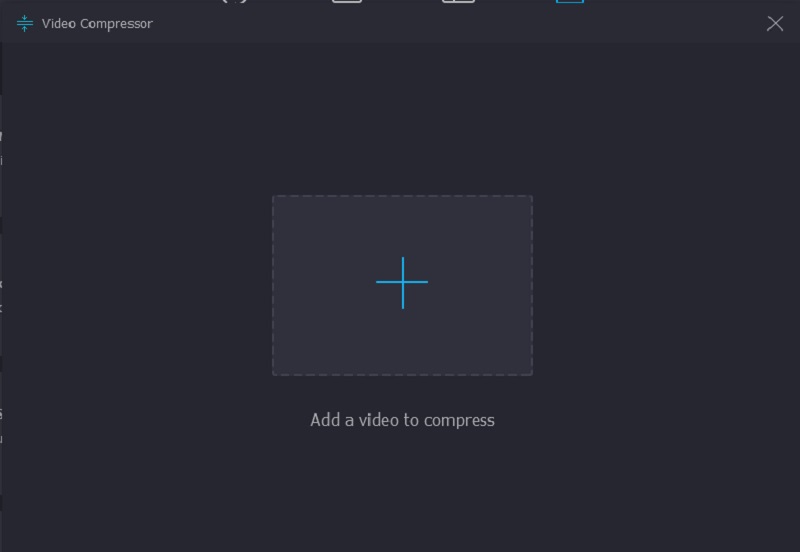
الخطوة 3: انتقل إلى مقدار الضغط
بعد ذلك ، بعد تحميل الفيديو على ملف ضاغط الفيديو، سترى مقدار الضغط على الفيديو الخاص بك. افترض أنك تريد التحكم في الدقة ومعدل البت والحجم يدويًا. في هذه الحالة ، يمكنك القيام بذلك من خلال الإشارة إلى الرقم الذي تريده. ولكن إذا كنت تريد القيام بكل ذلك مرة واحدة ، فحرّك شريط التمرير إلى اليسار.
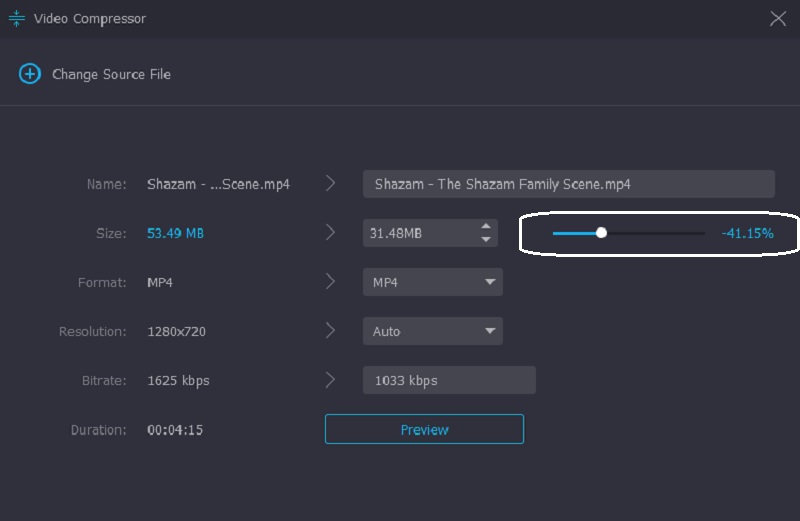
الخطوة 4: ضغط الملف بشكل دائم
إذا كنت قد حصلت بالفعل على حجم الفيديو الذي تريده ، فيمكنك الآن ضغطه بشكل دائم. قم بذلك عن طريق النقر فوق ضغط الزر أدناه.
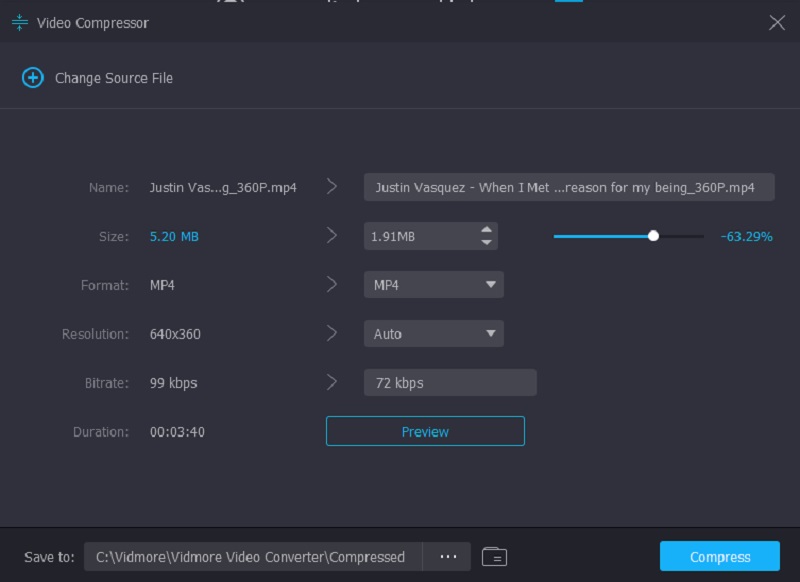
الجزء 2. ضغط مقطع فيديو على Windows عن طريق الضغط على الزر
لنفترض أنك تريد ضغط ملف عن طريق ضغطه. أنت مطالب باتباع البرنامج التعليمي لضغط ملفك بالكامل.
الخطوة 1: أولاً ، قم بدمج كل مقاطع الفيديو الخاصة بك. تحتاج إلى إنشاء مجلد جديد وتجميعهم جميعًا معًا.
الخطوة 2: بعد ذلك ، اختر مقاطع الفيديو التي تريد ضغطها عن طريق فتح المجلد الذي قمت بإنشائه. للقيام بذلك ، انقر فوق الفيديو وانقر فوقه بزر الماوس الأيمن. ثم اضغط على أَزِيز وانقر فوق مضغوط من قائمة الخيارات.
الخطوه 3: أخيرًا ، سيقوم Windows بإنشاء مجلد أرشيف جديد ، وسيقوم بحفظه في نفس مجلد الملفات حيث توجد مقاطع الفيديو الخاصة بك.
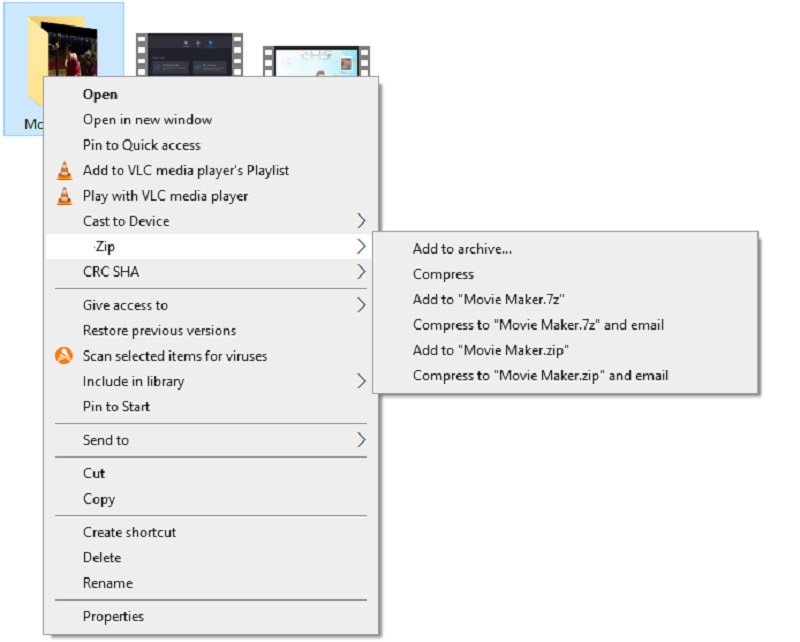
الجزء 3. ضغط الفيديو على Windows باستخدام VLC Media Player
نحن نعلم أن VLC Media Player مبرمج لتشغيل مقاطع فيديو مختلفة بتنسيقات مختلفة. يحتوي هذا البرنامج على إصدار لجميع الأجهزة. لذلك ، يمكنك تنزيله على أجهزة Windows و Mac و Linux. وبغض النظر عن تشغيل الكثير من مقاطع الفيديو ، فإن VLC Media Player قادر أيضًا على تحويل وضغط مقاطع الفيديو. يسمح للمستخدمين باختيار برامج الترميز التي ستساعدهم في ضغط مقاطع الفيديو التي يريدونها. إذا كان لديك مشغل وسائط VLC وتريد ضغط مقطع فيديو ، فيمكنك استخدام الخطوات كدليل.
الخطوة 1: إذا كان لديك بالفعل VLC على جهازك ، فيمكنك فتحه والنقر على ملف وسائل الإعلام لوحة في الأعلى. بعد ذلك ، انقر فوق تحويل / حفظ زر من القوائم.
الخطوة 2: بعد ذلك ، اضغط على أضف زر وإضافة مقطع الفيديو الخاص بك. انقر على تحويل / حفظ الزر أدناه.
الخطوه 3: لضغط الفيديو تمامًا ، انقر فوق الملف الشخصي القائمة واختر الترميز الذي تعتقد أنه يناسب جهازك. أخيرًا ، اختر المجلد الوجهة وانقر فوق ملف بداية زر. وهذا كل ما تحتاجه!
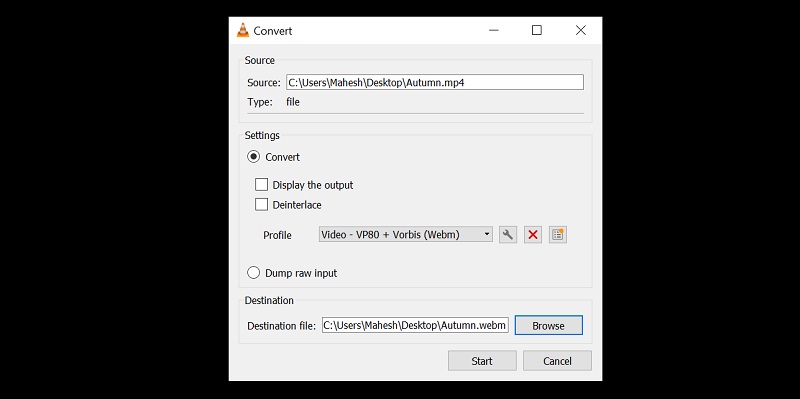
الجزء 4. أسئلة وأجوبة حول ضغط الفيديو على Windows 10
ما هي ميزة ضغط ملف؟
يساعد ضغط ملف في توفير مساحة التخزين ، ويزيد من إنتاجية جهازك. بالإضافة إلى ذلك ، فهو نهج عملي لتحسين نقل ملف مع رسائل البريد الإلكتروني. بمساعدة ضغط ملف ، سيتمكن الأشخاص من إرسال رسائل البريد الإلكتروني بحجم أصغر وبطريقة أسرع. أخيرًا ، سيقوم بتشفير المستندات الخاصة بك.
كيف يؤثر ضغط الفيديو على الجودة؟
عندما تضغط ملف ، فإنه سيقلل من المعلومات. إلى جانب ذلك ، هناك أيضًا تأثير على اللون ، مثل السطوع والتباين والحدة.
كيف تضغط الفيديو على الإنترنت؟
إذا كنت ترغب في ضغط مقطع فيديو عبر الإنترنت ، فيمكنك استخدام Vidmore Free Video Compressor. إنها أداة ودية للغاية تساعد المستخدمين على ضغط ملفاتهم بسهولة. أولاً ، انقر فوق الزر "ضغط الآن" على الشاشة الرئيسية وقم بتنزيل المشغل. بعد ذلك ، قم بتحميل الفيديو الخاص بك. سيعرض لك البرنامج حجم الفيديو وتنسيقه ومعدل البت فيه ودقته ومعدل البت. سيسمح لك بالتنقل بينها عن طريق الاختيار من القوائم. ولكن إذا كنت تريد ضغط حجم الفيديو الخاص بك بكفاءة ، فحرك شريط التمرير حتى تصل إلى الحجم المطلوب.
خاتمة
هل لديك الآن معرفة كافية عن كيفية ضغط vi deo على نظام التشغيل Windows 10؟ عظيم! باتباع التعليمات المذكورة أعلاه ، سيكون كل شيء قطعة من الكعكة. سوف يساعدك على ضغط الفيديو الخاص بك. إذا كنت بحاجة إلى إرسال مقطع فيديو عبر البريد الإلكتروني ، فيمكنك ضغطه. وإذا كان لديك مشغل وسائط VLC وترغب في ضغط ملف ، فعليك التنقل في برنامج الترميز أولاً. ولكن نظرًا لأن ليس الجميع على دراية ببرنامج الترميز ، يمكنك الانتقال إلى برنامجك الأخير ، محول الفيديو Vidmore. إنه برنامج خالي من المتاعب ومضمون لضغط الفيديو الخاص بك على Windows.


