كيفية قص مقطع فيديو وتغيير حجمه في Premiere Premiere Pro في عام 2024: خطوات سهلة
لا يمكننا إنكار أن مقاطع الفيديو جذابة وجذابة. ومع ذلك ، إذا كنت ترغب في التخلص من منطقة غير مهمة ، فيمكنك القيام بذلك عن طريق اقتصاص الفيديو. لكن كيف يمكننا فعل ذلك؟ بمساعدة هذه المقالة الإرشادية ، سيكون لدينا فكرة عن كيفية قص الفيديو في Adobe Premiere، وسنقترح أيضًا برنامجًا آخر لتسهيل استخدامه. يمكنك البدء في القراءة الآن!

محتوى الصفحة
الجزء 1: كيفية قص الفيديو في العرض الأول
هل تعتقد أنه من الضروري قص مقاطع الفيديو؟ حسنًا ، هذا يعتمد على الموقف. على سبيل المثال ، أنت تقوم بقص مقطع فيديو بسبب المساحة الزائدة التي لا تريد رؤيتها أثناء تشغيل الفيديو. من ناحية أخرى ، أنت تقوم بتغيير حجم الفيديو لأنك تريد تحميله على مواقع التواصل الاجتماعي المختلفة.
علاوة على ذلك ، تتناول هذه المقالة الإرشادية كيفية اقتصاص الفيديو في Premiere وكيف يمكنك تغيير نسبة العرض إلى الارتفاع في Premiere. ولكن ما هو كل شيء عن Premiere؟ إنه جزء من Adobe ، ويسمى بشكل أساسي Adobe Premiere. وهو أيضًا محرر فيديو رائد على الإنترنت مع أدوات وميزات احترافية. لهذا السبب ، سيساعدك على إنشاء أو إنشاء فيديو رائع.
الآن ، إذا كنت تقرأ هذه المقالة لتتعلم كيفية تغيير نسبة العرض إلى الارتفاع أو قص الفيديو في Premiere Pro ، فقد حان الوقت للقيام بذلك. أدناه ، سوف نقدم لك طريقتين. يرجى الاطلاع عليها وقراءة الخطوات بعناية.
الطريقة الأولى: كيفية قص مقاطع الفيديو في العرض الأول باستخدام ميزة Crop
أحد الأجزاء الأساسية لتحرير مقطع فيديو هو اقتصاصه. من أجل اقتصاص مقاطع الفيديو وجعلها جمالية ، سنستخدم Adobe Premiere Pro المحاصيل ، وهذه إحدى الطريقتين اللتين ذكرناهما منذ فترة في الجزء العلوي. يرجى الاطلاع على الخطوات أدناه:
الخطوة 1: بمجرد تشغيل Premiere Pro ، انقر فوق انتقل إلى الملفات زر. ثم سترى ملف استيراد الملفات وحدد ملف استيراد زر على خيارات القائمة لإضافة الفيديو الخاص بك بنجاح إلى لوحة المشروع.
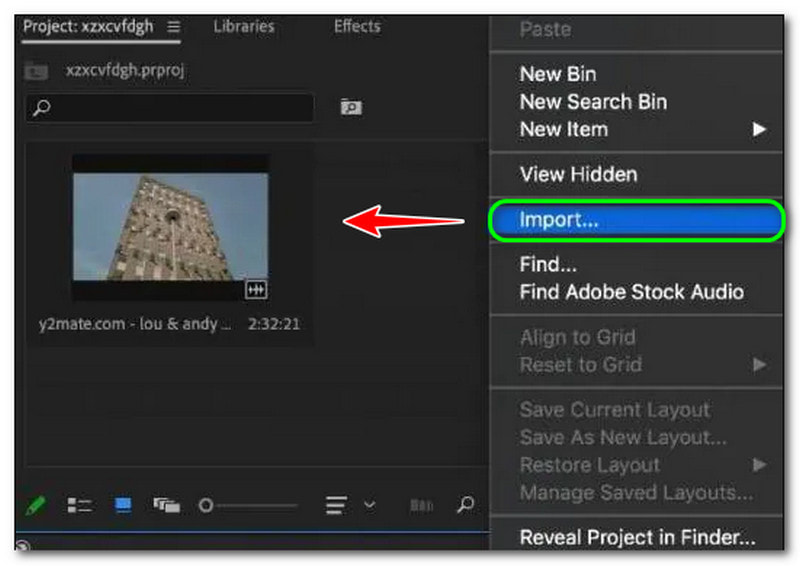
الخطوة 2: في اللوحة العلوية ، حدد ملف لوحة التأثيرات. ال لوحة التأثير يحتوي على الإعدادات المسبقة ، المؤثرات الصوتية ، تأثيرات الفيديو ، إلخ. اختر تأثيرات الفيديو، وسترى ملف ا & قتصاص اضغط على زر ذلك. أو ابحث عنه في ملف شريط البحث في الزاوية العلوية من اللوحة.
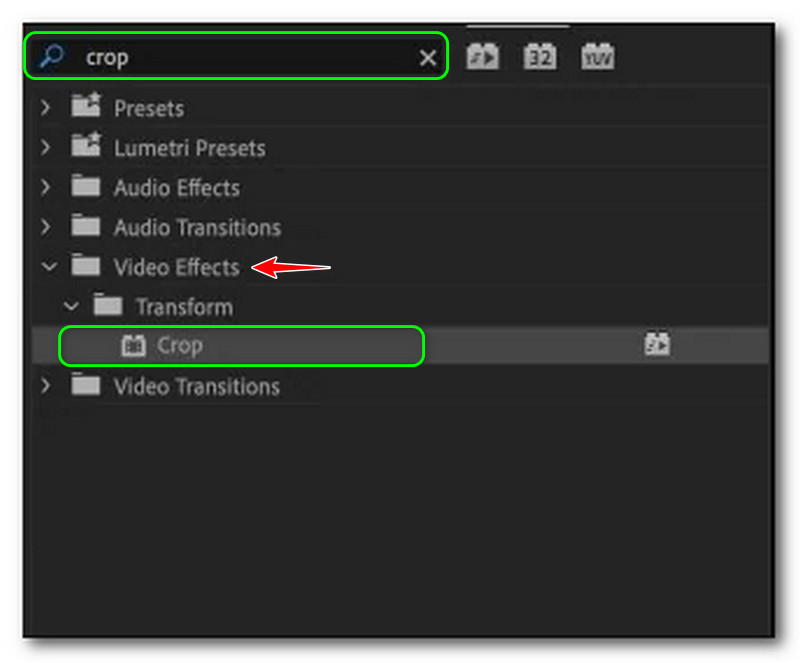
الخطوه 3: تحتاج إلى النقر نقرًا مزدوجًا فوق ملف ا & قتصاص التأثيرات وإضافتها إلى مقطعك. بعد ذلك ، لوحة تحكم المؤثرات سيعالج تأثيرات المحاصيل على جانبيك الأيسر من الشاشة ، مثل يسار ، أعلى ، يمين ، أسفل ، و ريشة الحافة.
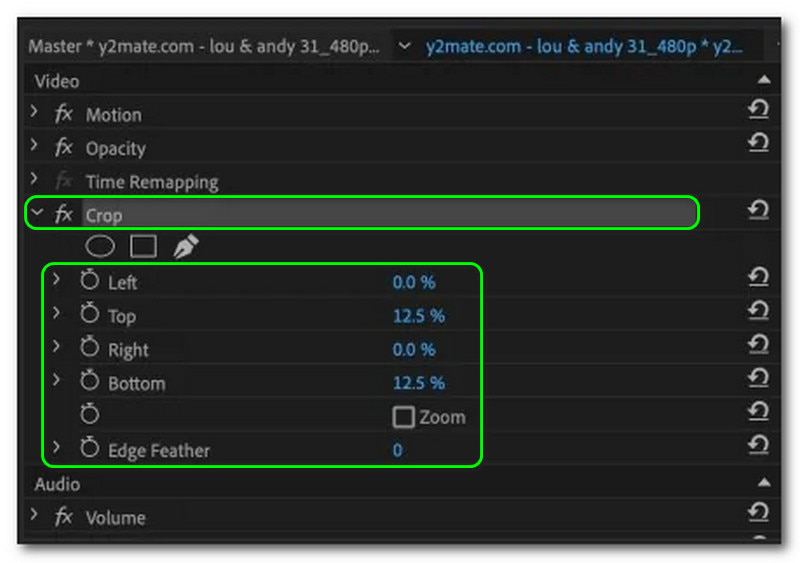
الخطوة الرابعة: انقر فوق رأس المشغل على الفيديو الذي تريد اقتصاصه. بعد ذلك ، اضغط على الفيديو وحدد ملف تأثير المحاصيل لتمكين المقبض المستطيل. بالإضافة إلى ذلك ، فإن معاينة سيُظهر لك برنامج Premiere المقبض المستطيل ، والذي يمكنك تعديله واقتصاص الفيديو حسب رغبتك.

بعد اقتصاص الفيديو ، يمكنك حفظه على جهاز الكمبيوتر الخاص بك. علاوة على ذلك ، فإن العيب أثناء استخدام Premiere هو أنه لا يمكن التحكم في استخدامه. لذلك ، إذا لم تكن مستخدمًا محترفًا ، فلن تستمتع باستخدام Premiere Pro لتغيير حجم مقاطع الفيديو أو اقتصاصها.
الطريقة 2: كيفية قص الفيديو في العرض الأول باستخدام ميزة حجم الإطار
إنها الطريقة الأخيرة حول كيفية اقتصاص مقطع فيديو على Premiere Pro 2022. أعلاه ، شاركنا الخطوات باستخدام ميزة Crop ، وفي هذا الجزء ، سنعرض طرقًا مختلفة باستخدام ميزة حجم الإطار. يرجى الاطلاع على الخطوات أدناه واستخدامها كدليل لاقتصاص الفيديو الخاص بك.
الخطوة 1: أضف الفيديو الخاص بك إلى لوحة المشروع في ميزة الاقتصاص في Premiere. يمكنك إضافة مقطعي فيديو أو أكثر لاقتصاصهما في وقت واحد. بعد ذلك ، سترى الفيديو الخاص بك في الزاوية اليمنى.
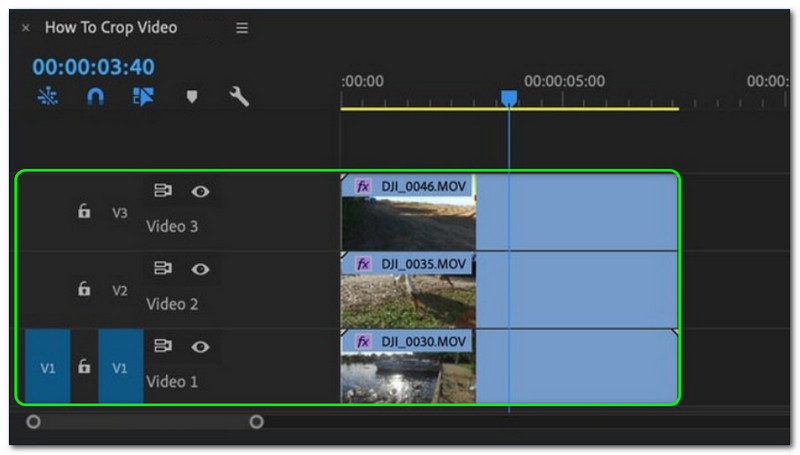
الخطوة 2: بعد ذلك ، ستنتقل إلى اقتصاص الفيديو باستخدام ميزة حجم الإطار. بمجرد النقر فوق الفيديو ، ستظهر جميع الخيارات على الزاويتين اليسرى والسفلية من الشاشة. ثم حدد ملف ا & قتصاص زر.
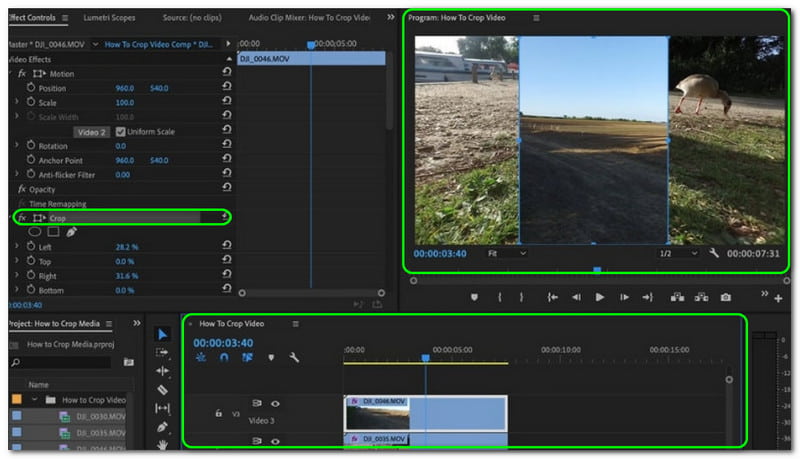
الخطوه 3: أخيرًا ، قم بقص الفيديو حتى تحصل على الحجم المطلوب. يحيط علما ؛ بمجرد ترك مسافة بين مقاطع الفيديو الخاصة بك ، سيتم عرضها على الفور باللون الأسود. بعد ذلك ، يمكنك البدء في حفظ الفيديو الذي تم اقتصاصه على جهاز الكمبيوتر الخاص بك.
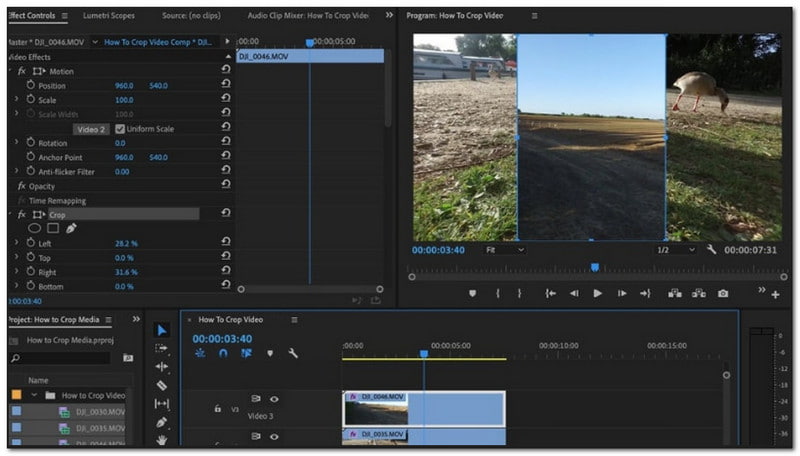
أخيرًا ، انتهينا من مشاركة الطريقة الأولى والطريقة الثانية معك باستخدام Premiere. نعم ، يمكننا أن نستنتج أن Adobe Premiere Pro لا ينصح باستخدامه ، خاصة إذا كنت مستخدمًا مبتدئًا. بالإضافة إلى ذلك ، نظرًا لأنه يوفر العديد من الأدوات ، فإنه أمر محير. ومع ذلك ، فهي للاستخدام المهني. لذلك ، هناك الكثير من المستخدمين الذين سيقدرون Premiere.
لاستخدام الآخرين محرري الفيديو المحاصيل، فقط استمر في القراءة.
الجزء 2: أسهل طريقة لاقتصاص الفيديو باستخدام بديل العرض الأول
هناك العديد من الأسباب التي تجعل من الضروري اقتصاص الفيديو الخاص بك. كما قلنا منذ فترة ، أنت تقوم بقص مقطع فيديو إذا قمت بتحميله على مواقع التواصل الاجتماعي أو أكثر. علاوة على ذلك ، في الجزء العلوي من هذه المقالة الإرشادية ، نشهد كيفية تغيير حجم مقطع فيديو في Premiere غير القابل للإدارة.
لهذا السبب ، في هذا الجزء ، سنستخدم برنامجًا أسهل في الاستخدام من شأنه أن يجعل عملية قص الفيديو سهلة وسريعة في نفس الوقت. نقدم لكم محول الفيديو فيدمور. يقدم العديد من الميزات ، خاصة في اقتصاص الفيديو.
يتيح لك ضبط منطقة الاقتصاص عن طريق كتابة الحجم المطلوب. أو اختر بحرية مع نسبة العرض إلى الارتفاع المتاحة ، مثل 16: 9 ، 4: 3 ، 21: 9 ، 9:16 ، إلخ. بالإضافة إلى ذلك ، يحتوي Vidmore Video Converter على معالجة فيديو عالية الجودة لمقاطع فيديو 4K / 5K / 8K و يعزز جودة الفيديو بواسطة AI. هذا يعني أنه بعد عملية الاقتصاص ، سيتم الحفاظ على الجودة. فيما يلي الميزات الرئيسية الأخرى في شكل نقطي:
- وهو يدعم أكثر من 300 تنسيق للفيديو والصوت للقص والتحويل والمزيد.
- يمكن أن يؤدي تسريع GPU إلى تسريع عملية الفيديو بسرعة 60X.
- يوفر أكثر من 30 أداة تحرير مثل أداة قص الفيديو ، ومقطع الفيديو ، ومزيل العلامات المائية ، ومحرر الترجمة ، والمزيد.
- تتيح لك ميزات الملصقات إنشاء مقطع فيديو سريعًا باستخدام الصور ومقاطع الفيديو والصوت.
- أنشئ مقاطع فيديو متعددة الشاشات لمشاهدة أكثر من 16 مشهدًا في وقت واحد من شاشة واحدة.
سنعلمك الآن تعديل نسبة العرض إلى الارتفاع للفيديو باستخدام Vidmore Video Converter. يرجى الاطلاع على الخطوات أدناه واتباعها بسهولة.
الخطوة 1: بعد تنزيل Vidmore Video Converter ، افتحه ، وسترى واجهته الرئيسية. سترى الخيارات الأربعة أعلاه ؛ المحول ، MV ، الكولاج ، و صندوق الأدوات.
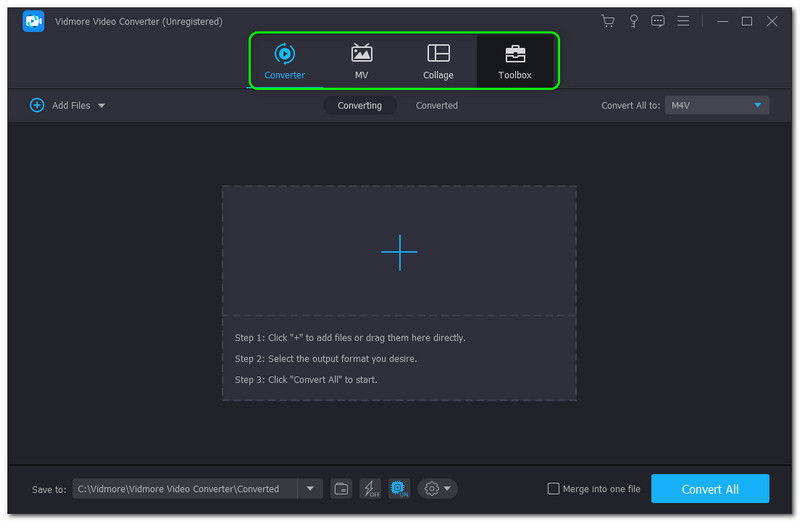
الخطوة 2: حدد ملف صندوق الأدوات والعثور على فيديو كروبر في الجزء الأوسط من صندوق الأدوات فريق. ثم قم بتشغيل ملف فيديو كروبر لوجة.
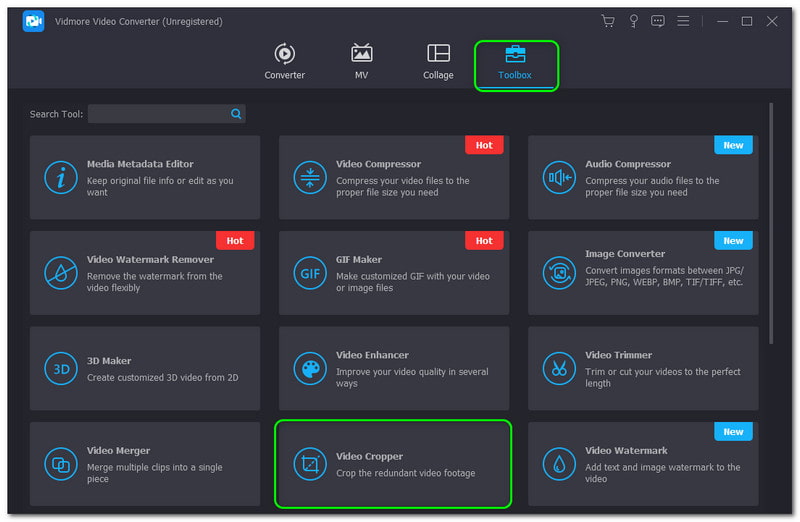
الخطوه 3: بعد ذلك ، ستنتقل إلى لوحة فيديو كروبر. عند النقر فوق ملف علامة زائد، يمكنك إضافة الفيديو الذي تريد اقتصاصه. بعد ذلك ، سترى ملف معاينة و ال خيارات أسفل اللوحة. يمكنك ضبط ملف منطقة المحاصيل أو تغيير ابعاد متزنة.
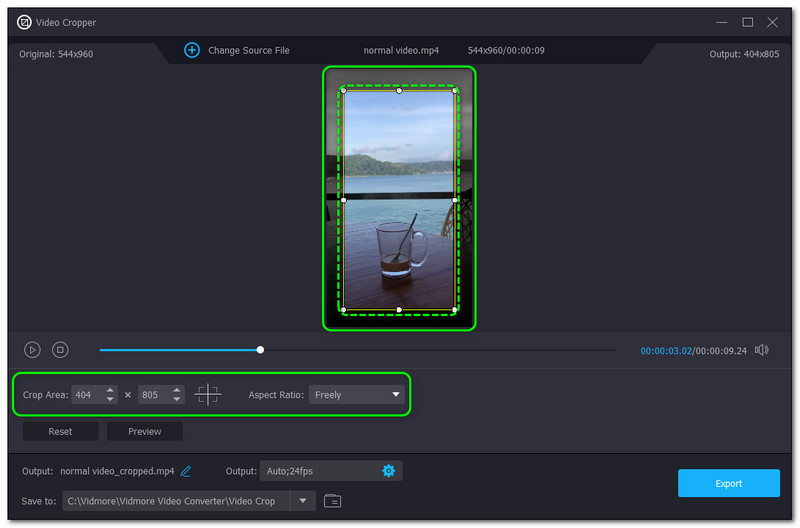
الخطوة الرابعة: أخيرًا ، انقر فوق تصدير الموجود في الزاوية اليمنى السفلية من ملف فيديو كروبر فريق. بعد ذلك ، سيتم حفظه تلقائيًا على جهاز الكمبيوتر الخاص بك.
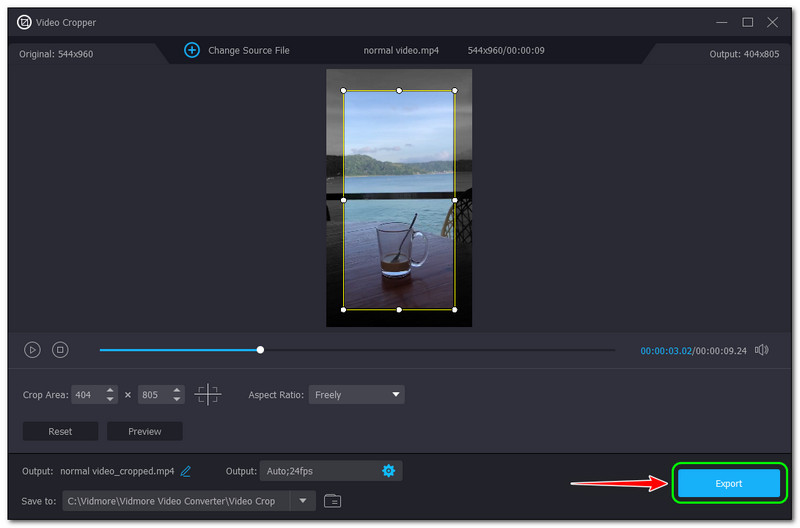
إنه أسهل بكثير وأسرع ، أليس كذلك؟ هذا هو السبب في أننا نوصي باستخدام محول الفيديو Vidmore. ليس فقط مع ميزة Video Cropper ولكن مع الكثير ، خاصة ميزاته الرئيسية. على وجه التحديد ، يحتوي على محول فيديو يمكنه تحويل الفيديو والصوت إلى العديد من تنسيقات الملفات لأنه مدعوم بأكثر من 200 تنسيق. إذا كنت تريد معرفة الميزات الفريدة لـ Vidmore Video Converter ، فلا تتردد في تجربته الآن!
الجزء 3: أسئلة وأجوبة
ما هو تكبير الفيديو بريمير برو؟
إنه عندما تريد تكبير الفيديو والتأكيد عليه. للتكبير ، تحتاج إلى تحديد مقطع في الفيديو الخاص بك تريد تكبيره. بعد ذلك ، يمكنك استخدام اختصارات لوحة المفاتيح الخاصة بك ، أو يمكنك أيضًا استخدام الماوس لتكبير وتصغير الفيديو الخاص بك.
كيفية تغيير نسبة العرض إلى الارتفاع للفيديو في Premiere Pro؟
يمكنك تعديل نسبة العرض إلى الارتفاع للفيديو في Premiere Pro عن طريق تغيير ملف إعدادات التسلسل. اذهب إلى تسلسل أعلى اللوحة ، ثم انقر فوق إعدادات التسلسل. ثم ستظهر نافذة أخرى. في ال فيديو علامة التبويب ، يمكنك البدء في تعيين المطلوب حجم الاطار. بعد ذلك ، سيقوم Premier Pro بضبط نسبة العرض إلى الارتفاع على الفور.
هل هناك فرق بين قص الفيديو وتقليم الفيديو؟
خاتمة
لدينا في هذه المقالة الإرشادية أن Premiere ليس قابلاً للإدارة للاستخدام. بالإضافة إلى ذلك ، لا ينصح به للهواة. لحسن الحظ ، هناك برنامج أسرع وأسهل في الاستخدام ، وهو Vidmore Video Converter. يمكنك تجربتها الآن! علاوة على ذلك ، إذا كنت تريد المزيد من الموضوعات مثل هذا ، فسنراكم مرة أخرى في التحميل التالي!



