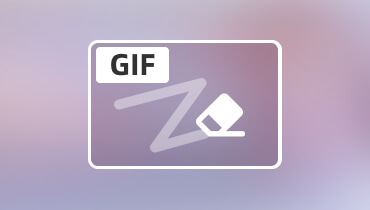كيفية استخراج الصوت من الفيديو: 7 نهج مختلف
هل سبق لك أن واجهت صوتًا لفت انتباهك وأردت استخدامه؟ لكن هل يمنعك من استخدامه لأنه تم إرفاقه بالفيديو؟ هل تبحث عن طريقة مناسبة لاستخراج الصوت من الفيديو؟
سيرشدك هذا المنشور إلى 7 طرق ملائمة لـ استخراج الصوت من الفيديو باستخدام أجهزة Mac و Windows والأجهزة المحمولة. الآن ، يمكنك استخراج أي صوت تريده بسرعة دون التعامل مع الفيديو المصاحب. لذا ، لنبدأ!
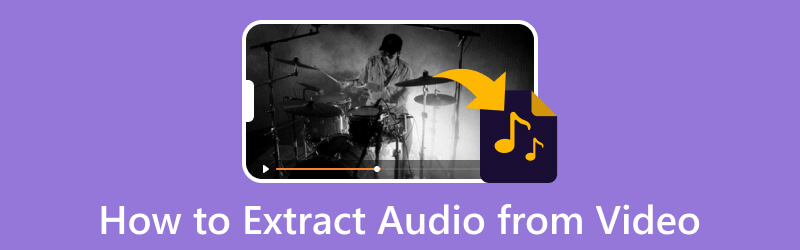
محتوى الصفحة
الجزء 1. لماذا تحتاج إلى استخراج الصوت
في بعض الأحيان ، تحتاج إلى إنفاق الأموال على تنزيل الموسيقى أو العثور على الصوت المدمج في الفيديو عبر الإنترنت. مع ذلك ، يجب عليك استخراج الصوت من الفيديو ، خاصة إذا كنت ترغب في الاستماع إلى الموسيقى دون مشاهدة الفيديو بأكمله. يمكنك الحصول على نسخة من الصوت من خلال عملية الاستخراج دون الحاجة إلى تشغيل الفيديو.
الجزء 2. كيفية استخراج الصوت من الفيديو على نظامي التشغيل Windows / Mac
1. محول الفيديو Vidmore
محول الفيديو فيدمور مليء بالعديد من الميزات المضمنة وأدوات التحرير. يحتوي على سمة جاهزة ، وصانعي ملصقات ، وقسم مليء بالأدوات الإضافية ، ومحول. يمكن لهذا البرنامج إدارة ملفات الفيديو والصوت من قنوات مختلفة. يمكنك الاعتماد على هذا البرنامج لتنزيل الملفات الصوتية من الفيديو واستخراج الصوت من الفيديو. يدعم العديد من تنسيقات الفيديو والملفات ، مما يتيح للمستخدمين استخراج الصوت من الفيديو.
فيما يلي خطوات كيفية استخراج الصوت من الفيديو باستخدام Vidmore Video Converter:
الخطوة 1. قم بتنزيل Vidmore Video Converter وتثبيته
أولاً وقبل كل شيء ، قم بتنزيل البرنامج وتثبيته من موقع الويب للوصول الكامل. بمجرد اكتمال عملية التثبيت ، قم بتشغيل البرنامج للبدء.
الخطوة 2. إضافة ملف فيديو
يتم توجيهك على الفور إلى محول علامة التبويب عند فتح البرنامج. كما ترى ، يوجد زر يمكنك من خلاله إضافة ملفات الفيديو الخاصة بك. انقر على (+) لفتح مجلد جهاز الكمبيوتر الخاص بك ، واختيار ملف الفيديو الذي تريد استخراج الصوت. بعد ذلك ، سيتم إضافة ملف الفيديو الخاص بك إلى قسم المحول.
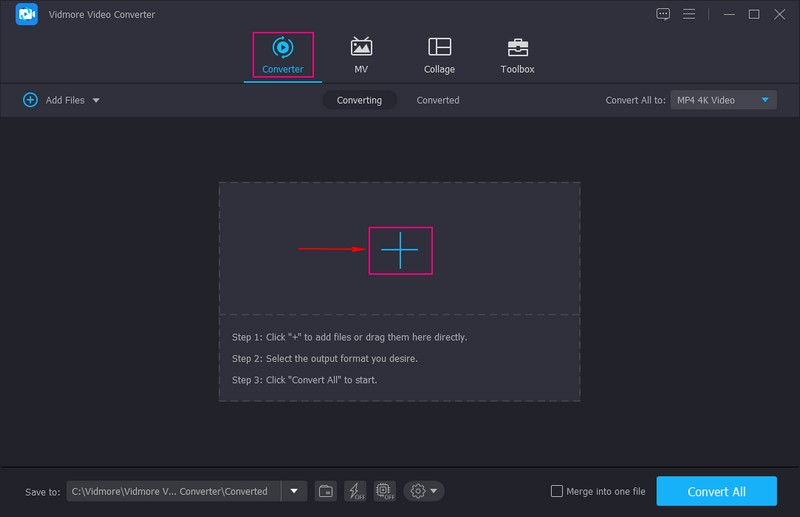
الخطوة 3. اختر تنسيق الصوت
في الزاوية اليمنى ، اضغط على شكل قائمة منسدلة ، واختر تنسيق إخراج الصوت لاستخراج الصوت من الفيديو.
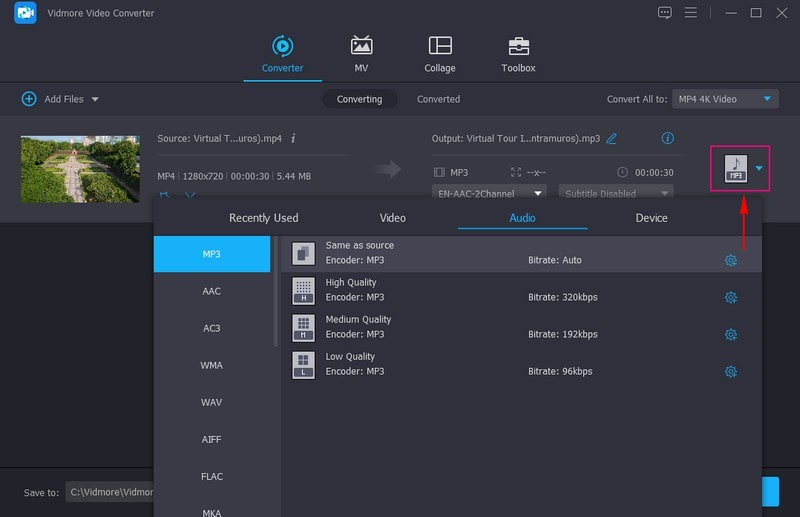
الخطوة 4. استخراج الصوت من الفيديو
بمجرد تحديد تنسيق الصوت ، توجه إلى حفظ باسم واختر وجهة حيث تريد حفظ ملفك. قبل التحويل ، يمكنك تحرير الصوت وتعيين تأثيرات الصوت الناتجة. بمجرد الاستقرار ، اضغط على تحويل جميع زر لاستخراج الصوت من الفيديو. سيحافظ الصوت المستخرج على جودة الصوت الأصلية.
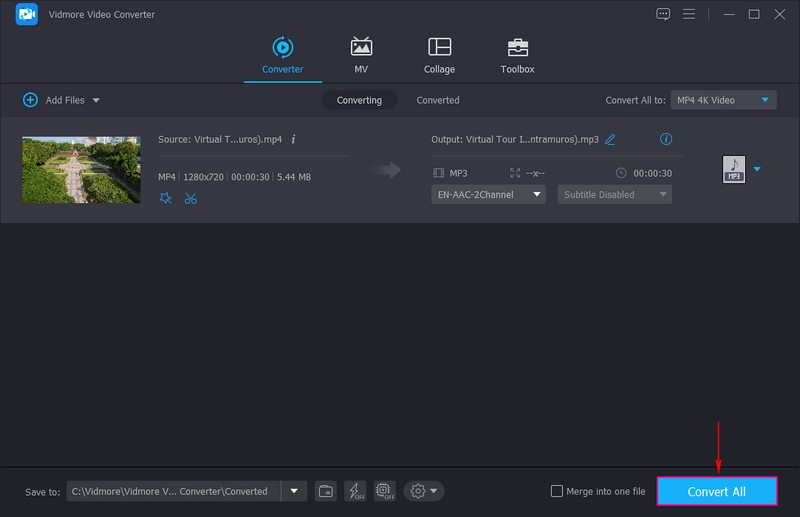
2. FFmpeg
FFmpeg هو برنامج مفتوح المصدر يمكنه استخراج الصوت من الفيديو ، مما يسمح للمستخدمين بمعالجة ودفق ملفات الصوت والفيديو. يدعم هذا البرنامج مجموعة متنوعة من برامج الترميز أو التنسيقات ، سواء كانت جديدة أو قديمة ، ويوفر أدوات مثل القص والدمج والدفق. يمكن استخدامه كمشغل وسائط وأداة لتحليل التدفقات وخادم وسائط متدفقة وكتابة أوامر للتحكم في الوسائط.
فيما يلي خطوات كيفية استخراج FFmpeg للصوت من الفيديو:
الخطوة 1. قم بتنزيل FFmpeg وتثبيته من الموقع الرسمي. بعد ذلك ، تابع إطلاقه.
الخطوة 2. قم بتطبيق ffprobe لإلقاء نظرة على تنسيق الصوت الأصلي للملف. ثم استبدل myvideo.mp4 في الأمر باسم ملف الفيديو. عندما تحصل على تنسيق الصوت الأصلي ، استخرج الصوت عن طريق إعادة ترميز ملف الفيديو.
الخطوه 3. يعود myvideo.mp4 في سطر الأوامر ، متبوعًا باسم ملف الفيديو و audio.ogg بالاسم الذي اخترته. بعد ذلك ، ستحصل على دفق صوتي معزول.
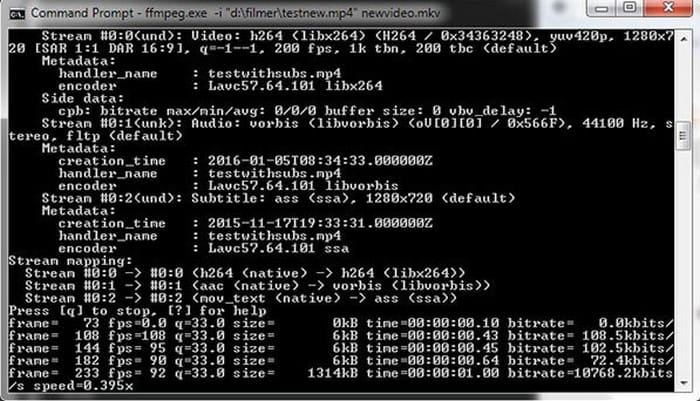
3. الجرأة
Audacity هو محرر صوت مفتوح المصدر يتيح للمستخدمين إزالة الضوضاء من ملفات الصوت ونسخ المقاطع ودمجها. بالإضافة إلى ذلك ، يتمتع المستخدمون بحرية إضافة تأثيرات خاصة إلى ملفاتهم الصوتية للحصول على إخراج صوتي بجودة احترافية. وبالتالي ، فهو برنامج ممتاز لاستخراج الصوت من ملفات الفيديو.
لمعرفة كيفية استخراج Audacity الصوت من الفيديو ، انتقل إلى الخطوات.
الخطوة 1. أولاً ، قم بتنزيل البرنامج وتثبيته على جهاز سطح المكتب الخاص بك من الموقع الرسمي. عند الانتهاء ، تابع إطلاقه.
الخطوة 2. عند فتح البرنامج ، توجه إلى شريط القائمة العلوي ، وانقر فوق ملف الخيار ، وبعد ذلك افتح للوصول إلى ملف الفيديو. بعد ذلك ، انقر فوق ملف مرة أخرى ، وحدد ملف تصدير خيار. اختر من تصدير بتنسيق MP3 أو WAV على أساس تفضيلاتك.
الخطوه 3. بمجرد الانتهاء من ذلك ، احفظ ملف الصوت واضغط على حفظ زر.

4. VLC
VideoLAN Client هو مشغل وسائط متعددة مجاني ومفتوح المصدر وعبر الأنظمة الأساسية يلعب العديد من ملفات الوسائط المتعددة وبروتوكولات البث. يتيح للمستخدمين تجريد الصوت من ملفات الفيديو وتشغيله بتنسيقات مختلفة دون القلق بشأن الإعلانات وبرامج التجسس. يسهل هذا البرنامج على المستخدمين تعديل الصوت واستخراجه من ملفات الفيديو المختلفة.
لمعرفة كيفية استخراج VLC للصوت ، اعتمد على الخطوات أدناه:
الخطوة 1. قم بتنزيل البرنامج وتثبيته على جهاز Mac الخاص بك. بعد التثبيت ، حدد الوظيفة التي تريد الوصول إليها واستمر في فتح البرنامج.
الخطوة 2. توجه إلى وسائل الإعلام الخيار من شريط القائمة العلوي ، وحدد ملف تحويل / حفظ الخيار من القائمة المطبقة. بدلاً من ذلك ، اضغط على CTRL + R. من لوحة المفاتيح لبدء الوظيفة. بمجرد إضافة الفيديو ، انقر فوق تحويل / حفظ الخيار مرة أخرى.
الخطوه 3. الآن ، حدد ملف صوت- MP3 الخيار ، واختر مكان حفظ ملف الصوت الخاص بك. قم بتسمية ملف الصوت الخاص بك ، وقم بتغيير MP4 إلى MP3 ، واحفظه. ثم اضغط على بداية ، وسيقوم البرنامج باستخراج الصوت من فيديو MP4 وحفظه في المسار المحدد.
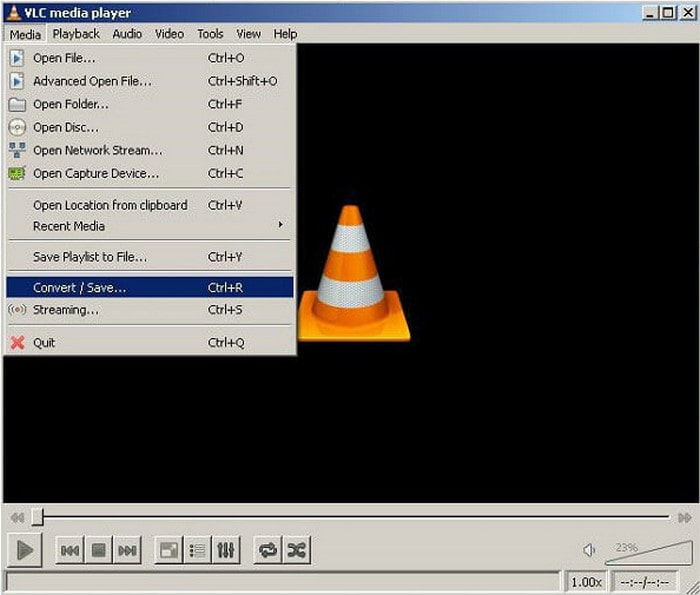
5. 123Apps
إذا كنت تفضل استخراج الصوت من الفيديو دون تثبيت أحد التطبيقات ، فيمكنك الاعتماد على 123Apps - Audio Extractor. إنه تطبيق مجاني يدعم 300 نوع من الملفات ، بما في ذلك MP3 و M4A و WAV و OGG و FLAC و AMR و MP2 والمزيد. كما يسمح للمستخدمين بتعديل الجودة ، وتطبيق ردود الفعل العكسية والتردد ، أو إزالة الضوضاء من مقاطع الصوت. تعمل هذه الأداة المستندة إلى الويب كمستخرج صوتي يكمل المهمة عبر الإنترنت.
اعتمد على الخطوات لمعرفة كيفية استخراج الصوت من الفيديو عبر الإنترنت باستخدام 123Apps:
الخطوة 1. قم بزيارة 123APPS - موقع الويب الرسمي لـ Audio Extractor باستخدام متصفحك.
الخطوة 2. انقر على الملفات المفتوحة زر لفتح مجلد سطح المكتب الخاص بك تلقائيًا ، ثم اختر الفيديو الذي تريد استخراج الصوت منه. بمجرد إضافة ملف الفيديو الخاص بك ، حدد الملف في النافذة حيث تريد استخراج الصوت. لاحظ أن الحد الأقصى للملف الذي يدعمه هذا المحول هو 1048 ميغابايت.
الخطوه 3. أثناء معالجة استخراج الصوت ، اختر تنسيق ملف إخراج الصوت الذي تريد تحويله. تنسيقات الصوت المتوفرة هي MP3, WAV, نغمة iPhone, M4A, FLAC, OGG، و اكثر.
الخطوة 4. بمجرد الانتهاء ، انقر فوق تحويل زر وانتظر حتى تنتهي عملية الاستخراج. بمجرد استخراجه ، انتقل إلى تحميل تنسيق الإخراج النهائي.
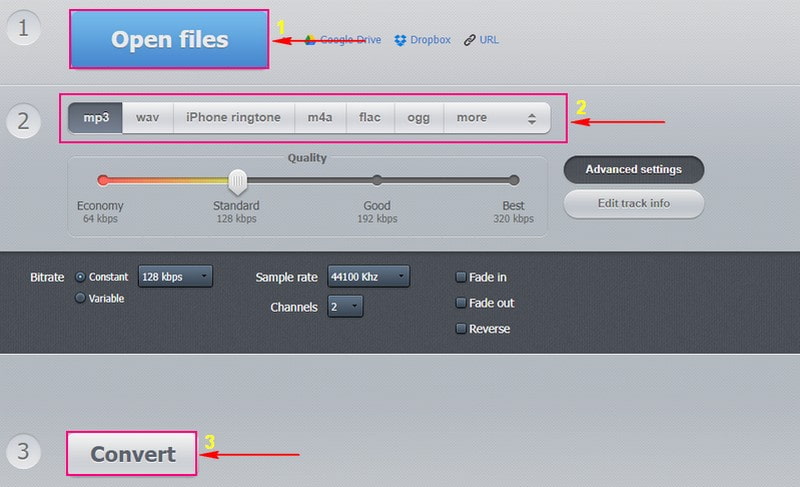
الجزء 2. تطبيق لاستخراج الصوت من الفيديو على iPhone / Android
1. محول MP3 - مستخرج الصوت
MP3 Converter - Audio Extractor هو تطبيق مجاني يمكن الوصول إليه لأجهزة iOS. هذا التطبيق سريع الاستخدام ويدعم تنسيقات الفيديو والصوت المختلفة. إلى جانب ذلك ، لديها قيود زمنية غير محدودة ولا توجد إعلانات. علاوة على ذلك ، يمكن لهذا التطبيق أن يساعد المستخدمين على استخراج الصوت من أي فيديو مباشرة على الهاتف.
التزم بالخطوات أدناه لمعرفة كيفية استخراج الصوت من فيديو iPhone باستخدام محول MP3 - مستخرج الصوت:
الخطوة 1. قم بتنزيل التطبيق وتثبيته باستخدام جهازك المحمول. بعد عملية التثبيت ، افتح تطبيق الهاتف لبدء العملية.
الخطوة 2. اضغط على (+) رمز من أسفل وسط الواجهة. بعد ذلك ، انقر فوق ملف استيراد الخيار ، وحدد موقع الفيديو الذي تريد تحميله. بمجرد العثور عليه ، اضغط على أضف الزر الموجود في الزاوية اليمنى السفلية من شاشتك. بعد ذلك اضغط على الفيديو الموجود على الشاشة التالية واختر تحويل، متبوعًا بـ MP3 ، بالضغط على الوضع الافتراضي.
الخطوه 3. إذا كنت تريد M4A كتنسيق إخراج الصوت ، فانقر فوق وضع متقدم، واختر تنسيق إخراج الصوت من القائمة. يمكنك أيضًا تغيير الإعدادات الأخرى مثل عينة صوتية, مجموعة الانتاج، و اكثر. بمجرد الانتهاء ، اضغط على وسائط المحول للوصول إلى ملف الصوت المحول. يمكنك تشغيل الصوت على الفور. أيضًا ، يمكنك اختيار ملف فتح في الخيار إذا كنت تريد حفظه أو تخزينه أو إرساله إلى منصات أخرى.
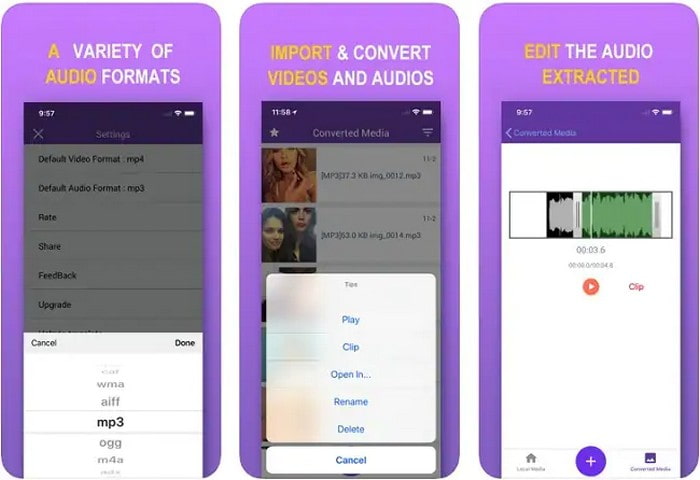
2. Capcut
إذا كنت تفضل استخراج الصوت من مقاطع الفيديو الموجودة على جهاز Android ، فإن أفضل تطبيق يمكنك الوصول إليه هو Capcut. يتيح هذا التطبيق للمستخدمين إنشاء مشروع فيديو جديد لتحرير المخرجات وتحسينها. إنه تطبيق مجاني مليء بالعديد من الميزات المطلوبة في تحرير الفيديو. إلى جانب ذلك ، فإنه يساعد المستخدمين على استخراج الصوت من الفيديو بنقرة زر واحدة. ومع ذلك ، لا يمكنه تصدير الصوت المستخرج كملف مختلف.
لإتقان كيفية استخراج الصوت من فيديو Android باستخدام Capcut ، تابع الخطوات أدناه:
الخطوة 1. افتح التطبيق على جهازك المحمول. بمجرد الفتح ، اضغط على مشروع جديد، واستيراد لقطاتك إلى المخطط الزمني.
الخطوة 2. نجاح أضف الصوت, مستخرج، ثم اختر الفيديو الذي تريد استخراج الصوت منه ؛ بعد ذلك ، حدد استيراد الصوت فقط. سيقوم التطبيق تلقائيًا باستخراج الصوت من الفيديو والمسار الصوتي في ثوان معدودة.
الخطوه 3. بمجرد الاستقرار ، انقر فوق تصدير زر لحفظ الإخراج على جهازك المحمول.
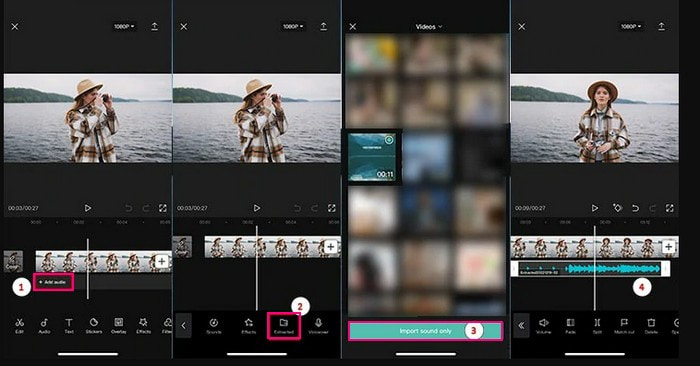
الجزء 3. أسئلة وأجوبة حول استخراج الصوت من الفيديو
كيف تستخرج الصوت من ملف MP4 دون فقدان الجودة؟
يمكن لـ Vidmore Video Converter استخراج الصوت من الفيديو دون فقد الجودة. سيظل تنسيق الصوت هو معدل بت الصوت الأصلي وبرنامج الترميز وغير ذلك ، لذلك لا يوجد فقدان للبيانات.
هل يمكنك استخراج الصوت من ملف MKV؟
يمكنك استخراج الصوت من ملف MKV باستخدام Vidmore Video Converter ، لأن أحد ملفات الفيديو المدعومة هو MKV.
كيف يمكنني استخراج الصوت دفعة واحدة من ملفات MKV؟
إذا كنت ترغب في استخراج الصوت دفعة واحدة من ملفات MKV ، فإن أفضل تطبيق يمكنك استخدامه هو Vidmore Video Converter. يسمح لك بإضافة واختيار ملفات MKV متعددة في وقت واحد وتحديد تنسيق صوتي لكل ملف على حدة. بعد ذلك ، تابع التحويل للبدء في تحويل MKV إلى ملفات صوتية بكميات كبيرة.
خاتمة
جميع الأساليب المذكورة أعلاه ممتازة في طريقها. علمك هذا المنشور كيفية استخراج الصوت من الفيديو باستخدام أجهزة مختلفة. لكن ضع في اعتبارك استخدام Vidmore Video Converter ، والذي يمكن أن يساعدك في استخراج الصوت من الفيديو بسرعة وخالية من المتاعب. يدعم العديد من تنسيقات الفيديو والصوت ، لذلك لا داعي للقلق إذا كان تنسيق الملف الخاص بك مدعومًا.