تغيير حجم الفيديو FFmpeg: عملية لضغط حجم ملف الفيديو
يصبح تغيير حجم الفيديو أمرًا ضروريًا ، خاصةً إذا كنت تريد تحميل مقاطع الفيديو على منصات التواصل الاجتماعي. في أغلب الأحيان ، تأتي مقاطع الفيديو التي نشاركها عبر الإنترنت بتنسيق مختلف وبجودة HD. ومع ذلك ، في معظم الحالات ، قد يفشل التحميل تمامًا بسبب قيود حجم الملف التي تنفذها مواقع الويب.
إذا كنت في موقف مماثل ، فإن تغيير حجم مقاطع الفيديو هو الحل. أيضًا ، من الضروري العثور على أداة قادرة وعملية ومجانية لإنجاز هذه المهمة. مع وضع ذلك في الاعتبار ، بحثنا في كيفية الاستخدام FFmpeg لتقليص حجم الفيديو. في الدقائق 2 إلى 3 القادمة ، يجب أن تتعلم هذه الآلية العملية والموثوقة. أكثر من ذلك ، سوف نقدم برنامجًا بسيطًا ولكنه فعال لتحقيق نتائج مماثلة أو أفضل.

- الجزء 1. كيفية استخدام FFmpeg لتغيير حجم مقاطع الفيديو
- الجزء 2. أفضل بديل لمقاطع الفيديو المضغوطة FFmpeg
- الجزء 3. الأسئلة الشائعة حول استخدام FFmpeg لضغط مقاطع الفيديو
الجزء 1. كيفية استخدام FFmpeg لتغيير حجم الفيديو
FFmpeg هي أداة مساعدة مجانية لمعالجة ملفات الفيديو والصوت. إنه برنامج قائم على سطر الأوامر يسهل تغيير حجم مقاطع الفيديو وتغيير دقة الفيديو ونسبة العرض إلى الارتفاع والأبعاد. من خلاله ، يمكنك معالجة مقاطع الفيديو الخاصة بك بمساعدة واجهة سطر الأوامر على جهاز الكمبيوتر الذي يعمل بنظام Windows 10. نظرًا لأنه يعمل على سطر الأوامر ، فإن تنفيذ الوظائف مثل تغيير حجم الفيديو يتم باستخدام الأوامر. لاستخدام FFmpeg لتقليص حجم الفيديو ، اتبع الدليل المبسط أدناه.
الخطوة 1. أولاً ، تحتاج إلى الحصول على مثبت التطبيق من خلال الانتقال إلى موقعه الرسمي على الويب. بعد ذلك ، احصل على الملفات القابلة للتنفيذ وانتقل إلى المجلد الفرعي لجلب ملف FFmpeg.exe. قم بتثبيت التطبيق على نظام الكمبيوتر الخاص بك من خلال متغيرات البيئة.
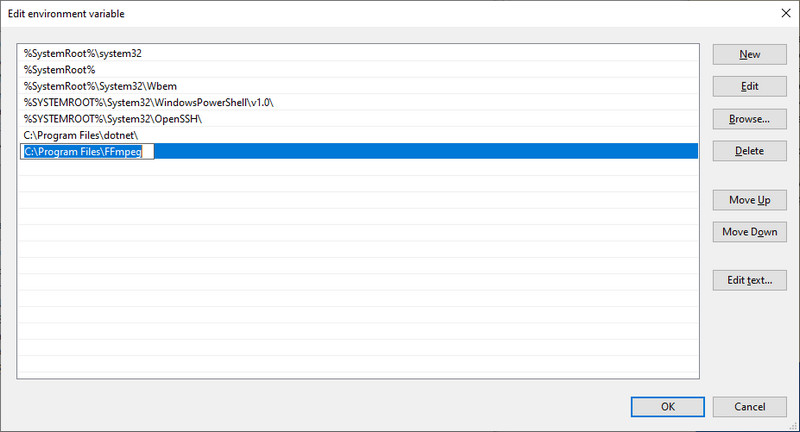
الخطوة 2. حدد مكان وجود الفيديو المستهدف واكتب CMD على شريط عنوان المجلد. ستفتح هذه العملية بعد ذلك موجه الأوامر على جهاز الكمبيوتر الخاص بك.
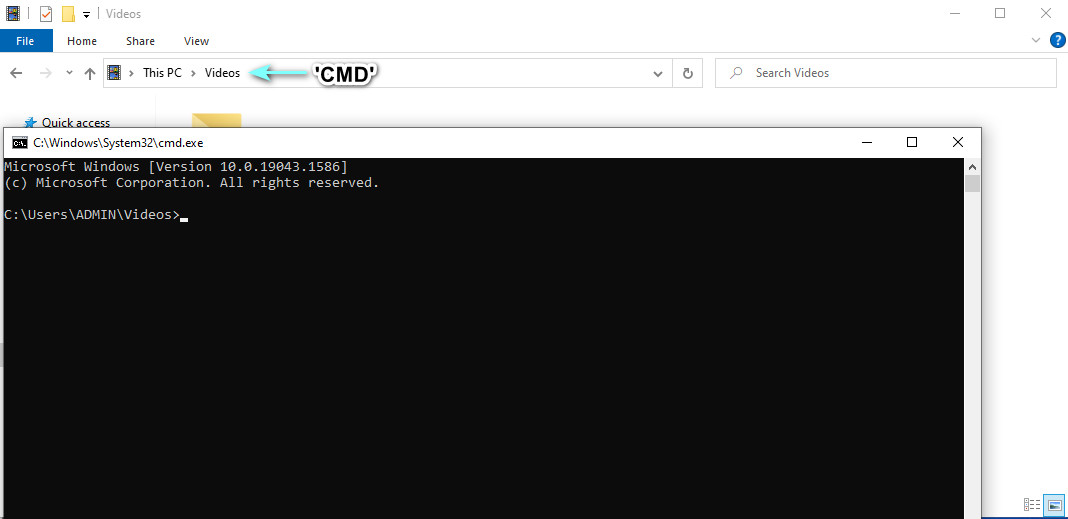
الخطوه 3. الآن ، استخدم هذا الأمر لتغيير حجم مقاطع الفيديو باستخدام FFmpeg. هنا سوف نستخدم FFmpeg لضغط مقاطع الفيديو MP4. يكتب ffmpeg –i $gtsource video$lt -vf scale = $gtwidth$lt: $gtheight$lt $gtoutput video$lt. في بناء الجملة ، قم بتغيير $gtsource video$lt إلى اسم فيديو الإدخال الخاص بك. بالنسبة للإخراج ، استبدله باسم إخراج الفيديو الخاص بك. أيضًا ، اضبط العرض والارتفاع وفقًا لاحتياجاتك.
الخطوة 4. على سبيل المثال ، يمكنك أن تأخذ هذا: ffmpeg –i videosample.mp4 –vf scale = 640: 360 samplevideo.mp4 واضغط على Enter بعد ذلك لتأكيد العملية.
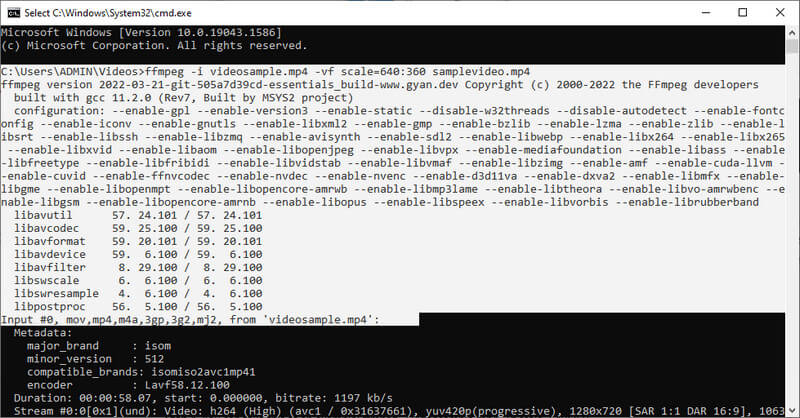
ملحوظة: هناك أوامر أخرى في تغيير حجم مقاطع الفيديو. يمكنك بسهولة البحث في بناء الجملة على الإنترنت. باستخدام FFmpeg ، يمكنك تقليل حجم ملف الفيديو عن طريق تغيير حجم الفيديو إلى النصف.
الجزء 2. أفضل البدائل السهلة لمقاطع الفيديو المضغوطة FFmpeg
ليس هناك شك في أن FFmpeg أداة فعالة لضغط الفيديوهات وتغيير حجمها. ومع ذلك ، إذا كنت تستخدمه لأول مرة ، فقد تجده مزعجًا وصعبًا. معظم مستخدمي الأداة محترفين. ومع ذلك ، إذا تعطلت الأداة ، فستتمكن من استخدام FFmpeg لتغيير حجم الفيديو بسهولة. في غضون ذلك ، قمنا بإعداد بعض البدائل الرائعة بناءً على واجهة المستخدم الرسومية. سيكون من الأسهل بالنسبة لك التنقل وتنفيذ الوظائف. بدون مزيد من الشرح ، إليك الضواغط الممتازة لعملية ضغط سهلة.
1. محول الفيديو Vidmore
يمكنك أن تأخذ في الاعتبار محول الفيديو فيدمور. إنه برنامج سطح مكتب يسهل ضغط الفيديو ، وتحرير الفيديو ، وتحسين الفيديو ، وما إلى ذلك. يمكنك تغيير دقة الفيديو مع الاحتفاظ بالجودة إلى تلك الأصلية. يمكنك تكوين معلمات مثل معدل بت الفيديو وتنسيق الإخراج إذا كنت ترغب في ذلك. بخلاف FFmpeg ، يتيح Vidmore للمستخدمين معاينة الملف الناتج مسبقًا. لذلك ، لا يزال بإمكانك إجراء بعض التغييرات قبل أن تبدأ مهمة الضغط. إذن ، كيف تستخدم هذا البديل لـ FFmpeg لتغيير حجم الفيديو بنفس الجودة؟ اكتشف من خلال اتباع التعليمات أدناه.
الخطوة 1. قم بتنزيل Vidmore Video Converter وتثبيته
للبدء ، حدد من ملف تنزيل مجاني أزرار للحصول على مثبت البرنامج. اتبع معالج الإعداد لتثبيت التطبيق وتشغيل البرنامج.
الخطوة 2. قم بتشغيل ضاغط الفيديو
سيتم الترحيب بك من خلال الواجهة الرئيسية التي تعرض علامات التبويب الأربعة عند بدء تشغيل البرنامج. اذهب إلى صندوق الأدوات علامة التبويب وانقر فوق ضاغط الفيديو خيار الوصول إليه.
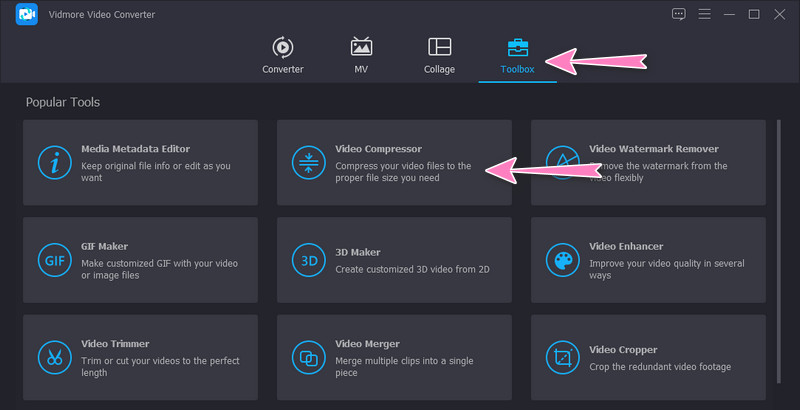
الخطوة الثالثة. أدخل مقطع فيديو لضغطه
بعد الخطوة أعلاه ، قم بتحميل ملف الفيديو الذي ترغب في ضغطه بالنقر فوق زائد زر التوقيع. سيفتح مجلدًا لتحديد موقع الفيديو المستهدف وتحديده. بحلول ذلك الوقت ، يمكنك البدء في ضغط الملف.
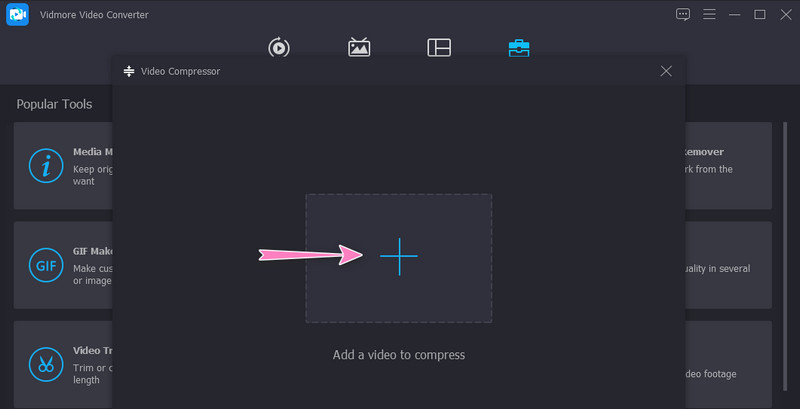
الخطوة 4. تخصيص المعلمات والبدء في الضغط
بمجرد تحميل الفيديو ، ستقوم بضبط معدل الضغط عن طريق تحريك كرة الضغط المنزلق. علاوة على ذلك ، يمكنك أيضًا الضغط عن طريق ضبط دقة الفيديو وحجمه. أخيرًا ، اضبط تنسيق الإخراج حسب رغبتك وابدأ العملية بالنقر فوق ضغط زر. بالمناسبة ، قد ترى الإصدار النهائي مقدمًا بالنقر فوق معاينة زر.
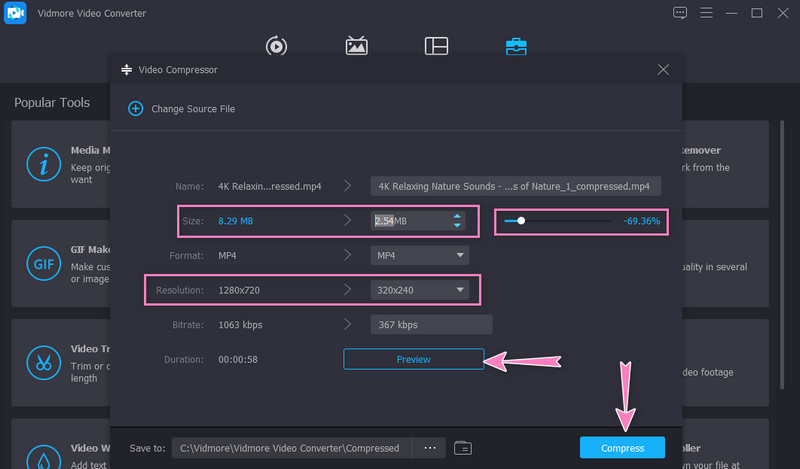
2. Vidmore Free Video Compressor عبر الإنترنت
يمكنك أيضا الاعتماد على برنامج Vidmore Free Video Compressor عبر الإنترنت كبديل لـ FFmpeg لضغط حجم الفيديو عبر الإنترنت. مقارنة بالبرنامج أعلاه ، لا تتطلب منك هذه الأداة تنزيل تطبيق منفصل. يمكنك إجراء الضغط باستخدام متصفح. بالإضافة إلى ذلك ، هناك مجموعة من المعلمات التي يمكنك تعديلها للحصول على الملف المضغوط الذي تريده. لذلك ، إذا كنت تريد توفير مساحة على القرص الخاص بك وضغط الملفات في نفس الوقت ، فحينئذٍ يتم إرشادك حول كيفية استخدام هذه الأداة باتباع الإجراء خطوة بخطوة.
الخطوة الأولى. قم بزيارة أداة الموقع
أولاً وقبل كل شيء ، افتح متصفحك المفضل واكتب اسم البرنامج على شريط عنوان المتصفح لزيارة موقعه الرسمي على الويب.
الخطوة 2. قم بتنزيل المشغل بحجم بت
بمجرد وصولك إلى الصفحة الرئيسية ، انقر فوق ضغط الآن زر وتثبيت المشغل صغير الحجم لتنشيط البرنامج. بعد ذلك ، قم بتحميل الفيديو المطلوب لضغطه.
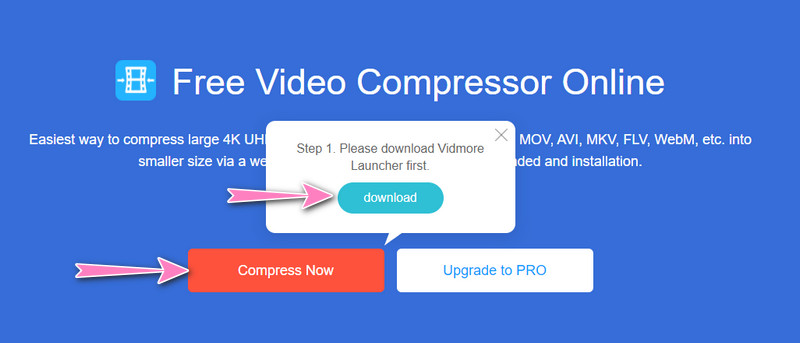
الخطوة 3. تعيين المعلمات
قبل أن تبدأ عملية الضغط ، اضبط معدل الضغط أو اضبط دقة الفيديو. بمجرد الانتهاء ، اضغط على ضغط زر لتأكيد العملية.
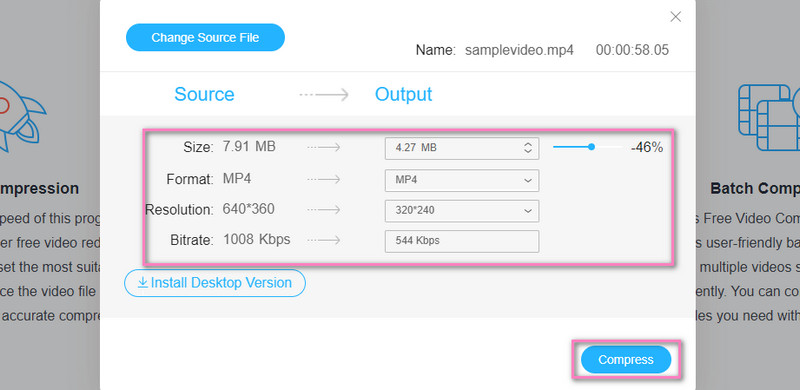
الجزء 3. الأسئلة الشائعة حول استخدام FFmpeg لضغط مقاطع الفيديو
هل يمكنني استخدام PHP-FFmpeg لتغيير حجم مقاطع الفيديو؟
نعم. يمكنك دمج واستخدام FFmpeg على PHP لإجراء معالجة بالفيديو ، بما في ذلك تغيير حجم الفيديو. ومع ذلك ، يجب أن تتعلم الصيغة المستخدمة في PHP وتنفيذ هذه العملية.
كيف يمكنني تغيير دقة الفيديو في FFmpeg؟
لتغيير دقة الفيديو في FFmpeg ، تحتاج إلى استخدام وسيطة scale. يمكنك أن تأخذ هذا الأمر كمثال: ffmpeg –i videosource.mp4 –vf scale = -1: 720 videooutput.mp4.
كيف يمكنني تحرير مقاطع الفيديو باستخدام FFmpeg؟
يأتي FFmpeg مع العديد من أدوات تحرير الفيديو. باستخدامه ، يمكنك تدوير مقاطع الفيديو وتقليمها واقتصاصها. ومع ذلك ، فإن الجزء الصعب هو أنك بحاجة إلى معرفة قيادة هذه الوظائف. بحلول ذلك الوقت ، يمكنك تحرير مقاطع الفيديو الخاصة بك باستخدام FFmpeg بسهولة كبيرة.
خاتمة
سيساعدك اتباع الإرشادات المذكورة أعلاه على الأداء ضغط الفيديو FFmpeg. قد يجد المبتدئون أن FFmpeg مخيف ، لكن الأمر يستحق ذلك إذا اكتشفت التفاصيل الجوهرية. من ناحية أخرى ، يمكنك تنفيذ هذه المهمة باستخدام برنامج سهل أثناء تعلم استخدام FFmpeg. ولكن إذا كنت تعتقد أنه ليس مناسبًا لك ، فيجب أن تكون البدائل هي برامج go-to الخاصة بك.


