نظرة عامة على ضاغط Final Cut Pro وكيفية استخدامه
يعد Final Cut Pro بالتأكيد أحد أفضل أدوات تحرير الفيديو المتاحة. يستخدمه كل من المستخدمين الهواة وعشاق الفيديو لتغيير مقاطع الفيديو الخاصة بهم وإنشاء مقاطع فيديو مذهلة. في الواقع ، يمكنك تحسين الفيديو الخاص بك عن طريق تحرير التأثيرات وإضافة عوامل تصفية وإضافة ترجمات وأشياء أخرى تحتاج إلى القيام بها لمعالجة مقاطع الفيديو. تكمن المشكلة في أن حجم ملف الفيديو أكبر من أن يتم تحميله على منصات التواصل الاجتماعي أو مواقع مشاركة الفيديو.
في هذه الحالة ، يأتي برنامج Final Cut Pro مزودًا بضاغط يساعدك على تحقيق جودة فيديو صور ممتازة مع جعل حجم الملف قابلاً للإدارة. سيساعدك هذا البرنامج في تحميل تحرير الفيديو الخاص بك على Final Cut Pro دون القلق بشأن مشكلات حجم الوسائط. لمعرفة المزيد عن هذا الضاغط وكيف برنامج Final Cut Pro يقوم بضغط ملفات الفيديو، أكمل القراءة.


الجزء 1. ما هو ضاغط Final Cut Pro
قبل الانتقال مباشرة إلى كيفية ضغط مقاطع الفيديو في Final Cut Pro ، دعونا أولاً نناقش ماهية Final Cut Pro Compressor. على الرغم من أن Final Cut Pro يوفر خيارات تصدير ، إلا أنه يمكنك إنشاء إعدادات تصدير مصممة لمتطلباتك باستخدام Compressor of Final Cut Pro. يتم شراء هذا البرنامج بشكل منفصل لأنه من المفترض أن يعمل مباشرة مع Final Cut Pro.
تستخدم بشكل أساسي لضغط وتحويل ملفات الوسائط. ما يميز البرنامج أنه يأتي مع قوالب وإعدادات مسبقة مرتبطة بمنصة معينة. ستكون هناك إعدادات محددة للنظام الأساسي الذي اخترته لتحميل الفيديو عبر الإنترنت أو على الوسائط المادية. علاوة على ذلك ، يمكن أن يساعدك في توفير الوقت لأنه يدعم عمليات تصدير الدُفعات التي تكون مفيدة بشكل خاص لتصدير ملفات متعددة في وقت واحد. الآن ، دعونا نتعلم عملية Final Cut Pro لضغط حجم الفيديو.
الجزء 2. كيفية تشغيل ضاغط Final Cut Pro لتقليل حجم الفيديو
يمكن ضغط مقاطع الفيديو في Final Cut Pro بعدة طرق. يمكنك تخصيص إعدادات التصدير باستخدام الضاغط ودمجها في Final Cut Pro كأحد خيارات التصدير. يمكنك أيضًا إرسال مشاريعك إلى Compressor وتحسين الإخراج مباشرةً أثناء الوصول إلى الخيارات المتاحة في Compressor. أخيرًا ، يمكن تجميع حزمة iTunes Store في Compressor. هذا مثالي إذا كنت تريد بيع ملفات الوسائط في متجر iTunes. لكن هنا ، سوف نجري الطريقة الأولى. اكتشف كيفية تغيير حجم مقاطع الفيديو في Final Cut Pro باستخدام الإرشادات أدناه.
الخطوة 1. افتح تطبيقات Compressor و Final Cut Pro. بعد ذلك ، توجه إلى الضاغط. من هنا ، انقر فوق الإعدادات والمواقع الزر أعلى الزاوية اليسرى من الواجهة. ثم ، انقر فوق زائد رمز في الزاوية اليسرى السفلية وحدد إعداد جديد.
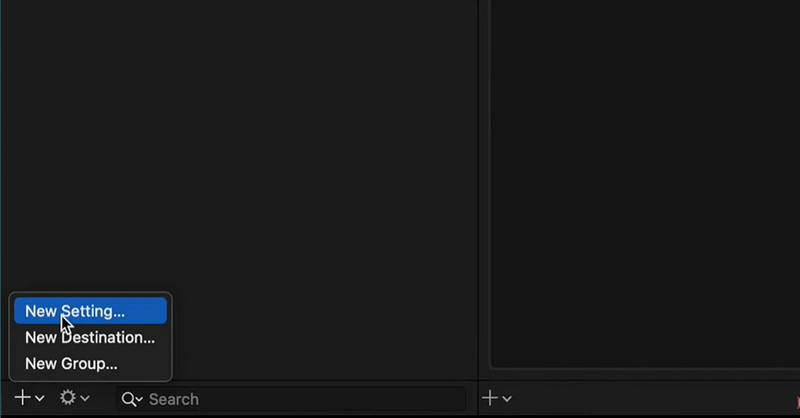
الخطوة 2. حدد اسمًا لإعداد التصدير وحدد تنسيقًا. يمكنك اختيار MPEG-4 كتنسيق قياسي للفيديو.
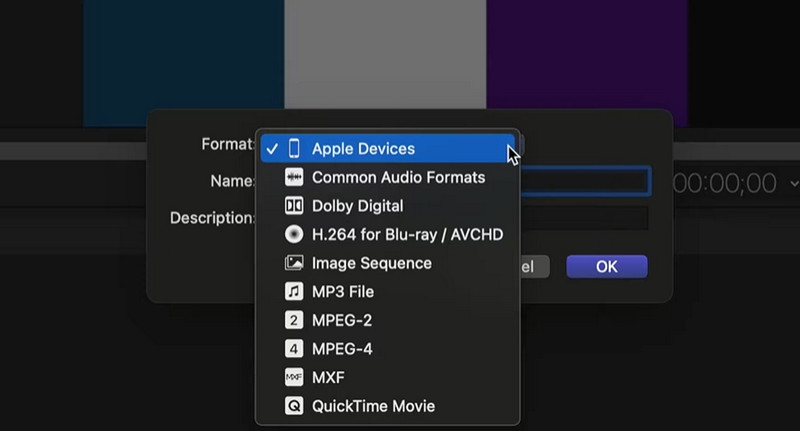
الخطوه 3. التوسع في مفتش نافذة وانتقل إلى علامة التبويب الفيديو. بعد ذلك ، افتح ملف معدل البيانات القائمة واختيار مخصص من الخيارات. بعد ذلك ، أدخل معدل البيانات المفضل لديك بناءً على معدل إطارات الفيديو ودقة الوضوح للحصول على الجودة التي تريدها.
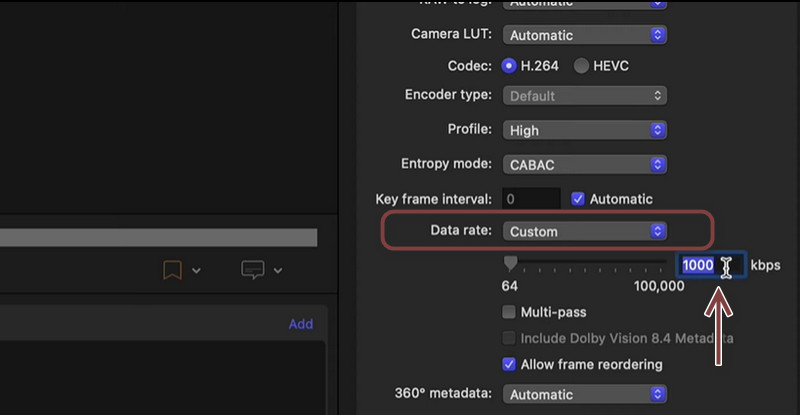
الخطوة 4. دعونا الآن نضيف هذا الإعداد المسبق في Final Cut Pro. بعد ذلك ، ضع علامة في شارك أيقونة في التقاطع الأيمن العلوي. ثم حدد أضف وجهة، و ال المكان المقصود ستظهر النافذة. حدد ملف إعدادات الضاغط الخيار بعد ذلك. أضف الإعداد المسبق الذي قمت بإنشائه للتو من الخيارات المعروضة.
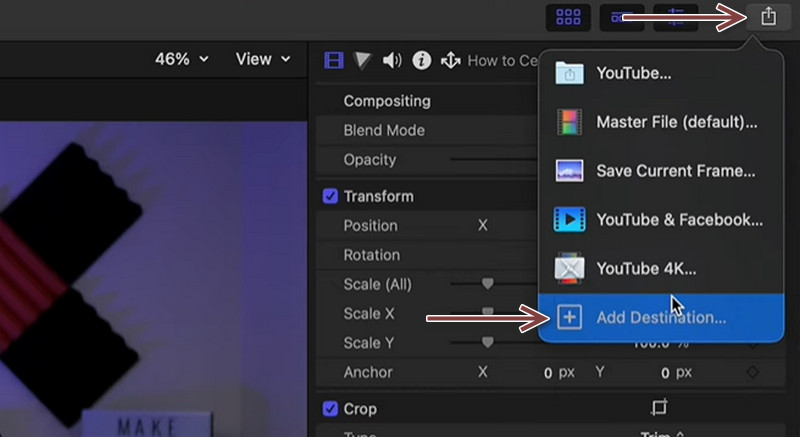
الخطوة الخامسة. اضغط على شارك زر مرة أخرى ولاحظ أنه تمت إضافة الإعداد المسبق الذي أجريته. حدد الإعداد المسبق الذي تم إنشاؤه حديثًا وقم بتصدير الفيديو الخاص بك باستخدامه. يمكنك أيضًا اتباع نفس الإجراء مع ضاغط Final Cut Pro 7 إذا كنت ترغب في ذلك.
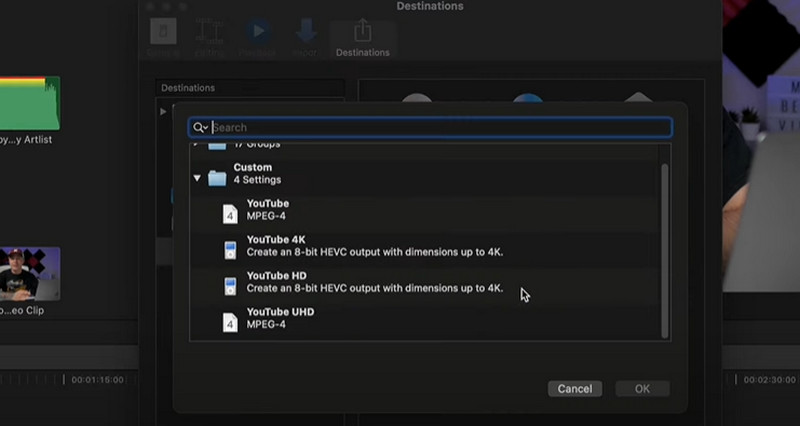
الجزء 3. بديل رائع لضاغط Final Cut Pro
إلقاء نظرة على Final Cut Pro ، إنه مفيد بالفعل لضغط ملفات الفيديو. ومع ذلك ، لا يمكننا إنكار حقيقة صعوبة الإبحار. كما نعلم ، فإن قابلية الاستخدام لا تقل أهمية إلى جانب ميزاتها ووظائفها. ومن ثم ، قمنا بإعداد برنامج يوفر واجهة مستخدم سهلة التنقل. مهما كان هدفك هو ضغط الملفات. سواء كان ذلك لتحميل مقاطع الفيديو عبر الإنترنت أو إرسالها عبر البريد الإلكتروني أو تخزين الكثير من مقاطع الفيديو على الجهاز ، فسيساعدك هذا كثيرًا.
البرنامج يسمى محول الفيديو فيدمور. يمكنك استخدام هذه الأداة لضغط أي تنسيق فيديو دون فقدان الجودة. في الواقع ، يمكنك ضغط وتحويل ملفاتك معها في نفس الوقت. الشيء الرائع هو أنه يمكنك ضبط إعدادات الضغط قبل أن يبدأ الضغط باستخدام ميزة المعاينة الخاصة به. من ناحية أخرى ، يمكنك استخدام البديل لـ Final Cut Pro X لضغط مقاطع الفيديو.
الخطوة 1. قم بتشغيل محول الفيديو Vidmore
أولاً ، قم بتنزيل التطبيق بالنقر فوق أحد ملفات تنزيل مجاني الأزرار أدناه. بعد ذلك ، اتبع معالج الإعداد والإرشادات لتثبيت التطبيق بشكل صحيح. ثم قم بتشغيله على جهازك.
الخطوة 2. استيراد ملف فيديو
للخطوة التالية ، انتقل إلى علامة التبويب Toolbox وحدد ملف ضاغط الفيديو للوصول إلى أداة الضغط الخاصة بالتطبيق. بعد ذلك ، سيظهر مربع حوار يمكّنك من تحميل مقاطع الفيديو. اضغط على زائد زر تسجيل الدخول في المتصفح وحدد الفيديو المستهدف.
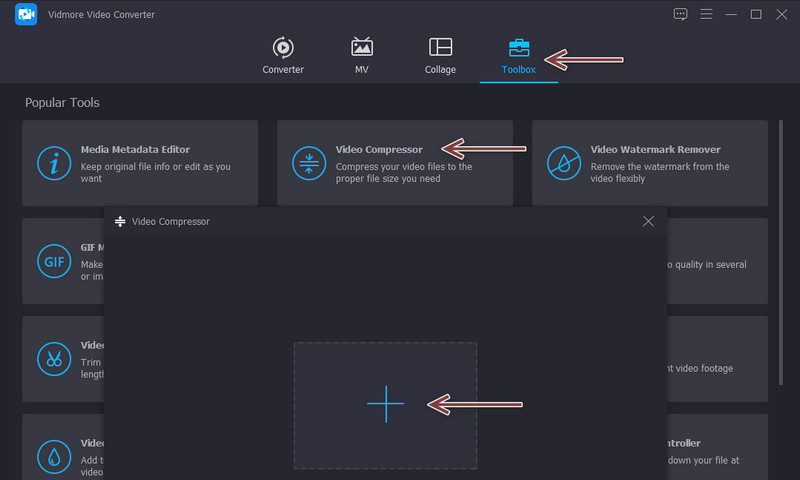
الخطوة 3. تكوين إعدادات الضغط
عندما يتم تحميل المقطع ، ستظهر نافذة أخرى. بحلول ذلك الوقت ، يمكنك الوصول إلى إعدادات ضغط مقاطع الفيديو. حرك زر التبديل لضبط معدل الضغط. بدلاً من ذلك ، يمكنك تحديد تنسيق وضبط الدقة. أخيرًا ، اضغط على ضغط زر مرة واحدة يتم تعيين كل شيء.
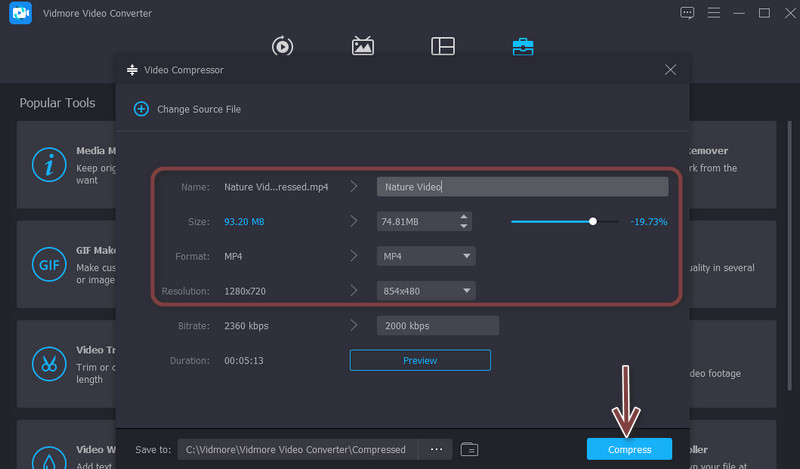
الجزء 4. الأسئلة الشائعة حول ضاغط Final Cut Pro
هل يوجد برنامج Final Cut Pro لنظام التشغيل Windows؟
لسوء الحظ ، لا توجد نسخة مخصصة لنظام Windows. تم تطوير Final Cut Pro بواسطة Apple وهو يدعم نظام Mac فقط.
هل يوفر برنامج Final Cut Pro Compressor خيارات لضغط الصوت؟
نعم. هناك طريقة لضغط أو تقليص صوت الفيديو. ما عليك سوى الانتقال إلى نافذة المفتش وتحديد علامة التبويب الصوت. بعد ذلك ، ستتمكن من الوصول إلى العديد من المعلمات وتعيين القيم لمعدل البت ، مما يؤثر على حجم الصوت.
هل فاينل كت برو يستحق كل هذا العناء؟
Final Cut Pro لا يعلى عليه في تحرير الفيديو. ومع ذلك ، فهو مكلف بالنسبة لمعظم المستخدمين. إلى جانب ذلك ، هناك عدد لا يحصى من البدائل المتاحة بأسعار معقولة ولكنها تقدم نفس النتائج.
خاتمة
في الواقع ، لا يعد Final Cut Pro رائعًا فقط لتحرير مقاطع الفيديو. إلى جانب ميزات تحرير الفيديو المذهلة ، فإنه يوفر ضاغطًا يمكن أن يمنحك خيارات متقدمة لضغط مقاطع الفيديو. ومع ذلك ، فإن المحتوى يعلم المستخدمين كيفية تغيير حجم الفيديو في Final Cut Pro. إذا كنت مبتدئًا وميزانيتك محدودة ، فيجب أن تكفي برامج مثل Vidmore Video Converter بل وتتفوق على Final Cut Pro نظرًا لخيارات تعديل الفيديو كاملة الميزات.


