كيفية قص فيديو MP4: طرق لإزالة الأجزاء غير الضرورية من الفيديو
Cropping هي أداة تحرير تمكنك من تحديد أي جزء من إطار الأصل أو الصورة أو الفيديو الذي تريد الاحتفاظ به. قد ينطبق الاقتصاص على إزالة العناصر غير الضرورية والخطوط الموضوعة على حواف الفيديو والعلامات المائية وغير ذلك الكثير. على سبيل المثال ، تريد اقتصاص جزء معين من الفيديو الخاص بك. مع ذلك ، سوف تحتاج إلى تطبيق قادر على قطع الأجزاء غير المرغوب فيها. سيساعدك هذا المنشور في تحقيق ذلك ، حيث سيوفر معلومات حول كيفية اقتصاص فيديو MP4 باستخدام تطبيقات مختلفة. لمعرفة هذه الطرق ، تابع قراءة الأجزاء التالية.
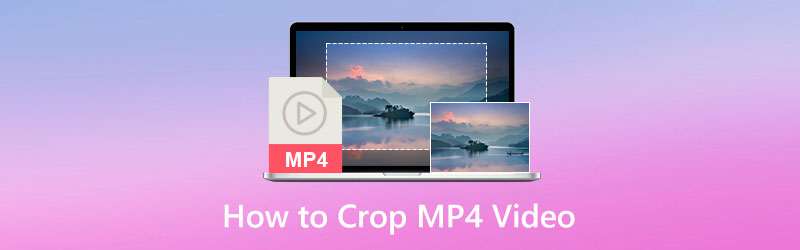
محتوى الصفحة
الجزء 1. أفضل طريقة لقص فيديو MP4 على سطح المكتب
أولًا على قائمتنا هو مساعدتك في اقتصاص فيديو MP4 باستخدام كمبيوتر سطح المكتب. سيكون من السهل قطع الأجزاء غير المرغوب فيها من الفيديو الخاص بك لأنه يحتوي على شاشة أكبر. أفضل برنامج يمكنك الاعتماد عليه هو محول الفيديو فيدمور. يحتوي هذا البرنامج على واجهة سهلة الاستخدام تفيدك ، خاصة إذا كنت مبتدئًا في تحرير الفيديو. مع ذلك ، سيكون من السهل عليك استخدام وظائف التحرير التالية والتحكم فيها. يحتوي هذا البرنامج على العديد من الميزات المضمنة ، مثل المحول ، والسمات الجاهزة ، والصور المجمعة ، وغيرها الكثير. بالإضافة إلى ذلك ، فإنه يحتوي على وظائف التحرير ، مثل الاقتصاص والدمج والتقليم والتدوير وما إلى ذلك. سيساعدك هذا البرنامج على اقتصاص فيديو MP4 بسهولة وخالية من المتاعب. لبدء عملية قص الفيديو ، انتقل إلى الخطوات التالية.
الخطوة 1. التنزيل والتثبيت
قم بتنزيل البرنامج وتثبيته على جهاز كمبيوتر Mac أو Windows لديك للوصول الكامل. بعد عملية التثبيت ، تابع لفتح البرنامج.
الخطوة الثانية. أضف فيديو MP4
انقر على (+) من علامة التبويب المحول لتحميل فيديو MP4 الخاص بك إلى البرنامج. بمجرد تحميل الفيديو الخاص بك ، انقر فوق عصا رمز يمثل خيارات التحرير ، وسوف ينقلك إلى قسم التحرير الرئيسي.
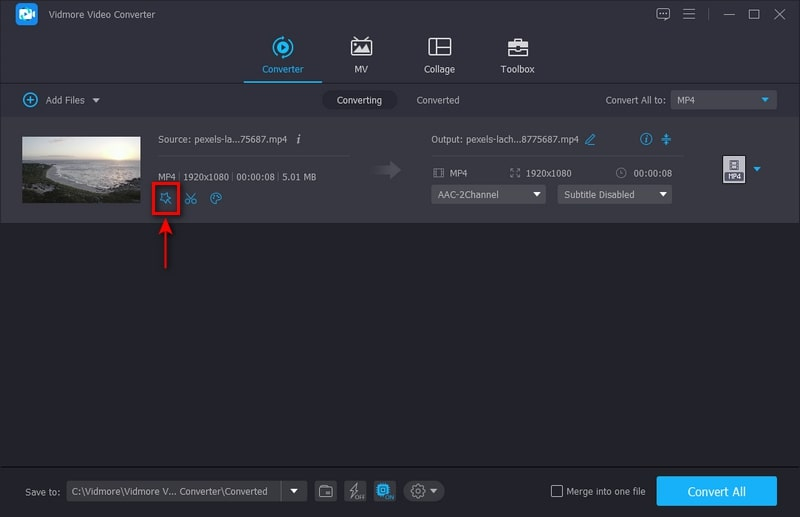
الخطوة 3. قص فيديو MP4
أحضر المؤشر إلى إطار الحد أو عيّن القيمة يدويًا في منطقة الاقتصاص لاقتصاص الفيديو الخاص بك. أيضًا ، يمكنك الاختيار من نسبة العرض إلى الارتفاع أو وضع التكبير لقص الحواف السوداء المعروضة في الفيديو الخاص بك. بمجرد الانتهاء ، انقر فوق حسنا زر لاقتصاص الفيديو الخاص بك بنجاح.
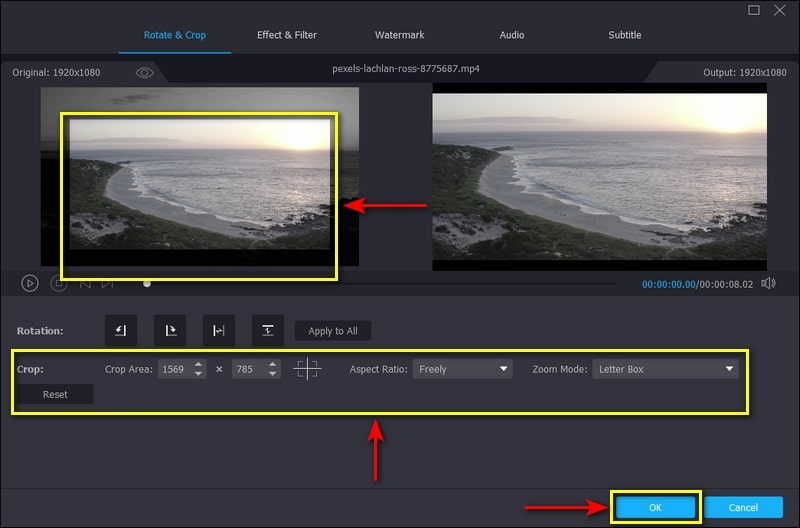
الخطوة 4. احفظ فيديو MP4
انقر على تحويل جميع زر من قسم المحول لحفظ الفيديو الذي تم اقتصاصه وتحريره على جهاز كمبيوتر سطح المكتب.
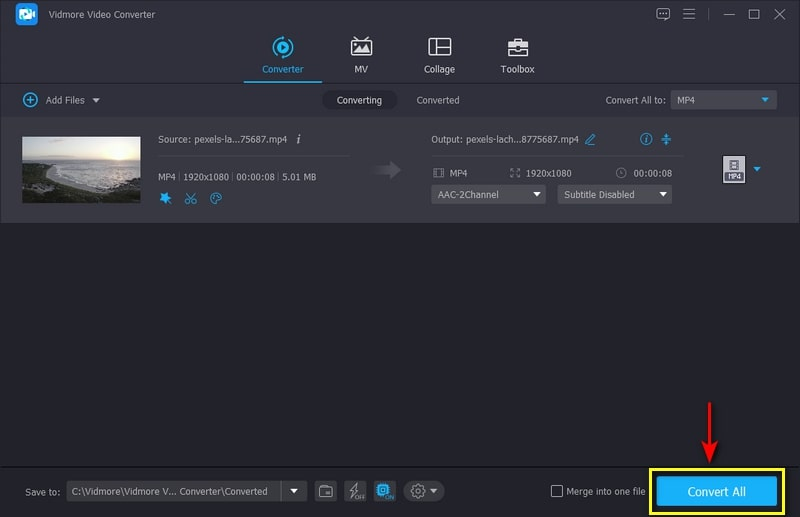
الجزء 2. كيفية اقتصاص مقاطع الفيديو باستخدام After Effects
Adobe After Effects هو برنامج معروف للرسوم المتحركة وتركيب الصور المتحركة والتأثيرات المرئية. يتم استخدامه بشكل شائع لإنشاء محتوى الفيديو عبر الإنترنت والعروض التقديمية والإنتاج. بصرف النظر عن تطبيق الرسوم المتحركة والتأثيرات ، فإنه يحتوي على ميزة اقتصاص مضمنة قادرة على إزالة الأجزاء غير المرغوب فيها من الفيديو الخاص بك. يمكن لهذا البرنامج قطع الحواف والأشرطة السوداء والعلامات المائية وتعديل أبعاد الفيديو. لمعرفة كيفية اقتصاص الفيديو After Effects ، انتقل إلى الخطوات التفصيلية المقدمة.
الخطوة 1. أولاً وقبل كل شيء ، قم بتنزيل البرنامج وتثبيته على كمبيوتر سطح المكتب الخاص بك. بعد إجراء التثبيت ، افتح البرنامج للبدء.
الخطوة 2. انقر على ملف فاتورة غير مدفوعة، استيراد، وثم ملف من شريط القائمة العلوي لاستيراد الفيديو الخاص بك. بمجرد تحميل الفيديو ، حدد ملف منطقة الاهتمام زر في الجزء السفلي من الشاشة. ثم انقر واسحب على الفيديو لتحديد المنطقة التي تريد الاحتفاظ بها ، تاركًا كل شيء خارج الحدود ليتم استبعاده.
الخطوه 3. توجه إلى تكوين علامة التبويب في شريط القائمة العلوي ، وحدد شركات المحاصيل إلى منطقة الاهتمام. بعد ذلك ، سيتم اقتصاص الفيديو الخاص بك إلى نسبة عرض إلى ارتفاع جديدة.
الخطوة 4. بمجرد الانتهاء ، انتقل إلى ملف علامة التبويب ، حدد تصدير، ثم حدد طريقة لتصدير مقطع الفيديو الذي تم اقتصاصه.
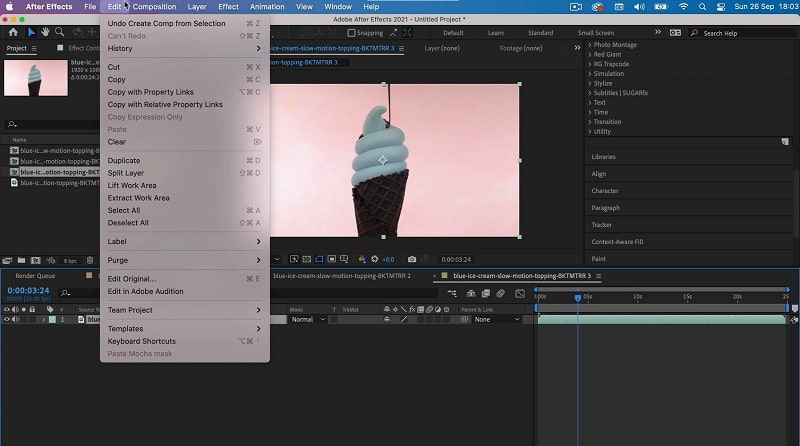
الجزء 3. كيفية قص مقطع فيديو في Windows Media Player
يعد Windows Media Players أول مشغل وسائط ومكتبة كاملة الميزات تم تطويرها بواسطة Microsoft. الاستخدام الأساسي لهذا البرنامج هو تشغيل وتنظيم ملفات الصوت والفيديو باستخدام أجهزة الكمبيوتر الشخصية. تم تثبيت هذا البرنامج مسبقًا مع جميع إصدارات Windows. على الرغم من أنه ليس محرر فيديو ، إلا أنه لا يزال بإمكانه اقتصاص الفيديو الخاص بك بمساعدة مكون إضافي يسمى SolveignMM WMP Trimmer. اتبع الخطوات أدناه لمعرفة كيفية اقتصاص مقطع فيديو في Windows Media Player.
الخطوة 1. أولاً وقبل كل شيء ، قم بتنزيل المكون الإضافي SolveignMM WMP Trimmer من الموقع الرسمي. بعد ذلك ، قم بتثبيت المكون الإضافي على جهازك باتباع المطالبات والمعالجات لإنهاء إجراء التثبيت.
الخطوة 2. افتح Windows Media Player وقم ببث المكون الإضافي للسماح بميزة الاقتصاص للبرنامج. الشروع في أدوات ، المكونات الإضافية ، وثم SolveignMM WMP Trimmer. بعد ذلك ، سترى قسمًا آخر في الجزء السفلي من شاشتك حيث يمكنك تعديل الفيديو الخاص بك.
الخطوه 3. من القسم السفلي من الواجهة ، انقر فوق مجلد ، وأضف الفيديو الذي تريد اقتصاصه. بمجرد تحميل الفيديو الخاص بك على الشاشة ، سيتم تشغيل الفيديو تلقائيًا. بعد ذلك ، انقر فوق تعديل ملف زر لبدء اقتصاص الفيديو الخاص بك.
الخطوة 4. حدد مدة النقطة المحددة للفيديو الذي تريد الاحتفاظ به وقطعه. بالإضافة إلى ذلك ، يمكنك ضبط المدة الزمنية على خيارات مؤشر الوقت. بمجرد الانتهاء ، انقر فوق تقليم زر لإنهاء العملية.
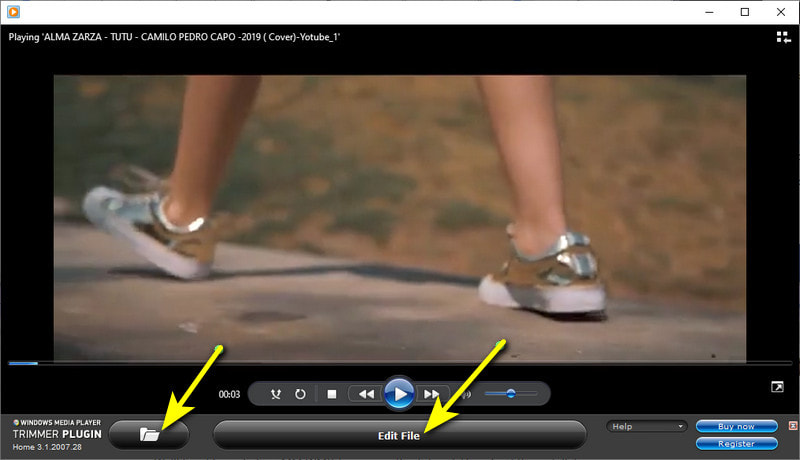
الجزء 4. كيفية تغيير حجم فيديو MP4 باستخدام VLC
عميل VideoLan (VLC) هو مشغل وسائط متعددة مجاني ومفتوح المصدر قادر على تشغيل معظم ملفات الوسائط على منصات مختلفة. إنه يحمل ويدعم العديد من تنسيقات الملفات المدعومة ، بما في ذلك ملفات الوسائط المتعددة وبروتوكولات التدفق. بالإضافة إلى ذلك ، يمكنه تحويل الفيديو وقصه وتغيير حجمه. سيساعدك هذا الجزء على تغيير حجم فيديو MP4 VLC من خلال توفير طرق يمكنك الاعتماد عليها.
الخطوة 1. أولاً ، افتح VLC Media Player على سطح المكتب الخاص بك. من شريط القائمة العلوي ، انقر فوق رأي علامة التبويب ثم ضوابط متقدمة.
الخطوة 2. قم بتشغيل الفيديو الذي تريد تغيير حجمه. لتغيير حجم الفيديو الخاص بك ، انقر فوق سجل زر ، واقتصاص الأجزاء التي تريد الاحتفاظ بها. بمجرد الانتهاء ، انقر فوق سجل زر لاقتصاص فيديو MP4 الخاص بك بنجاح.
الخطوه 3. بعد ذلك ، يمكنك تحديد موقع فيديو MP4 في مجلد ملفات سطح المكتب.
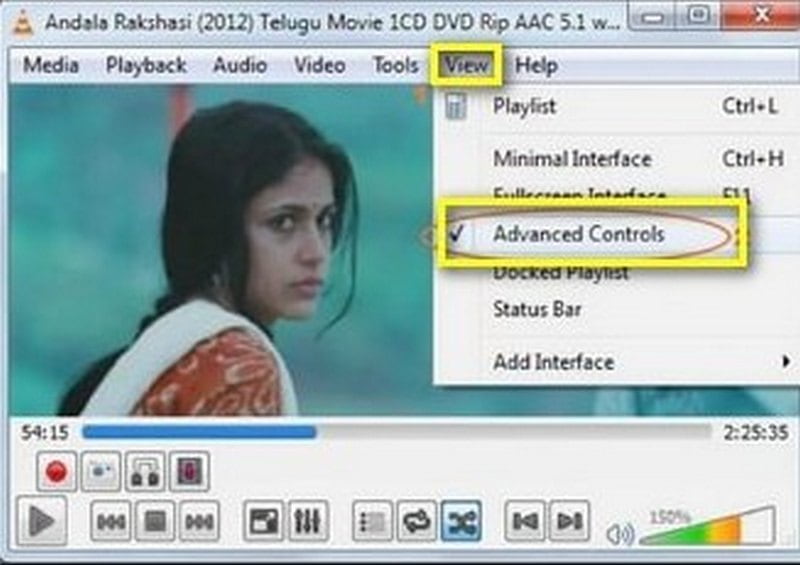
الجزء 5. كيفية قص مقطع فيديو على Snapchat
Snapchat هو تطبيق يمكنك الوصول إليه باستخدام هاتفك الذكي. يتم استخدامه للتواصل والتقاط الصور ومشاركة الصور ومقاطع الفيديو واستخدام العدسات والمرشحات. يحتوي Snapchat على خيار تشذيب مضمّن يمكن أن يساعدك في قص الفيديو الخاص بك. يمكنك الاحتفاظ بالأجزاء الأساسية وكذلك استبعاد الأجزاء غير الضرورية. لمعرفة كيفية اقتصاص مقطع فيديو على Snapchat ، راجع الخطوات المقدمة.
الخطوة 1. افتح تطبيق Snapchat على هاتفك الذكي. بمجرد فتح التطبيق ، اضغط على سجل زر لتسجيل نفسك أو شخص ما أو أشياء أخرى. ولكن إذا كنت قد التقطت مقطع فيديو بالفعل ، فاضغط على مكتبة التي ستوجهك إلى ألبوم الكاميرا. من لفة الكاميرا ، اختر مقطع فيديو واحدًا تريد اقتصاصه.
الخطوة 2. انقر فوق شكل المستطيل الذي يمكن رؤيته في الجزء السفلي من الشاشة. يتضمن شكل المستطيل مقطع الفيديو الخاص بك. لاقتصاص الفيديو الخاص بك ، انقر واسحب شريط التمرير من الأجزاء التي تريد الاحتفاظ بها.
الخطوه 3. بمجرد الانتهاء ، انقر فوق حفظ الموجود في الجزء السفلي الأيمن من الشاشة ، وسيقوم تلقائيًا بقص الفيديو الخاص بك.
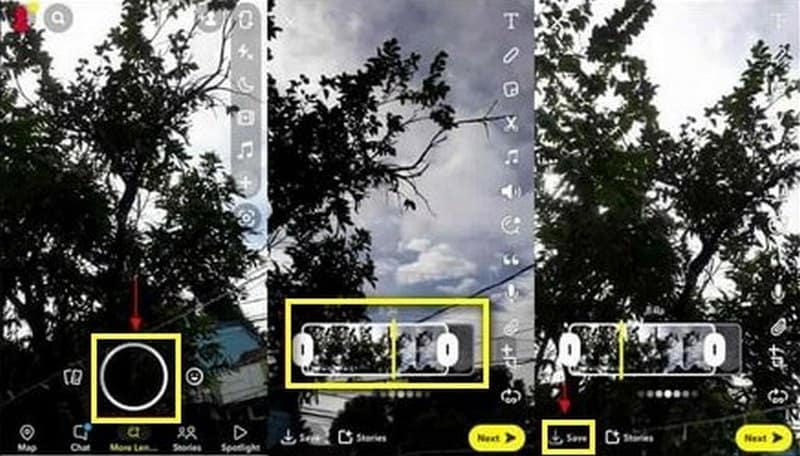
الجزء 6. أسئلة وأجوبة حول اقتصاص الفيديو
ما هو الهدف من قص الفيديو؟
عند اقتصاص مقطع فيديو ، ستحتفظ فقط بالأجزاء التي تريد أن تكون مرئية للمشاهدين. لا توجد عناصر غير ضرورية أو خطوط على حواف الفيديو أو علامات مائية يمكن أن تسبب فقط تشتيت الانتباه. سيركز المشاهدون فقط على المحتوى الخاص بك ، وليس على الأجزاء غير المرغوب فيها التي يرونها.
هل يؤثر قص الفيديو على الجودة؟
نعم ، بمجرد اقتصاص مقطع فيديو ، ستتغير الجودة الأصلية. وذلك لأن عملية الاقتصاص تؤثر على إعادة الترميز ، مما يتسبب في تغيير جودة الفيديو بشكل لا مفر منه.
هل يؤدي اقتصاص الفيديو إلى تقليل الدقة؟
عند الاقتصاص كثيرًا ، ستتغير دقة الفيديو أو تفقدها. نتيجة لذلك ، ستظهر أكثر ضبابية وبجودة أقل من الجودة الأصلية.
خاتمة
تحتوي بعض مقاطع الفيديو التي أخذناها أو حصلنا عليها من الإنترنت على أجزاء غير مرغوب فيها. لا يمكننا تجنب حقيقة أننا نفضل مقاطع الفيديو التي ترضي العينين. فيديو لا يحتوي على عناصر مشتتة للانتباه وأشرطة خطوط وعلامات مائية وغير ذلك الكثير. مع ذلك ، فكرت في اقتصاصها لجعلها تبدو جيدة المظهر. عندما تقوم بقص مقطع فيديو ، فإنك تزيل الأجزاء المشتتة وتغير نسب الفيديو لتلائم منطقة معينة. سيساعدك هذا المنشور في حل مشكلتك من خلال توفير طرق لـ اقتصاص فيديو MP4 باستخدام تطبيقات مختلفة.



