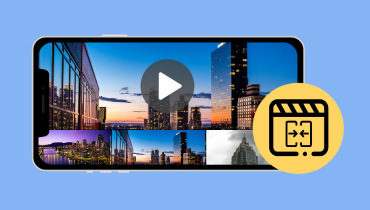كيفية تكرار مقطع فيديو على iPhone وإلغاء قفل التشغيل الذي لا ينتهي
هل تعلم أنه يمكنك إنشاء مقطع فيديو مرارًا وتكرارًا على جهاز iPhone الخاص بك؟ إنه مثل العرض الذي لا ينتهي أبدًا! يمكنك مشاهدة مقطع مضحك أو مشهد ساحر يتكرر بلا توقف دون الحاجة إلى الضغط على زر التشغيل في كل مرة ينتهي فيها المقطع. هل تريد إنشاء واحدة؟ إذا كان الأمر كذلك، فقد حصلنا على ظهرك.
سيقدم هذا المنشور طرقًا مختلفة لتكرار مقاطع الفيديو من ألبوم كاميرا iPhone الخاص بك. بالإضافة إلى ذلك، سيقدم تطبيقًا تابعًا لجهة خارجية يمكنك استخدامه لتكرار مقاطع الفيديو الخاصة بك بسهولة. فما تنتظرون؟ دعونا نتعمق في عالم تكرار مقاطع الفيديو ونكتشف ذلك كيفية تكرار الفيديو على اي فون لجعل الترفيه الخاص بك لانهائي!
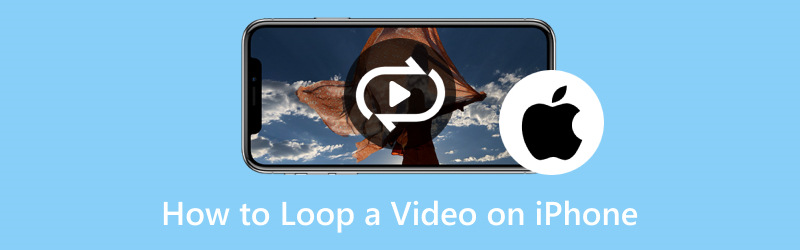
محتوى الصفحة
الجزء 1. كيفية تكرار مقاطع الفيديو على ألبوم كاميرا iPhone
إن تكرار مقاطع الفيديو على تطبيق الصور على جهاز iPhone الخاص بك يشبه إنشاء تشغيل فيديو لا ينتهي أبدًا. إنها طريقة بسيطة للاستمتاع بمقطع فيديو مرارًا وتكرارًا دون الحاجة إلى الضغط على زر التشغيل بشكل متكرر. إليك كيفية تكرار مقطع فيديو على iPhone:
الخطوة 1. قم بتشغيل تطبيق الصور على الصفحة الرئيسية لجهاز iPhone الخاص بك.
الخطوة 2. قم بالتمرير خلال صورك وابحث عن الفيديو الذي تريد تكراره. انقر عليه لفتحه، وسترى بعض الخيارات في الشاشة السفلية.
الخطوه 3. ضرب تعديل زر؛ يبدو وكأنه ثلاثة خطوط أفقية مع دوائر. بعد ذلك، سترى العديد من الأدوات التي يمكنك استخدامها لتحرير الفيديو الخاص بك.
الخطوة 4. بحث حلقةوانقر فوقه. سيجعل حلقة الفيديو مستمرة عند تشغيله. بمجرد تطبيق الحلقة، انقر فوق منجز زر لحفظ التغييرات.
الخطوة الخامسة. عند العودة إلى الشاشة الرئيسية للفيديو، انقر فوق لعب الزر أثناء تشغيل الفيديو عادةً. وسوف يستمر في اللعب في حلقة حتى تقوم بإيقافه.
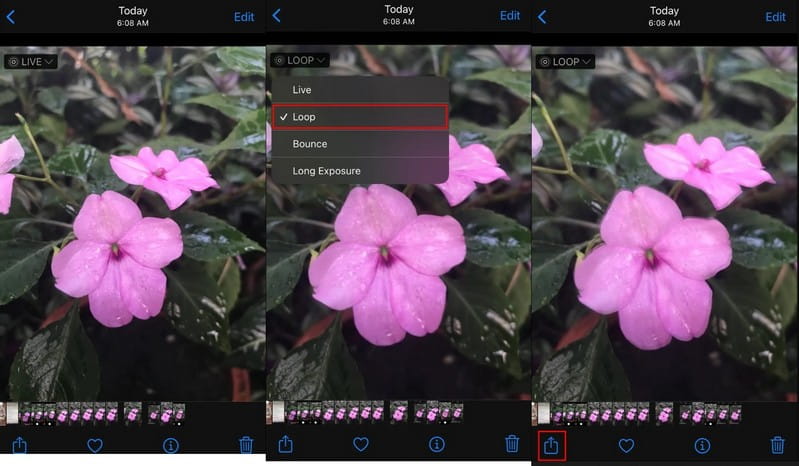
الجزء 2. كيفية تكرار مقطع فيديو على iPhone باستخدام تطبيق جهة خارجية
إذا كنت تبحث عن تطبيق تابع لجهة خارجية على جهاز iPhone الخاص بك متخصص في تكرار مقاطع الفيديو، فيمكنك الاعتماد على Looper. فهو يوفر للمستخدمين طريقة مباشرة ومريحة لإنشاء حلقات سلسة من مقاطع الفيديو المفضلة لديك من ألبوم الكاميرا. يمكنك الاستمتاع بسهولة بمقاطع الفيديو المتكررة لأغراض مختلفة، مثل استعادة اللحظات التي لا تنسى، وممارسة الرقص أو الموسيقى الروتينية، والمزيد.
علاوة على ذلك، فهو يوفر عناصر تحكم سهلة الاستخدام تسمح لك بتحديد قسم التكرار للفيديو. يمكنك ضبط نقاط البداية والنهاية للحلقة، مما يضمن تكرار المقطع المطلوب بشكل مستمر. إليك كيفية إنشاء حلقة فيديو على iPhone باستخدام Looper:
الخطوة 1. احصل على تطبيق Looper باستخدام جهازك المحمول. بمجرد التثبيت، افتح التطبيق للبدء.
الخطوة 2. انقر على (+) الموجود في الزاوية السفلية اليسرى من الشاشة. من المفترض أن تشاهد نافذة منبثقة تحتوي على مجلدات مختلفة تشير إلى مكان وجود ملفاتك المحفوظة. انقر على فلم الة التصوير خيار إعادة توجيهك إلى جميع الصور ومقاطع الفيديو الخاصة بك.
الخطوه 3. حدد الفيديو الذي تريد تشغيله في الحلقة. في الجزء السفلي من الشاشة، انقر فوق أختر زر لفتح الفيديو.
الخطوة 4. انقر على السهم الدائري الزر الموجود في الزاوية اليمنى السفلية من الشاشة. يجب أن يفتح عنصر واجهة مستخدم جديد يحتوي على الإعدادات المسبقة للفيديو المتكرر. اسحب الدائرة البيضاء الزر الموجود في أقصى اليمين لتكرار الفيديو إلى ما لا نهاية.
الخطوة الخامسة. انقر تعيين الحلقات في نهاية الخط الأحمر لتطبيق تغييراتك على الفيديو الخاص بك. بعد ذلك، انقر فوق تحميل زر لتصدير الفيديو إلى معرض الصور الخاص بك، اعتمادًا على ما إذا كنت قد قمت بتصويره أفقيًا أو رأسيًا.
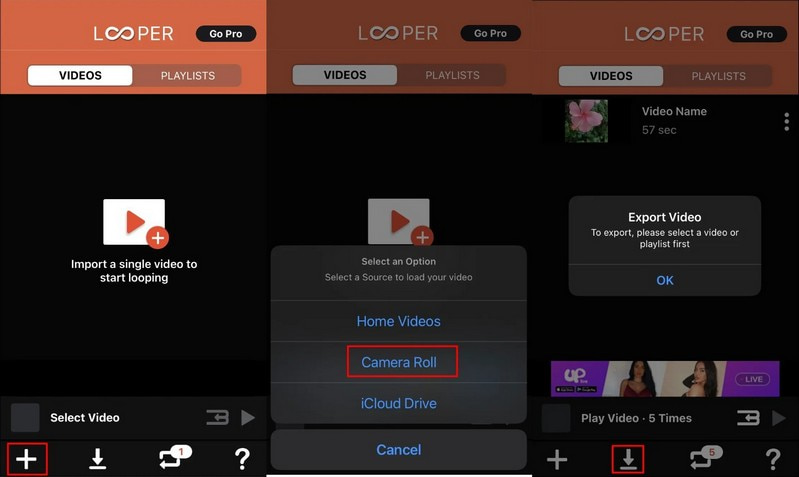
الجزء 3. المكافأة: أفضل أداة لتكرار GIF
استمتع بتجربة تحويل صور GIF المفضلة لديك إلى حلقات آسرة لا نهاية لها محول الفيديو فيدمور. هذا البرنامج متعدد الاستخدامات ومصمم لتلبية الاحتياجات المختلفة المتعلقة بالفيديو، بما في ذلك تحويل صور GIF وتحريرها وتحسينها وتكرارها. فهو يوفر حلاً بسيطًا لكنه قوي للمستخدمين الذين يرغبون في تكرار صور GIF، سواء للتمتع الشخصي أو مشاركة الوسائط الاجتماعية أو الأغراض المهنية. بالإضافة إلى التكرار، فهو يوفر ميزات تحرير تتيح لك قص التأثيرات الأساسية وتدويرها وتعديلها وتطبيق المرشحات والقص والمزيد. علاوة على ذلك، يمكنك إدخال حجم الإخراج المفضل لديك ومعدل الإطارات للتحكم في الحجم وجودة الصورة.
لمعرفة كيفية تكرار ملفات GIF باستخدام Vidmore Video Converter، اعتمد على الخطوات المتوفرة:
الخطوة 1. أولاً وقبل كل شيء، انتقل إلى الموقع الرسمي لبرنامج Vidmore Video Converter لتنزيل البرنامج. بعد التنزيل، قم بتثبيت البرنامج على جهاز الكمبيوتر الخاص بك باتباع التعليمات التي تظهر على الشاشة.
الخطوة 2. توجه إلى صندوق الأدوات علامة التبويب ، ابحث عن صانع GIF وانقر فوقه. إنه موجود أسفل ضاغط الفيديو وبجانب مزيل العلامة المائية للفيديو.
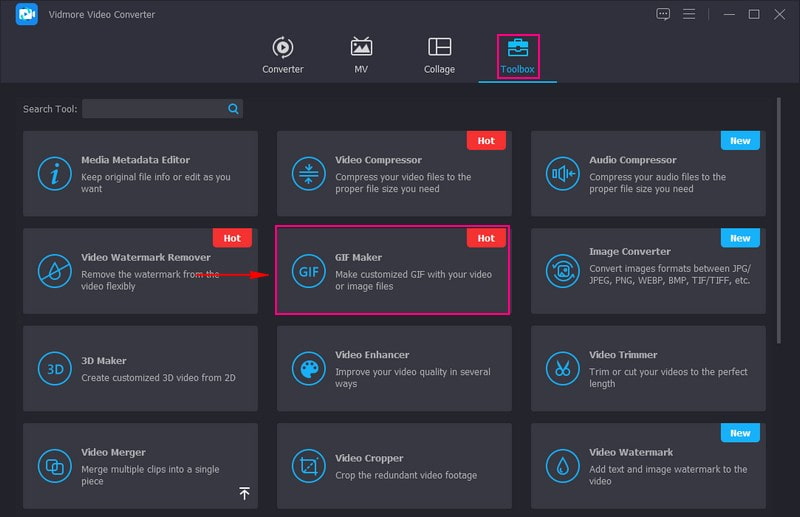
الخطوه 3. سيظهر خياران على شاشتك: خيار لتحميل مقطع فيديو أو صورة. حدد فيديو إلى GIF خيار لفتح مجلد سطح المكتب الخاص بك. ثم قم باستيراد ملف GIF الذي تريد تشغيله في حلقة.
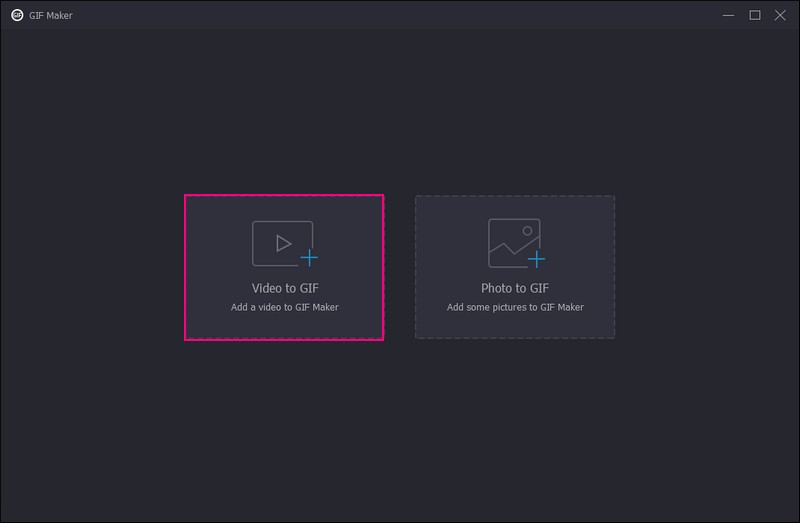
الخطوة 4. ضع علامة صح بجانب حلقة الرسوم المتحركة أسفل أزرار التحرير والقص لتكرار ملف GIF الخاص بك بنجاح.
إذا كنت تريد إضافة لمسة من الإبداع إلى مخرجاتك، فاضغط على تعديل زر. هنا، يمكنك قص التأثيرات الأساسية وتدويرها وتعديلها وتطبيق مرشح وتضمين علامة مائية أو نص. إذا كنت تريد قص بعض أجزاء ملف GIF الخاص بك، فانقر فوق يقطع زر وإزالة الأجزاء غير المرغوب فيها.
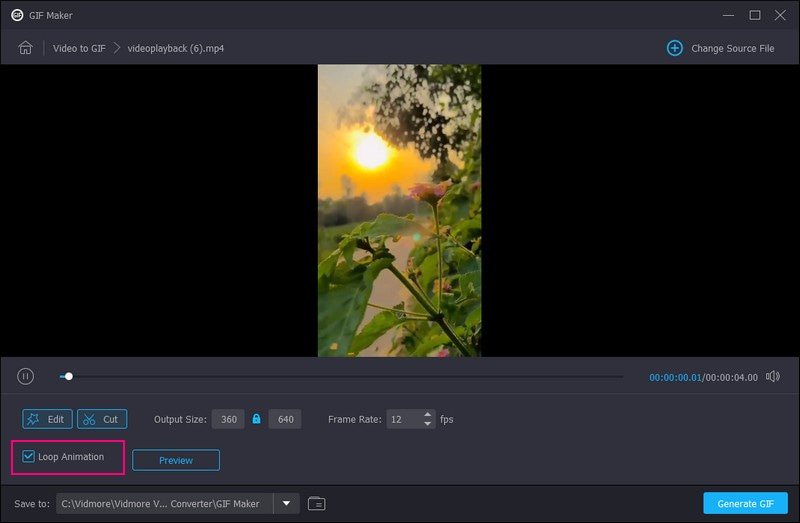
الخطوة الخامسة. إذا كنت تريد رؤية تكرار GIF الخاص بك قبل التصدير، فانتقل إلى معاينة زر. بمجرد الرضا، اضغط على توليد GIF لحفظ حلقات GIF المعدلة والمتكررة على محرك الأقراص المحلي لديك.
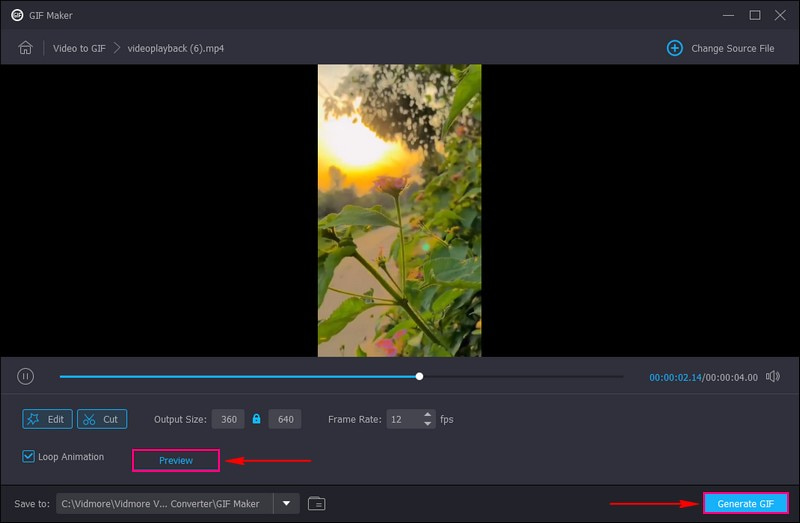
الجزء 4. الأسئلة الشائعة حول تكرار مقطع فيديو على iPhone
كيف يمكنني تكرار مقطع فيديو على شاشتي؟
يمكنك استخدام VLC Media Player لتكرار الفيديو على الشاشة. للقيام بذلك، افتح البرنامج، وانتقل إلى قائمة التشغيل، ثم حدد Loop.
كيف يمكنني تكرار صورة على جهاز iPhone الخاص بي؟
افتح تطبيق الكاميرا الخاص بجهاز آيفون. تأكد من تحديد وضع الصورة. ابحث عن زر Live في وسط الشاشة. التقط صورتك مع إبقاء الموضوع متحركًا لبضع ثوان.
ما هو الاختصار لتكرار الفيديو؟
بالنسبة إلى برنامج VLC Media Player، اضغط على Ctrl + T لنظامي التشغيل Windows وLinux وCommand + T لنظام التشغيل Mac. بالنسبة إلى Windows Media Player، اضغط على Ctrl + T. بالنسبة إلى QuickTime Player، اضغط على Command + L.
هل يمكنني استخدام تطبيق Shortcuts لتكرار مقاطع الفيديو على جهاز iPhone الخاص بي؟
يمكنك استخدام تطبيق الاختصارات لإنشاء اختصار يحاكي تكرار الفيديو. أنه يحتوي على تكرار الفيديو عدة مرات في تسلسل. إنها لا تنشئ حلقة فعلية، ولكنها تبدو وكأنها حلقات.
هل يمكنك تكرار مقاطع الفيديو على iPhone باستخدام متصفحات الويب؟
إذا كنت تشاهد مقطع فيديو على موقع ويب وتريد تكراره على جهاز iPhone الخاص بك، فيمكنك استخدام ميزة التكرار المضمنة في Safari. للقيام بذلك، افتح Safari وانتقل إلى موقع الويب الذي يحتوي على الفيديو الذي تريد تكراره. انقر على الفيديو للكشف عن عناصر التحكم في التشغيل. اضغط مع الاستمرار على زر التشغيل للكشف عن الخيارات الإضافية. ثم حدد حلقة من قائمة الخيارات.
خاتمة
علمك هذا المنشور كيفية تكرار مقطع فيديو على iPhone بدون تطبيق واستخدام تطبيق طرف ثالث. يمكنك الاعتماد على تطبيق الصور، وهو تطبيق مدمج على جهاز iPhone الخاص بك، وLooper من متجر التطبيقات. علاوة على ذلك، فقد تعلمت كيفية تكرار صورة GIF على جهاز الكمبيوتر الخاص بك باستخدام Vidmore Video Converter. لذا تفضل، جربه، ودع متعة التكرار تبدأ!