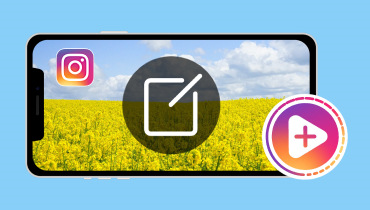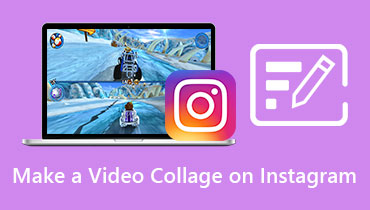كيفية عمل بكرة من الصور على الكمبيوتر والأجهزة المحمولة
البكرات عبارة عن مقاطع فيديو قصيرة يتم إنشاؤها عن طريق تجميع الصور أو مقاطع الفيديو بشكل إبداعي. إنها مثل القصص الصغيرة التي يمكنك مشاركتها على وسائل التواصل الاجتماعي. هل سبق لك أن أردت عرض صورك المفضلة في فيديو ممتاز؟ كذلك يمكنك! إن إنشاء بكرة بالصور يشبه إنشاء فيلم صغير باستخدام صورك. إنها طريقة مبتكرة لإظهار ذكرياتك وسرد قصة. هل تريد أن تتعلم كيفية إنشاء واحد؟ اقرأ التفاصيل أدناه لتتعلم كيفية صنع بكرة مع الصور على جهاز كمبيوتر وجهاز محمول.
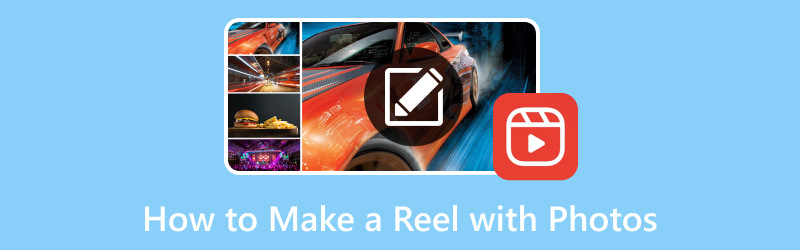
محتوى الصفحة
الجزء 1. كيفية عمل بكرة من الصور على الكمبيوتر
هل تبحث عن حل شامل ومتعدد الاستخدامات لإنشاء بكرات آسرة بالصور؟ لا تنظر أبعد من محول الفيديو فيدمور; إنه محرر الفيديو النهائي لإنشاء بكرات مذهلة بسهولة. هذا البرنامج هو الحل الشامل لتحويل مجموعتك من الصور إلى قصص مرئية جذابة وديناميكية. إنه يوفر ميزات قوية وعناصر تحكم واضحة وأدوات إبداعية.
يوفر هذا البرنامج خيارًا يمكنك من خلاله التحكم في مدة كل صورة، وتطبيق المرشحات، ودمج موسيقى الخلفية، وما إلى ذلك. فهو يسمح لك بإجراء تعديلات في الوقت الفعلي لتحقيق النتيجة المرجوة. عندما تصبح البكرة جاهزة، يضمن Vidmore Video Converter عرض عملك الشاق بأفضل جودة ممكنة. قم بتصدير البكرة الخاصة بك بتنسيقات ودقة وإعدادات مختلفة لتناسب النظام الأساسي المقصود.
لمعرفة كيفية عمل بكرة من الصور على جهاز كمبيوتر باستخدام Vidmore Video Converter، تابع قراءة التفاصيل التالية:
الخطوة 1. أول شيء عليك فعله هو تحميل البرنامج من الموقع الرسمي. بعد ذلك، قم بتثبيت البرنامج على جهاز الكمبيوتر الخاص بك للوصول الكامل. بمجرد التثبيت، يجب عليك تشغيل البرنامج للبدء.
الخطوة 2. عند فتح البرنامج، حرك المؤشر إلى MV علامة التبويب، وانقر فوقه. ستكون هذه هي الميزة الأساسية المضمنة التي ستستخدمها لإنشاء مقطع فيديو باستخدام الصور. توجه إلى (+) لاستيراد ملفات الصور التي تريد ظهورها في مخرجاتك.
ملحوظة: يمكنك تحميل أي عدد تريده من ملفات الصور، والتي سيتم تحويلها إلى بكرة لاحقًا.
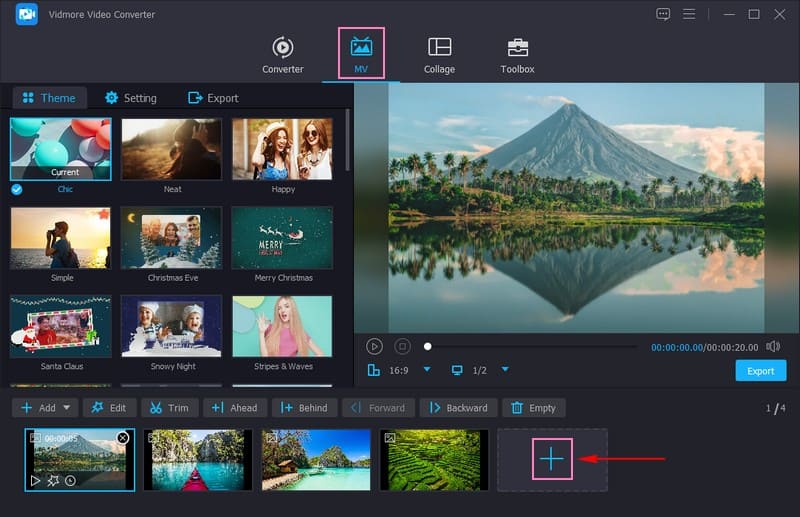
الخطوه 3. بمجرد استيراد ملفات الصور، يمكنك وضعها بالترتيب أو الموضع المناسب لها. كل ما عليك فعله هو النقر فوق ملف الصورة وسحبه إلى الترتيب أو الموضع المناسب.
علاوة على ذلك، يمكنك تغيير مدة كل ملف صورة عند ظهوره على الشاشة. ما عليك سوى وضع المؤشر على الملف المستورد والنقر فوق ساعة حائط زر. هنا، يمكنك استخدام مفاتيح الأسهم لإطالة أو تقصير مدة كل ملفات صور قمت بإضافتها.
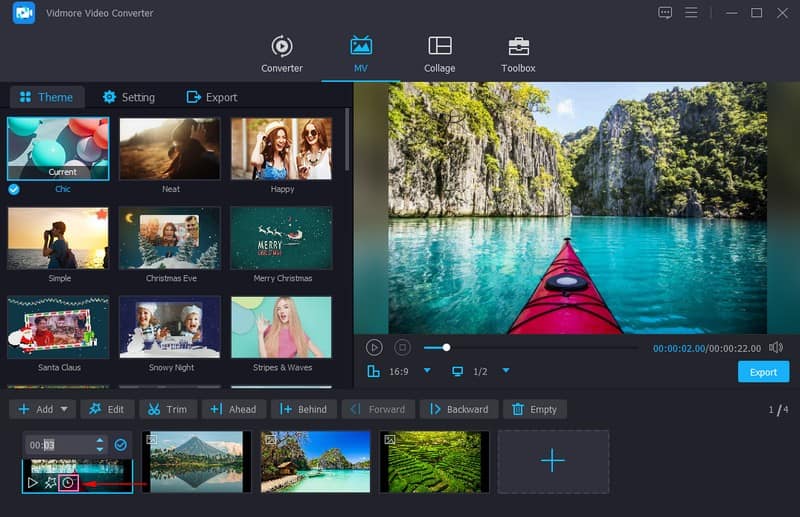
الخطوة 4. لتعديل بكراتك بشكل أكبر، اضغط على عصا زر لفتح ميزات التحرير الخاصة بالبرنامج. يمكنك استخدام تدوير واقتصاص, تأثيرات وفلاترو و علامة مائية هنا.
على تدوير واقتصاص، يمكنك تصحيح عرض البكرة الخاص بك وإزالة الإطارات غير المرغوب فيها. على ال تأثيرات وفلاتر، يمكنك تعديل التأثيرات الأساسية، مثل اللون والتشبع والسطوع والتباين، وفقًا لتفضيلاتك. بالإضافة إلى ذلك، اختر مرشحًا واحدًا يناسب البكرة الخاصة بك. لتجربة الشكل الذي يبدو عليه كل مرشح، انقر فوق أي منها، وسترى التغييرات على شاشة المعاينة اليمنى. إذا كنت تريد تضمين علامة مائية نصية أو صورة لإدخال الملكية، فانتقل إلى علامة مائية، وافعل ما تريد.
ملحوظة: اضغط على حسنا زر لتطبيق التغييرات التي أجريتها.
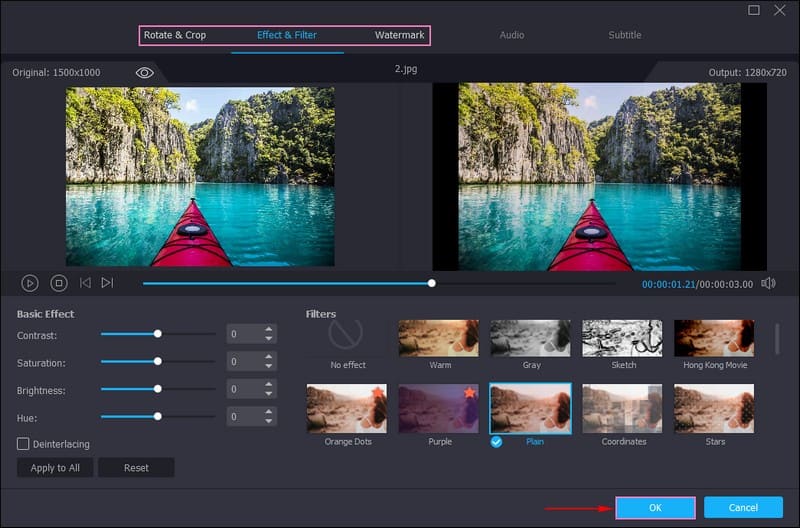
الخطوة الخامسة. يمكنك اختيار واحد على سمة وشاهد كيف يبدو على شاشة المعاينة. الانتقال إلى إعدادات; يمكنك دمج عناوين البداية والنهاية وموسيقى الخلفية هنا. لتمكين كل خيار، تأكد من وضع علامة اختيار بجانبه.
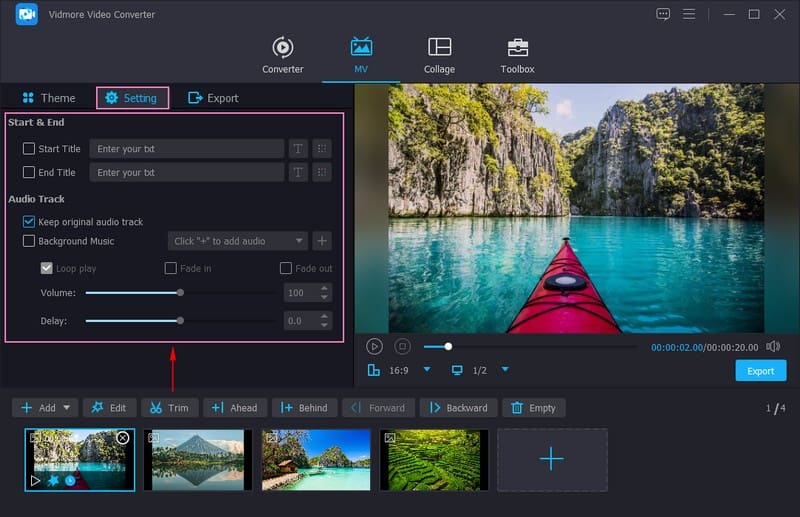
الخطوة 6. بمجرد رضاك عن التغييرات التي أجريتها، انتقل إلى تصدير، وقم بتغيير إعدادات الفيديو حسب تفضيلاتك. عند الانتهاء، اضغط على ابدأ التصدير الزر، وسيتم حفظ البكرة التي أنشأتها في مجلد سطح المكتب.
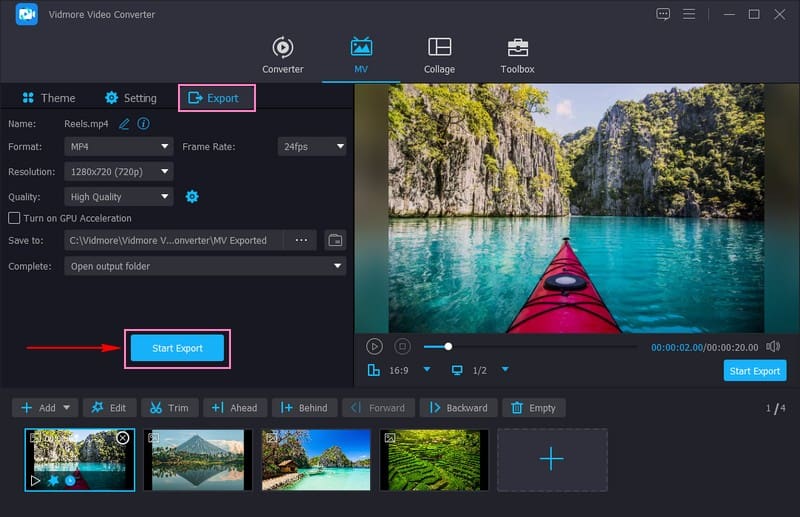
الجزء 2. كيفية عمل بكرة من الصور على iPhone وAndroid
1. موفي
تخيل أن لديك تطبيقًا على جهاز iPhone الخاص بك يسمح لك بالتقاط صورك المفضلة وتحويلها إلى بكرة. هذا هو بالضبط ما هو موفي! إنها بمثابة مجموعة سحرية تساعدك على إنشاء بكرات يمكنك إضافة الموسيقى والمؤثرات إليها والمزيد. بالإضافة إلى ذلك، يمكنك وضع صورك في صف واحد وتحديد المدة التي ستظهر فيها كل صورة على الشاشة.
إذا أردت، يمكنك دمج الحركات الخاصة التي تجعل الصور تتغير بطرق مثيرة. ولكن هذا ليس كل شيء! إذا كنت تريد إخبار الجميع بما يحدث في بكراتك، فيمكنك إضافة كلمات لإظهارها في البداية أو على الصور نفسها. عندما تنتهي من إنشاء البكرات الخاصة بك، يمكنك مشاهدتها للتأكد من أنها كما تريدها أن تكون.
لمعرفة كيفية عمل بكرة من الصور على iPhone باستخدام iMovie، تابع قراءة التفاصيل التالية:
الخطوة 1. افتح تطبيق iMovie على جهاز iPhone الخاص بك.
الخطوة 2. انقر أنشئ مشروعًا، واختر فيلم من الخيارات. التالي، حدد وسائط الاستيراد لإضافة الصور التي تريد استخدامها في البكرة الخاصة بك. اختر الصور التي تريد تضمينها من ألبوم الكاميرا.
الخطوه 3. بمجرد الاختيار، ستكون صورك في سطر في الأسفل؛ يمكنك حملها وتحريكها لترتيبها.
الخطوة 4. اضغط على الصورة على السطر، انقر فوق ساعة حائط زر، وحدد المدة التي تريد أن تظهر فيها هذه الصورة.
الخطوة الخامسة. انقر على (+) متبوعًا بالصوت، واختر أغنية من مكتبة الموسيقى الخاصة بك. ثم اضغط على زر التشغيل لمشاهدة المقطع الذي تم إنشاؤه. تأكد من أنها تبدو جيدة وأن الطلب صحيح.
بمجرد الانتهاء ، انقر فوق سهم بالإشارة إلى الزر الأيمن، اختر الجودة التي تريدها، وتابع حفظها.
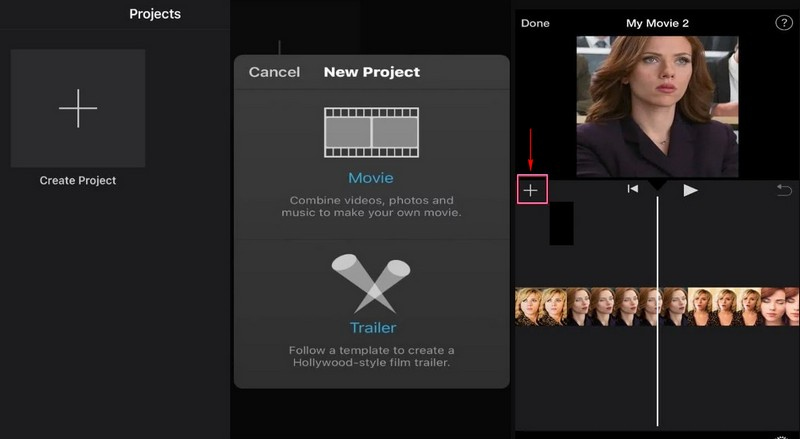
2. InShot
تعرف على Inshot، أفضل صديق لك في تحرير الفيديو والمصمم لتحويل مجموعة الصور الخاصة بك إلى بكرات رائعة على جهاز Android الخاص بك! يمكّنك تطبيق محرر الفيديو متعدد الاستخدامات هذا من إنشاء محتوى فيديو جذاب، بما في ذلك البكرات. يجعل من السهل تحويل صورك إلى قصة فيديو ممتعة. بالإضافة إلى ذلك، من السهل جدًا مشاركة إبداعاتك على وسائل التواصل الاجتماعي.
باستخدام Inshot، يمكنك ترتيب صورك وتحديد مدة بقاء كل صورة على الشاشة. إنه يوفر ميزات متنوعة مثل إضافة الموسيقى والانتقال والنص والتأثيرات إلى صورك لجعل بكراتك أكثر جاذبية.
لمعرفة كيفية إنشاء بكرات مع الصور على Android باستخدام InShot، تابع قراءة التفاصيل التالية:
الخطوة 1. للبدء، قم بتثبيت التطبيق على جهازك المحمول.
الخطوة 2. افتح التطبيق وانقر على فيديو خيار؛ يعرض هذا الكلمات مع الصور ومقاطع الفيديو. حدد الصور التي تريد رؤيتها على البكرة الخاصة بك. بعد ذلك، سوف تراهم مصطفين في الأسفل. أمسك الصور وحركها لترتيبها بالترتيب الذي تريده.
الخطوه 3. اضغط على كل صورة، ثم أ الموقت سيظهر الزر. انقر فوقه وأدخل المدة التي يجب أن تظهر فيها هذه الصورة في البكرة.
الخطوة 4. اضغط على انتقال زر لإضافة نمط انتقال بين الصور، مثل التلاشي أو الانزلاق. إذا كنت تريد إضافة موسيقى إلى البكرة الخاصة بك، فانقر فوق موسيقى زر، واستيراد ملف صوتي. لإضافة كلمات، اضغط على نص زر، واكتب شيئا.
الخطوة الخامسة. انقر على لعب زر لترى كيف تبدو البكرة الخاصة بك. تحقق مما إذا كان الترتيب والتوقيت والتأثير صحيحين تمامًا. عندما تكون راضيًا عن البكرة، اضغط على تصدير زر، وسيتم حفظ الإخراج الخاص بك في معرض الصور الخاص بك.
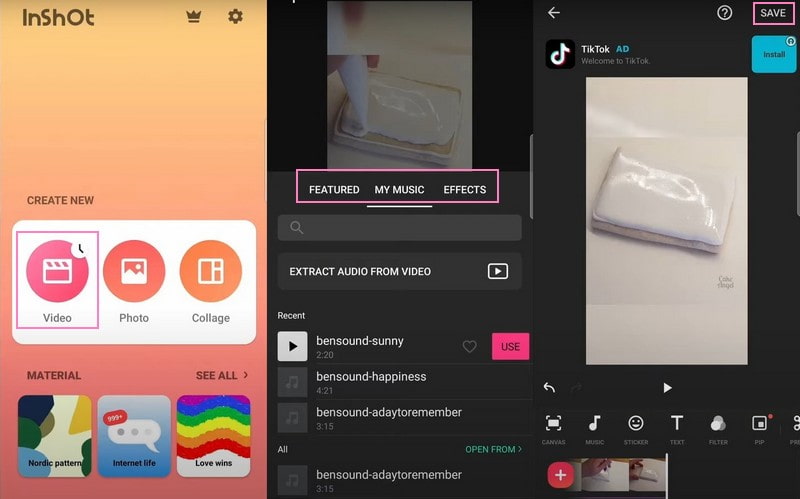
الجزء 3. الأسئلة الشائعة حول إنشاء بكرة بالصور
هل يمكنك عمل بكرة من الصور من لفة الكاميرا؟
يمكنك إنشاء بكرة تحتوي على صور من ألبوم الكاميرا باستخدام InShot. يمكن لهذا التطبيق الوصول إلى ألبوم الكاميرا، وتحديد أي عدد تريد إضافته من الصور، وترتيبها بالترتيب، وما إلى ذلك.
كيف تصنع بكرة بالصور والموسيقى؟
لإنشاء شريط يحتوي على صور وموسيقى، تحتاج إلى برنامج يمكنه القيام بذلك، مثل Vidmore Video Converter. يسمح لك بإضافة الصور واستيراد موسيقى الخلفية من محرك الأقراص المحلي لديك.
كم عدد الصور التي يمكنك وضعها في بكرة؟
يعتمد عدد الصور التي يمكنك وضعها في البكرات على مدة البكرة وسرعة الصور المعروضة. تسمح لك معظم برامج تحرير الفيديو بتعديل مدة كل صورة والمدة الإجمالية للبكرة، مثل Vidmore Video Converter.
كيف تضيف أكثر من عشر صور إلى بكرة Instagram الخاصة بك؟
كان لدى Instagram Reels قيود على القدرة على إضافة 30 ثانية كحد أقصى من محتوى الفيديو. قد يؤثر هذا القيد على عدد الصور التي يمكنك تضمينها والمدة الإجمالية للألبوم الخاص بك. على سبيل المثال، إذا كنت تريد إضافة أكثر من عشر صور إلى Instagram الخاص بك، فيمكنك استخدام Vidmore Video Converter. يسمح لك بإضافة أي عدد تريده من الصور دون تحديد عدد.
كيفية صنع بكرة مع الصور ومقاطع الفيديو؟
باستخدام Vidmore Video Converter، يمكنك إنشاء شريط يحتوي على صور ومقاطع فيديو مع مرشحات ونصوص وموسيقى خلفية وما إلى ذلك.
خاتمة
التعلم كيفية صنع بكرات بالصور هي طريقة ممتعة لمشاركة القصص واللحظات على وسائل التواصل الاجتماعي. إذا كنت تفضل الإنشاء على جهاز كمبيوتر، فيمكنك استخدام Vidmore Video Converter، الذي يحتوي على كل ما تحتاجه لإنشاء فيديو. يمكنك إضافة العديد من الصور ودمج النصوص والموسيقى والمرشحات والمزيد باستخدام هذا البرنامج. استمتع بعرض صورك بطريقة جديدة!