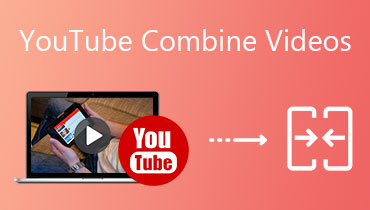كيفية عمل صورة مجمعة فيديو على Facebook
إذا قمنا بإدراج أقوى منصات التواصل الاجتماعي هذه الأيام ، فيمكننا القول أن Facebook هو الأكثر شعبية. أعترف بذلك أم لا ، أصبح تطبيق Facebook جزءًا من حياتنا اليومية. من الاستيقاظ إلى الاستلقاء في السرير ليلاً ، فإن Facebook موجود كما لو أننا لا نستطيع العيش بدونه. هذا هو السبب في أن المستخدمين الآخرين لا يمكنهم المساعدة سوى إنشاء محتويات مختلفة للنشر على جدولهم الزمني. هنا ينشرون مقاطع الفيديو الخاصة بهم وهم يرقصون ، والبعض الآخر ينشر مدونات فيديو ، والبعض الآخر يصنعون مجمعة فيديو لدمج مقاطع الفيديو المسجلة الخاصة بهم.
وفي هذا المنشور ، سنقدم لك نصيحة حول كيفية القيام بذلك إنشاء مجمعة فيديو على Facebook. تحقق من قائمة الطرق أدناه.
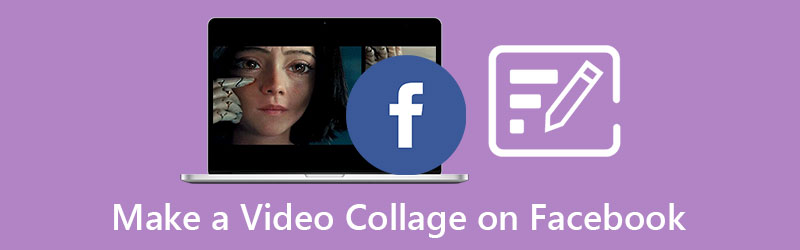
- الجزء 1. كيفية عمل مجمعة فيديو على Facebook
- الجزء 2. الطريقة الموصى بها لتجميع الفيديو والصور بشكل احترافي
- الجزء 3. أسئلة وأجوبة حول كيفية إنشاء مجمعة فيديو على Facebook
الجزء 1. كيفية عمل مجمعة فيديو على Facebook
يقوم Facebook باستمرار بإجراء تحسينات عندما يتعلق الأمر باستخدام العملاء. من نشر صورة ومقطع فيديو عاديين ، وإنشاء القصص ، وتصوير فيديو مباشر ، وحتى إنشاء صورة مجمعة للفيديو مدمجة في أدوات التحرير الخاصة بهم. لا يمكننا إنكار أن قراءة منشور طويل أمامنا أمر ممل بعض الشيء. هذا هو السبب في أن الآخرين يميلون فقط إلى إنشاء مجمعة فيديو لتفسير ما يريدون قوله.
وإذا لم تكن تعرف ، فإن Facebook لديه ميزة الآن حيث يمكنك إنشاء صورة مجمعة للفيديو من خلال مساعدة أداة التحرير المحدثة الخاصة به. أليس من المدهش أن تكون قادرًا على إنشاء شاشة مقسمة دون الحاجة إلى تنزيل تطبيق آخر؟ حسنًا ، إذا كنت تريد البدء في إنشاء واحدة ، فما عليك سوى الاطلاع على الإجراء المكتوب خطوة بخطوة أدناه.
الخطوة 1: للبدء ، بالطبع تحتاج إلى فتح تطبيق Facebook إما على جهاز Android أو iOS الخاص بك ثم الانتقال إلى ماذا يدور بعقلك وابحث عن عرض الشرائح في الخيارات التي ستظهر. هناك خيار آخر يمكنك الاعتماد عليه وهو النقر فوق ملف جربها زر كلما نشر أصدقاؤك على Facebook عرض شرائح.
الخطوة 2: بعد ذلك ، انقر فوق الصور التي ترغب في إضافتها في عمل عرض الشرائح. من الأفضل تحديد الصور بجودة جيدة وبمجرد تحديدك ، ستتحول الصور إلى اللون الأزرق. بعد ذلك ، يمكنك اختيار السمات المضمنة فيه بحرية. بصرف النظر عن ذلك ، يمكنك أيضًا اختيار إدخال التحولات والتأثيرات وحتى الخلفية في عرض الشرائح الخاص بك لجعله أكثر جاذبية للأشخاص الموجودين على Facebook.
الخطوه 3: عند إنشاء عرض شرائح فيديو على Facebook ، يمكنك النقر فوق تعديل زر لمساعدتك في إضافة أو حذف صورة. وعلى أكثر علامة التبويب ، يمكنك أيضًا إنشاء عنوان في بداية عرض الشرائح. وبعد عمل عرض شرائح على تطبيق Facebook ، انقر فوق منجز زر لتطبيق التغييرات. ثم يمكنك وضع علامة على أصدقائك بالإضافة إلى وضع التعليقات ومشاعرك على عرض الشرائح.
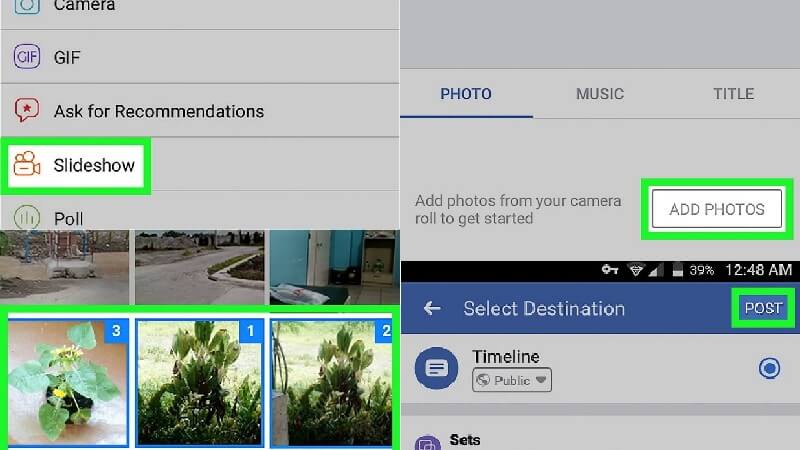
الجزء 2. الطريقة الموصى بها لتجميع الفيديو والصور بشكل احترافي لفيسبوك
هناك طريقة بديلة لك لإنشاء مجمّع فيديو على Facebook بخلاف ميزاته المضمنة ، وذلك من خلال محول الفيديو فيدمور. يمكن تنزيل هذا التطبيق على أجهزة Mac و Windows. يعتبر من أكثر التطبيقات شمولاً نظراً لقدرته على تحويل الصوت والصورة والفيديو. بصرف النظر عن ذلك ، يحتوي على واجهة سهلة الاستخدام تمامًا مثل تطبيق Facebook.
وإذا كنت تبحث عن طريقة لإنشاء صورة مجمعة للفيديو لنشرها على حسابك على Facebook ، فاجعل ذلك ممكنًا بمساعدة هذا التطبيق. والخبر السار في هذا الأمر هو أنه يمكنك اختيار تصميمات وموضوعات مختلفة تتناسب مع احتفالات مختلفة ، وبعضها من موضوعات الكريسماس ، ورأس السنة الجديدة ، وعيد الحب. وليس هذا فقط ، يمكنك إدراج أغنية في الخلفية لإضافة نكهة إلى مجموعة الفيديو الخاصة بك.
قد تسأل ، كيف تصنع ملصقة فيديو بمساعدة هذه الأداة؟ حسنًا ، لمساعدتك في كيفية عمل هذه الأداة ، إليك قائمة الأساليب التي يمكنك استخدامها في إنشاء صورة مجمعة للفيديو لحساب Facebook الخاص بك.
الخطوة 1: احصل على تطبيق Video Collage Maker
قم بتنزيل Vidmore Video Converter وتثبيته بالنقر فوق أحد أزرار التنزيل المشار إليها أدناه. بعد ذلك ، دعه يعمل على جهازك لبدء تحرير ملفاتك.
الخطوة 2: أضف ملفات الصور أو الفيديو
إذا كان البرنامج قيد التشغيل الآن ، فانقر فوق كلية لوحة لتوجيهها إلى ميزات التحرير. اختر التنسيق الذي تريده واضغط على زائد قم بالتسجيل في وسط القوالب ثم اختر ملفات الصور والفيديو من مكتبتك.
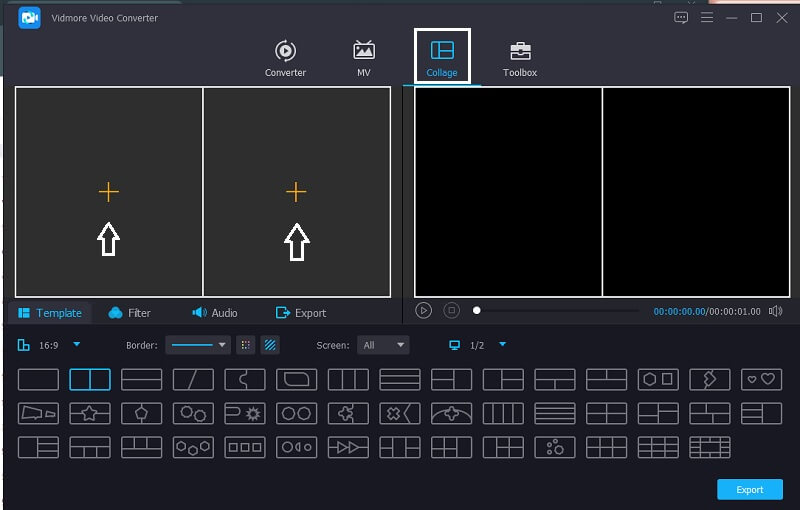
الخطوه 3: حدد قالب فيديو
يمكنك إضافة مقاطع فيديو بقدر ما تريد وفقًا للقالب الذي اخترته. ولإضافة نكهة إلى مجموعة الفيديو الخاصة بك ، انقر فوق منقي علامة التبويب على طول القوالب الزر واختيار تأثيرات هذا ما تريده. ولإدراج بعض المسارات الصوتية ، انتقل إلى قسم الصوت وانقر فوق زائد قم بالتوقيع ثم أضف المسار الصوتي الذي تطلبه.
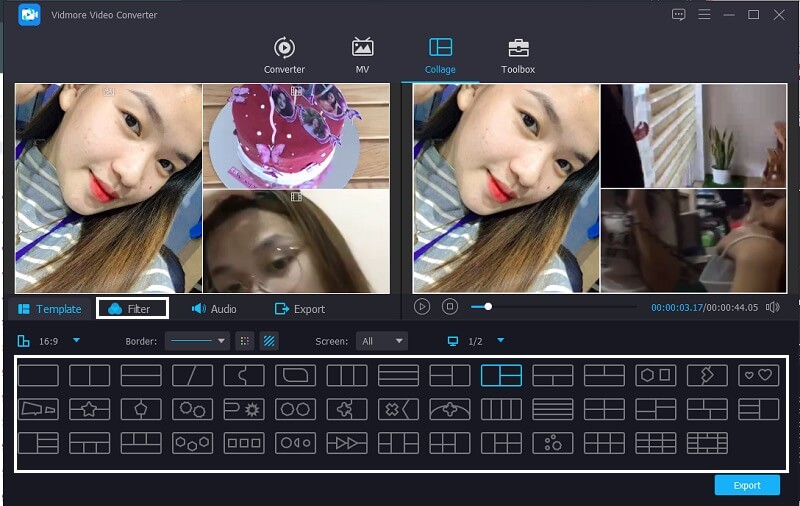
الخطوة 4: حفظ فيديو الكولاج
عند الانتهاء من إنشاء صورة مجمعة للفيديو ، يمكنك الآن النقر فوق ملف تصدير الموجود في الجزء السفلي من واجهة الأداة. ثم انقر فوق ملف ابدأ التصدير لتصدير الفيديو الخاص بك بنجاح.
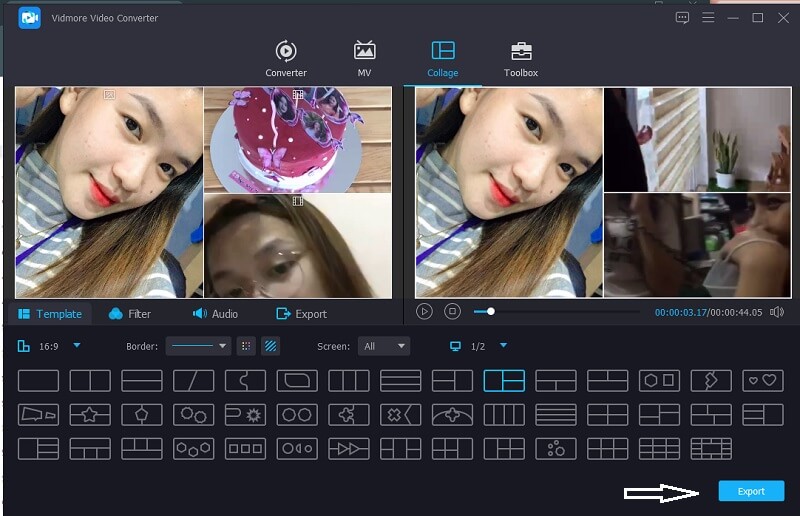
الجزء 3. أسئلة وأجوبة حول كيفية إنشاء مجمعة فيديو على Facebook
1. ما هو الحد الأقصى لحجم الملف الذي يسمح به Vidmore للتحويل؟
الشيء الجيد هو أن Vidmore لا يتطلب حجم ملف أقصى. لذلك ، لا يهم كم من الوقت ستكون صورة مجمعة الفيديو الخاصة بك.
2. هل تمت إزالة ميزة عرض الشرائح على Facebook؟
لسوء الحظ ، تمت إزالة ميزة عرض الشرائح من تطبيق Facebook بالفعل ، مما يعني أنه لا يُسمح لنا باستخدامها. لذلك لم يعد خيارًا في إنشاء فيديو عرض شرائح بعد الآن.
3. ما هو صانع ملصقات الفيديو الذي يمكن تنزيله على جهاز محمول مجانًا؟
هناك العديد من تطبيقات صانع ملصقات الفيديو التي يمكن تنزيلها على جهازك المحمول مجانًا. بعضها InShot و ViVa Video و Kinemaster.
خاتمة
الآن ، يمكنك إنشاء عرض شرائح فيديو مجمعة على حسابك على Facebook. ولكن إذا لم تتمكن من رؤية ميزة عرض الشرائح على التطبيق بعد الآن ، فيمكنك التفكير في استخدام الأداة البديلة من أجلك إنشاء مجمعة فيديو على Facebook. على الرغم من كونه بديلًا ، إلا أنه يحتوي على ميزات تحرير غنية وقوية ، وهذا هو السبب في أنه لن يكون مضيعة إذا حصلت عليه. فما تنتظرون؟ قم بإنشاء مجمعة فيديو خاصة بك وانشرها على حسابك على Facebook!