تقليم الفيديو في صور Microsoft: دليل سهل لتقصير مقاطع الفيديو
يبحث عدد لا يحصى من مستخدمي Windows 10 أو Windows PC عن طرق لتقصير مقاطع الفيديو الطويلة جدًا ، مثل إزالة الأجزاء غير المرغوب فيها من الفيديو واستخراج المشهد الأكثر أهمية من اللقطات. صدق أو لا تصدق ، يأتي Windows 10 مزودًا بأداة تم تطويرها لتحرير مقاطع الفيديو والصور. التطبيق يسمى Microsoft Photos.
هذا يسهل تنظيم الصور ومقاطع الفيديو. ومن المثير للاهتمام ، أنه يحتوي على ميزة الذكريات التي تنشئ شرائح من صورك. ناهيك عن ذلك ، يمكنك اختيار الصورة المراد إدراجها عن طريق إنشاء ألبوم للصور المحددة. بنفس القدر من الأهمية ، يمكن قص مقاطع الفيديو باستخدام هذا البرنامج. بشكل أساسي ، لا تحتاج إلى تثبيت برنامج آخر لقص مقاطع الفيديو على جهاز الكمبيوتر الخاص بك. بدون الكثير من الشرح ، سوف نعلمك كيفية قص / لصق مقاطع الفيديو في صور Microsoft تطبيق. أكمل القراءة أدناه.
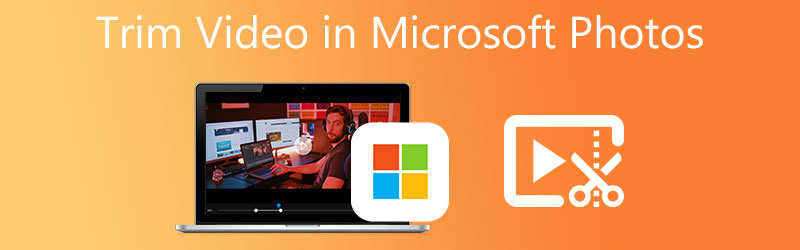
- الجزء 1. كيفية قص مقاطع الفيديو في صور Microsoft
- الجزء 2. أفضل بدائل لصور Microsoft
- الجزء 3. مخطط المقارنة
- الجزء 4. أسئلة وأجوبة حول قص مقاطع الفيديو في صور MS
الجزء 1. كيفية قص مقاطع الفيديو في صور Microsoft
تطبيق Microsoft Photos هو عارض الصور الافتراضي في Windows 10 PC. يعمل هذا أيضًا كمحرر يثري الصور أو مقاطع الفيديو بأدوات تحرير مفيدة. باستخدامه ، يمكنك عمل رسومات وعلامات ، وإضافة تأثيرات ثلاثية الأبعاد إلى مقاطع الفيديو ، وإدراج موسيقى خلفية ، وغير ذلك الكثير. علاوة على ذلك ، فإن واجهة الصور ليست معقدة للمناورة.
بمعنى آخر ، الواجهة ودية للمبتدئين والمستخدمين المحترفين. سيكون من دواعي سرورك أيضًا قص مقاطع الفيديو إلى أجزاء متعددة مما يتيح لك إزالة أجزاء من الفيديو. يمكنك أيضًا تقليم أجزاء البداية والنهاية كما يحلو لك. مع ما يقال ، إليك كيفية قص الفيديو في تطبيق Microsoft Photos.
الخطوة 1. على جهاز الكمبيوتر الخاص بك ، افتح تطبيق الصور. للقيام بذلك ، انقر فوق زر Windows على لوحة مفاتيح الكمبيوتر لفتح القائمة واكتب الصور للبحث عن التطبيق.
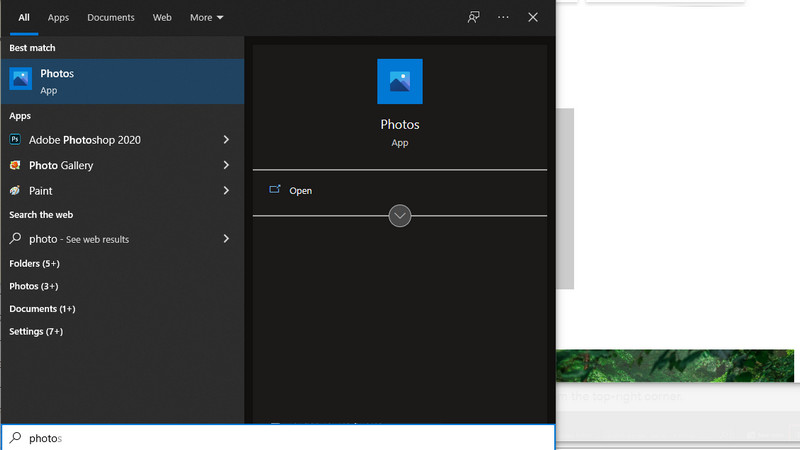
الخطوة 2. في القائمة الموجودة في الجزء العلوي الأيسر من الواجهة ، انقر فوق ملف محرر الفيديو علامة التبويب ثم اضغط على مشروع فيديو جديد زر لبدء قص الفيديو. بعد ذلك ، اكتب اسم المشروع الذي ستقوم بإنشائه.
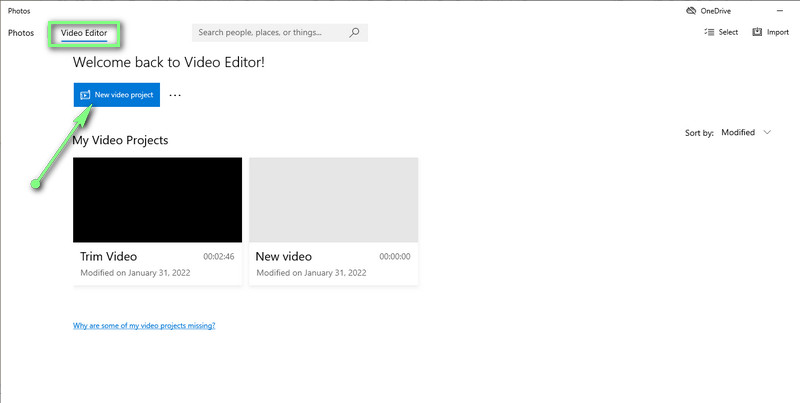
الخطوه 3. قم باستيراد الفيديو الذي ترغب في قصه بالنقر فوق أضف زر. تصفح وحدد الفيديو الهدف الخاص بك. بعد ذلك ، اسحب ملف الفيديو من مكتبة الوسائط إلى لوحة العمل لبدء عملية التحرير.
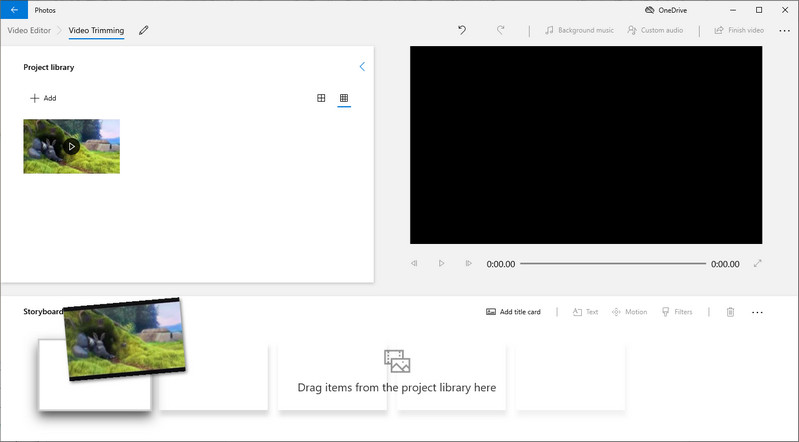
الخطوة 4. اضغط على تقليم زر من القصة المصورة القائمة ، وسيظهر مربع حوار. الآن ، اسحب المقبضين الأيمن والأيسر لتحديد نطاق ، ثم اضغط على منجز زر في الجانب الأيمن السفلي من الواجهة.
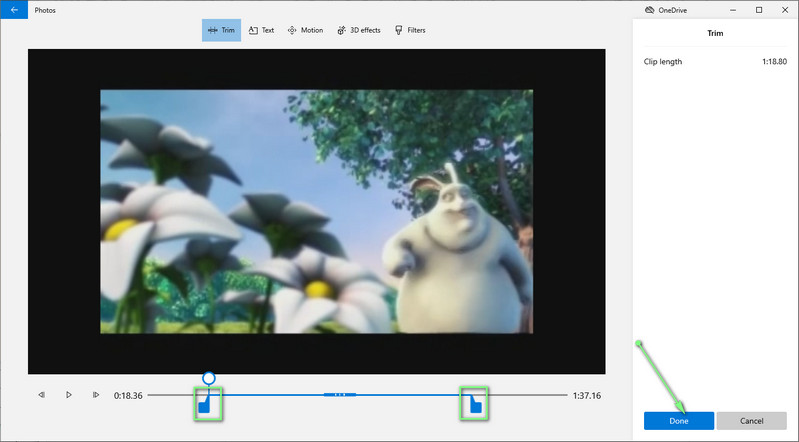
الخطوة الخامسة. لحفظ النسخة المقتطعة من الفيديو ، انقر فوق تم الانتهاء من زر الفيديو في الزاوية اليمنى العليا من النافذة. الآن ، حدد جودة الفيديو واضغط تصدير. سيساعدك إكمال الخطوات المذكورة أعلاه على تقليم الفيديو بسرعة في تطبيق Microsoft Photos.
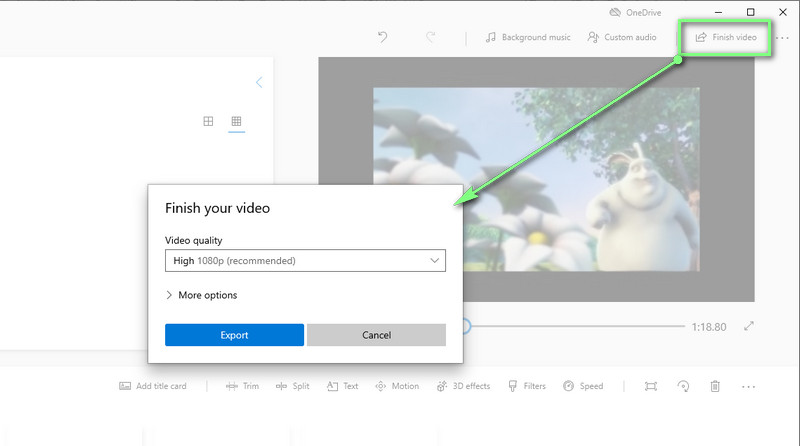
الجزء 2. أفضل بدائل لصور Microsoft
1. محول الفيديو Vidmore
إذا كانت نتيجة الفيديو غير مرضية عند استخدام Microsoft Photos ، فيجب أن تفكر في استخدام محول الفيديو فيدمور. تم تصميم هذا البرنامج لتحرير مقاطع الفيديو باستخدام أدوات تحرير الفيديو المختصة. يمكن أن يساعدك في قص بداية الفيديو ونهايته ، والقص في منتصف الفيديو ، وتقسيم الفيديو. بالإضافة إلى ذلك ، يمكنك الوصول إلى العديد من أدوات التحرير المختصة لتحسين مقاطع الفيديو الخاصة بك. علاوة على ذلك ، هناك ميزات وسائط أخرى لمساعدتك في إنشاء عروض شرائح تقدم قوالب متنوعة وصانعي صور GIF وصانعي صور مجمعة وغير ذلك الكثير. تعرف على المزيد واكتسب المعرفة حول كيفية قص / لصق مقاطع الفيديو في بديل Microsoft Photos.
![]() بديل لتطبيق الصور الرائع: محول فيديو الفيديو
بديل لتطبيق الصور الرائع: محول فيديو الفيديو
- متوفر على أجهزة كمبيوتر Windows و Mac.
- قص وتقسيم وتقليم ودمج ملفات الفيديو.
- تطبيق مرشحات الفيديو وتحرير تأثيرات الفيديو.
- يدعم تقريبًا جميع تنسيقات الفيديو / الصوت.
- واجهة مستخدم رسومية أنيقة وسهلة الاستخدام.

الخطوة 1. قم بتثبيت البرنامج وتشغيله
في البداية ، تحتاج إلى الحصول على البرنامج. ببساطة انقر فوق ملف تنزيل مجاني زر مناسب لنظام تشغيل جهاز الكمبيوتر الخاص بك. قم بتثبيته وتشغيله على جهاز الكمبيوتر الخاص بك بعد ذلك.
الخطوة 2. استيراد ملف فيديو
الواجهة مقسمة إلى أربع علامات تبويب. اختر علامة التبويب الأخيرة ، صندوق الأدوات، لمعرفة الوظائف التي يقدمها. من هنا ، حدد ملف أداة تشذيب الفيديو اختيار. ثم اختر واستورد الفيديو الذي ترغب في قصه. ببساطة انقر فوق زائد رمز وإضافة الفيديو الذي اخترته.
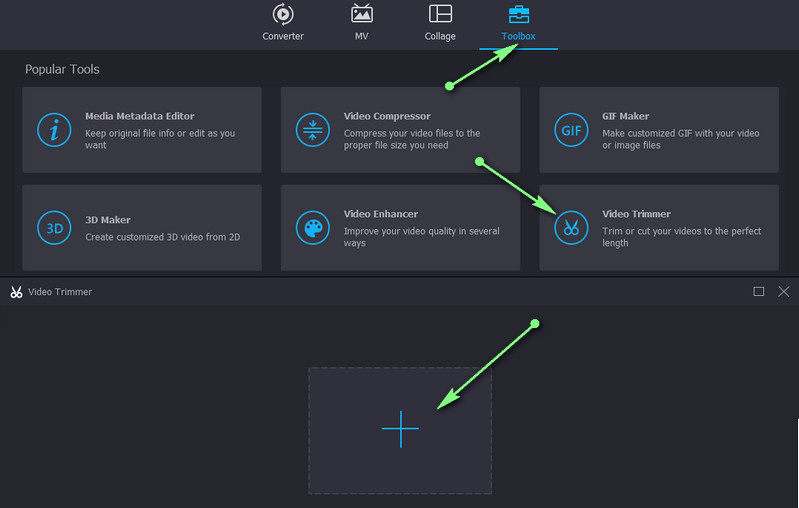
الخطوة 3. قص الفيديو
الآن ، لقص الفيديو ، حدد القسم الذي يتضمن الجزء الأول من الفيديو الذي تريد التخلص منه عن طريق تحريك ملف رأس اللعب. ثم انقر فوق انشق، مزق زر من القائمة أسفل العارض. يمكنك أيضًا استخدام شريط التمرير لقص أقسام البداية والبدء. يمكنك تطبيق تأثيرات fade-in و fade-out على الفيديو لمزيد من التحسين.
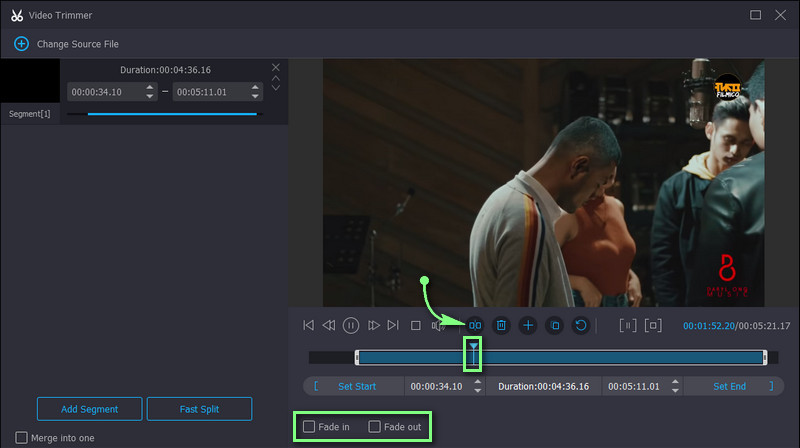
الخطوة 4. احفظ نسخة الفيديو المقتطعة
إذا كنت سعيدًا بالفيديو الذي قمت بقصه ، فانقر فوق تصدير زر في الزاوية اليمنى السفلية. سيظهر الإخراج على الفور بمجرد انتهاء العملية. ثم يمكنك معاينة الفيديو على الفور.
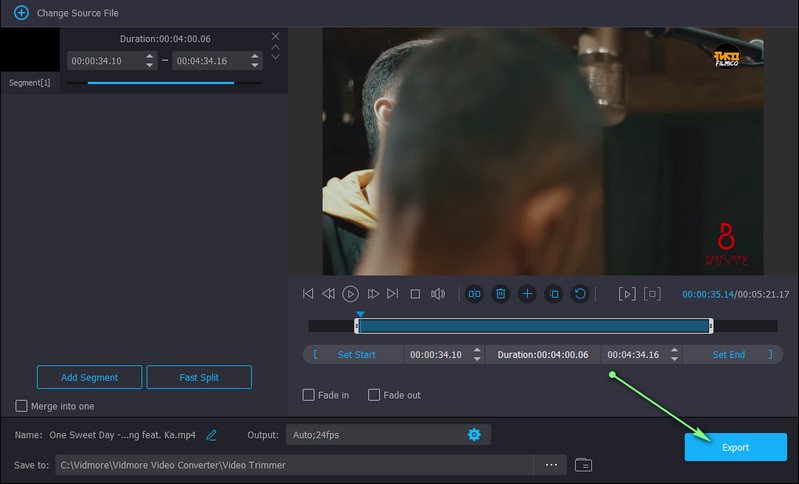
2. مشغل الميديا VLC
بديل جيد آخر لـ MS Photos لقص مقاطع الفيديو في Windows 10 هو VLC Media Player. يدعم هذا البرنامج جميع أنظمة الكمبيوتر والأجهزة المحمولة تقريبًا. بالتوازي مع ذلك ، فإنه يقبل مجموعة واسعة من تنسيقات الفيديو مما يسمح لك بقص وعرض أي تنسيق فيديو تقريبًا. قم بقص مقاطع الفيديو في بديل صور Microsoft هذا باتباع الخطوات أدناه.
الخطوة 1. قم بتشغيل VLC Media Player وقم بتحميل الفيديو الذي تريد قصه باستخدام الأداة.
الخطوة 2. الوصول إلى ضوابط متقدمة من علامة التبويب عرض. يجب أن ترى الخيارات المضافة في الجزء السفلي من الواجهة.
الخطوه 3. الآن ، اختر القسم الذي تريد بدء قص الفيديو فيه ، ثم اضغط على اللون الأحمر سجل زر. بمجرد وصوله إلى القسم الذي تريد إنهاء قطع الفيديو فيه ، اضغط على وقفة زر لإيقاف تشغيل الفيديو.
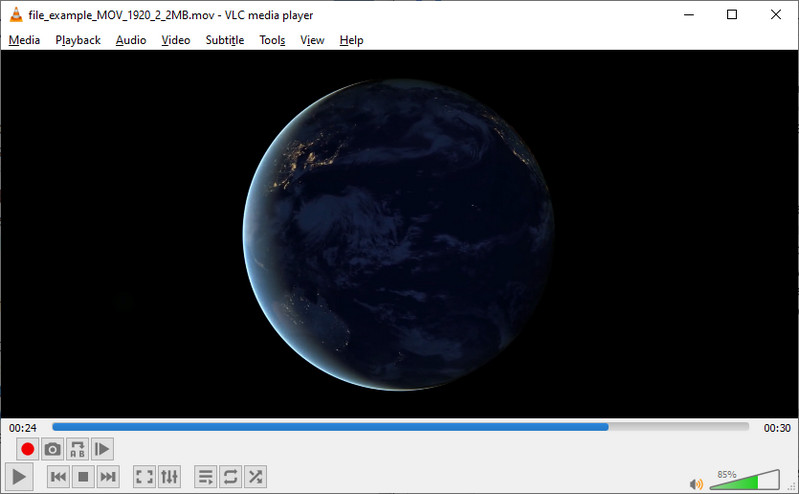
3. Avidemux
مثل الأداة السابقة ، Avidemux هو برنامج متعدد المنصات متاح عبر أنظمة تشغيل مختلفة. يمكنها تنفيذ مهام القص والتشذيب والجمع. في الواقع ، يحتوي على واجهة بسيطة ولكنها تميل إلى أن تكون معقدة بالنسبة للمستخدمين لأول مرة. ومع ذلك ، اتبع الإرشادات أدناه لمعرفة كيفية استخدام هذا البديل.
الخطوة 1. قم بتشغيل البرنامج على جهاز الكمبيوتر الخاص بك وافتح الفيديو الذي تريد قصه.
الخطوة 2. بعد ذلك ، حدد النقطة التي تريد بدء قطع الفيديو فيها أو اضغط [ مفتاح. لتمييز نقطة النهاية ، اضغط على ] مفتاح.
الخطوه 3. أخيرًا ، احفظ نسخة الفيديو المقتطعة.
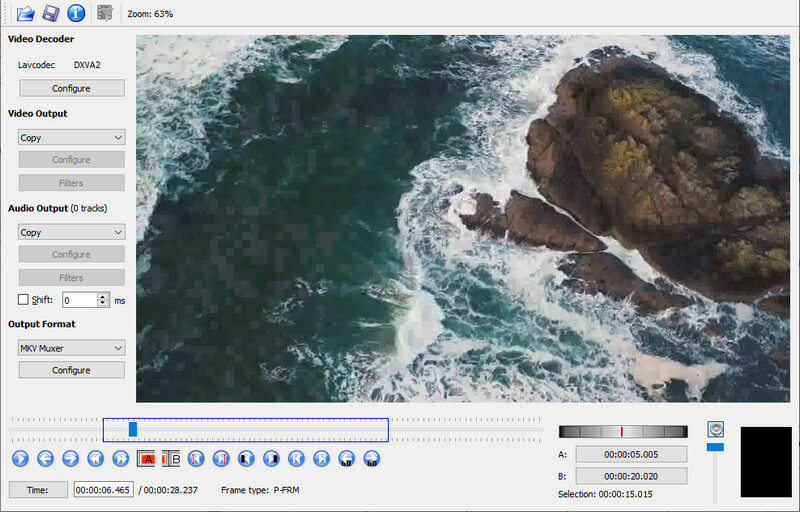
قراءة متعمقة:
3 طرق بسيطة لاقتطاع مقطع فيديو في نظام التشغيل Windows 10/8/7 / XP / Vista
Google Photos Movie Maker - أنشئ فيلمًا باستخدام الصور ومقاطع الفيديو
الجزء 3. مقارنة بين قادين الفيديو
قمنا بإعداد مخطط مقارنة للأدوات المذكورة في هذا المنشور لفحص البرامج بشكل أكبر. تحقق من ذلك أدناه.
- أدوات
- صور MS
- محول الفيديو فيدمور
- VLC
- Avidemux
| نظام التشغيل المدعوم | تأثيرات الفيديو | التنسيق المدعوم | سهل الاستخدام |
| شبابيك | أيد | AVI ، WMV ، MP4 ، إلخ. | |
| ويندوز وماك | أيد | MKV و MOV و AVI و MP4 والمزيد. | |
| Windows و Mac و iOS و Android | غير مدعوم | WMV ، FLV ، MOV ، AVI ، إلخ. | معقد قليلا |
| Windows و Mac و Linux | غير مدعوم | AVI و ASF و DVD و MP4 وما إلى ذلك. | معقد قليلا |
الجزء 4. أسئلة وأجوبة حول قص مقاطع الفيديو في صور MS
هل يمكنني قص مقاطع الفيديو الكبيرة في نظام التشغيل Windows 10؟
نعم. بمساعدة Microsoft Photos ، يمكنك قص مقاطع الفيديو دون قيود الطول. لذلك ، سواء كان الفيديو قصيرًا أو طويلًا ، فلن تواجه مشكلة في قص مقاطع الفيديو أو قصها.
هل من الممكن تحرير مقاطع الفيديو في صور Microsoft؟
نعم. توفر الأداة خيارات تحرير مختلفة ، بما في ذلك تقسيم مقاطع الفيديو ، والتشذيب ، وإضافة الحركة ، والتأثيرات ثلاثية الأبعاد ، والمرشحات ، وتغيير السرعة ، وما إلى ذلك.
هل يمكنني قص مقاطع الفيديو في صور Microsoft؟
للأسف ، أداة القص متاحة فقط للصور. إذا كنت ترغب في اقتصاص مقاطع الفيديو ، فيمكنك استخدام Vidmore Video Converter لاقتصاصها دون المساس بالجودة.
خاتمة
إذا كنت مبتدئًا وتحتاج إلى اكتشاف كيفية قص مقاطع الفيديو في صور Microsoft، فإن التوجيهات المقدمة هي مساعدة كبيرة. ومع ذلك ، إذا وجدت أنه غير كافٍ قليلاً لتحرير مقاطع الفيديو ، فهناك المزيد من الخيارات التي يمكنك استخدامها. يمكن أن يكون Vidmore عونًا كبيرًا من حيث تحسين الفيديو بشكل كبير. لإجراء قص الفيديو في تطبيقات مجانية ومفتوحة المصدر ، يمكنك الاختيار بين VLC و Avidemux.


