Windows Movie Maker: كيفية قص الفيديو في Windows Movie Maker
أحد منتجات Microsoft هو Windows Movie Maker. تُعرف هذه الأداة أيضًا باسم Windows Live Movie Maker. يتيح محرر الفيديو المجاني والممتاز للمستخدمين أن يكونوا منشئين أفلامًا على الفور باستخدام الصور ومقاطع الفيديو فقط. بصرف النظر عن ذلك ، سيمكنك Windows Movie Maker من إجراء تحسينات على ملفك عن طريق قص أو وضع المؤثرات الصوتية والمرشحات. لذلك ، إذا كنت تريد أن تعرف كيفية قص مقاطع الفيديو في Windows Live Movie Maker، من الأفضل أن ترى النهج المكون من ثلاث خطوات أدناه.
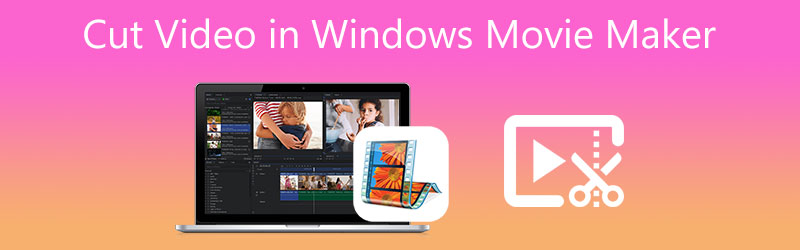
- الجزء 1. كيفية قص مقاطع الفيديو على Windows Movie Maker
- الجزء 2. كيفية قص مقاطع الفيديو على نظام Mac / Windows
- الجزء 3. مخطط المقارنة
- الجزء 4. الأسئلة الشائعة حول كيفية قص الفيديو في Windows Movie Maker
الجزء 1. كيفية قص مقاطع الفيديو على Windows Movie Maker
ميزات Windows Movie Maker:
- يحتوي على عدد كبير من المسارات الصوتية للاختيار من بينها.
- بدائل المؤثرات الخاصة.
- يغير العنوان بطريقة ما.
- لها سرد موسيقي.
- مؤمن.
مميزات برنامج Windows Movie Maker:
- إنه بسيط.
- هناك أكثر من 130 تأثيرًا ورسومًا متحركة وعناوين وائتمانات للاختيار من بينها.
- يمكنك تنزيله مجانًا على أي نظام تشغيل Windows.
سلبيات Windows Movie Maker:
- إنه عرضة للانهيار وبالتالي فهو غير مناسب للمستخدمين المتطورين بأي شكل من الأشكال.
- لا يحتوي على عدد لا حصر له من مسارات الصوت والفيديو ويمكنه فقط تشغيل مسار واحد في كل مرة.
كيفية قص مقطع فيديو باستخدام Windows Movie Maker
إذا كنت تريد معرفة كيفية قص مقطع فيديو على Windows Live Movie Maker ووجدت صعوبة في التنقل بعض الشيء ، يمكنك الرجوع إلى دليل.
الخطوة 1: قم بتشغيل Windows Movie Maker على جهازك وتحميل مقطع الفيديو الخاص بك على ملف الجدول الزمني. بعد ذلك ، انقر فوق تعديل علامة التبويب وابحث عن ملف أداة تقليم.
الخطوة 2: بعد ذلك ، يمكنك الآن ذكر ملف بداية و النهاية مرات مقطع الفيديو الخاص بك.
الخطوه 3: بمجرد الانتهاء من ضبط ملف بداية ونهاية مقطع الفيديو المسجل الوقت ، لا تتردد في النقر فوق حفظ تريم زر. إنه موجود على الشاشة العلوية اليمنى لحفظ الفيديو المقتطع كملف جديد. أخيرًا ، انقر فوق الصفحة الرئيسية علامة التبويب واضغط على حفظ الفيلم.
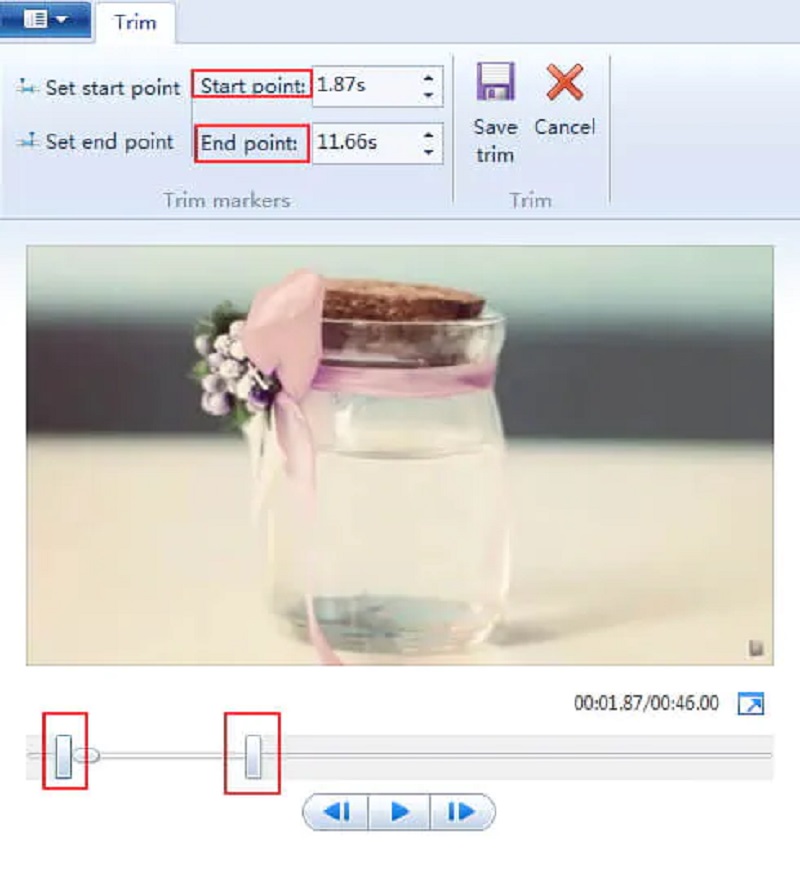
الجزء 2. كيفية قص مقاطع الفيديو على نظام Mac / Windows
يمكنك استخدام ملف محول الفيديو فيدمور كأداة بديلة لمساعدتك في قص مقاطع الفيديو الخاصة بك. إنها أداة مرنة للغاية ستساعدك على جعل محتوى الصوت والفيديو والصورة أكثر جاذبية للجمهور العام. يأتي Vidmore بواجهة مستخدم بديهية مثبتة مسبقًا. يمكّن البرنامج أي مستخدم سواء كان مبتدئًا أو نخبًا من تعديل وتعديل ملفاته المفضلة دون صعوبة. علاوة على ذلك ، يمكنك تحرير أي نوع من الملفات ، بما في ذلك الفيديو والصور والمسارات الصوتية. كما يمكنك من إنشاء ملفات جديدة. هذا التطبيق أكثر جاذبية للمستخدمين من حيث قدرته على التكيف مع أي نوع من ملفات الوسائط المتعددة التي قد يعملون عليها. شيء آخر ، لن تكون مشكلة عندما يتعلق الأمر بالتثبيت على الجهاز لديك لأنه يعمل على نظامي التشغيل Windows و Mac. أخيرًا ، يقدّر وقت العملاء لأنه تم إنشاؤه لتحويل سريع مهما كان نوع الملف لديك.
مميزات خاصة:
- يمكنه تحويل الصور الفوتوغرافية أو الأفلام إلى صور متطورة.
- يمكنه حمل وتحويل ملفات الفيديو والصوت إلى 200 تنسيق مختلف.
- يمكنه الحفاظ على جودة الفيديو بدقة عالية تصل إلى 1080p HD و 4 K و 8 k.
- يسمح لك بعمل تراكيب للصور والفيديو.
الايجابيات:
- قم بتحويل أفلام 4K بنقرة واحدة إلى تنسيق آخر أو جهاز محمول.
- دعم مجموعة متنوعة من تنسيقات الفيديو والصوت ، بما في ذلك AVI و MP4 و MOV.
- يحافظ على جودة الملف في حالة جيدة.
سلبيات:
- لا يمكنك تثبيته على جهاز محمول.
إذا وجدت Vidmore Video Converter كأداة مناسبة لمساعدتك على قص مقاطع الفيديو الخاصة بك ، فأنت بحاجة إلى إلقاء نظرة على هذه الخطوات الأربع السهلة.
الخطوة 1: قم بتنزيل بدائل Windows Movie Maker
قم بتثبيت مشغل Vidmore Video Converter بمجرد تنزيله. اختر المناسب تحميل زر لجهازك من القائمة المنسدلة. بعد ذلك ، ستحتاج إلى تثبيت مشغل الأداة ثم الانتظار حتى يبدأ في العمل.
الخطوة 2: قم بتحميل مقطع الفيديو على الأداة
عن طريق النقر فوق إضافة ملفات في الزاوية اليسرى العلوية من النافذة الرئيسية للوحة القيادة ، يمكنك البدء في تحميل الفيديو المسجل الذي ترغب في تحريره. لإضافة المزيد من العناصر ، يمكنك أيضًا استخدام ملف زائد الرمز الذي سيظهر لك في الجزء السفلي من المخطط الزمني.
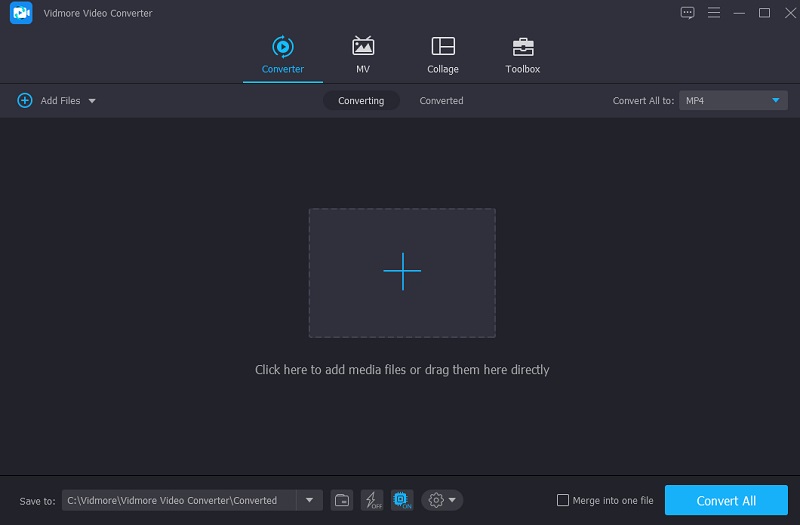
الخطوة 3: انتقل إلى قسم القطع
لتعديل مقطع الفيديو بمجرد تحميله بنجاح على الواجهة ، اختر مقص رمز على الصورة المصغرة للفيديو. عند النقر فوق الرمز ، سيتم فتح نافذة جديدة. يجب إدخال وقتي بدء وانتهاء مقطع الفيديو الخاص بك ليتم تحريره. أشرطة التمرير هي أداة أخرى لتحرير الفيديو الذي تم التقاطه. يمكنك تغيير مدة الفيلم عن طريق سحب شريط التمرير المرتبط به. بمجرد الانتهاء ، انقر فوق حفظ زر.
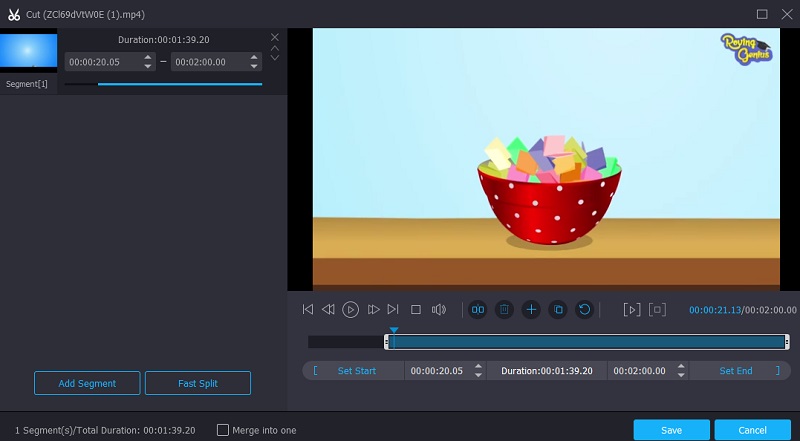
الخطوة 4: احفظ الفيديو المقتطع
بمجرد الانتهاء من قص مقطع الفيديو الخاص بك ، يمكنك النقر فوق تحويل جميع الزر الموجود في الزاوية السفلية اليمنى للمخطط الزمني لتحويلها جميعًا مرة واحدة.
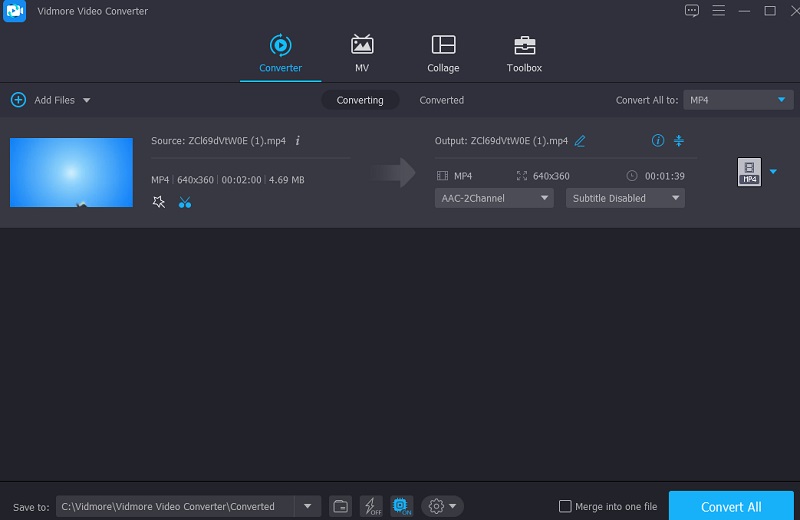
الجزء 3. مخطط المقارنة
سيوضح لك مخطط المقارنة هنا الاختلاف والشكل المتشابه بين Vidmore Video Converter و Windows Movie Maker.
- ميزات
- متوافق مع نظامي التشغيل Windows و Mac
- أدوات تحرير غنية
- يدعم الكثير من تنسيقات الملفات
- واجهة ودية
| ويندوز موفي ميكر | محول الفيديو فيدمور |
الجزء 4. الأسئلة الشائعة حول كيفية قص الفيديو في Windows Movie Maker
هل توجد علامة مائية على Movie Maker 10؟
الخبر السار هو أن Windows Movie Maker لا يحتوي على علامات مائية.
ما هو سبب توقف Movie Maker؟
لم تعد Microsoft ترغب في تحمل نفقات صيانة ودعم تطبيقات Win32 القديمة المضمنة سابقًا في مجموعة Live. لذلك ، قررت التوقف عن دعمها.
هل يمكنني قص ملف فيديو MKV على Windows Movie Maker؟
تُعرف MKV أيضًا باسم Matroska. يستخدم هذا الملف لتخزين محتويات الوسائط مثل الأفلام ومقاطع الفيديو المسرحية ومدونات الفيديو. ومع ذلك ، لا يدعم Windows Movie Maker هذا النوع من الملفات. ولكن يمكنك استخدام محرر الفيديو البديل ، محول الفيديو Vidmore.
خاتمة
يعد Windows Movie Maker نظامًا أساسيًا ممتازًا لمساعدتك في إنتاج مقاطع الفيديو الخاصة بك. مما لا شك فيه أن المنشور أعلاه ساعدك كيفية قص مقطع فيديو باستخدام Windows Movie Maker. استخدم الخطوات الثلاث المذكورة أعلاه لمساعدتك على التنقل في الأداة. ومع ذلك ، فإن Windows Movie Maker غير مناسب للمبتدئين. باستخدام ذلك ، استخدم البديل البديل ، وهو Vidmore Video Converter.


