كيفية استخدام ميزة Zoom Watermark وإضافة إلى تكبير / تصغير تسجيلات الاجتماع
يمكن أن يكون لاستخدام العلامة المائية Zoom تأثيرات إيجابية وسلبية. إنها نعمة إذا كنت تحاول إثبات ملكية قانونية لعملك ؛ إنها لعنة إذا لم تستطع التخلص منها في الاجتماعات. يمكن استخدام أداة العلامة المائية في Zoom كيفما تشاء ، ولحسن الحظ من السهل اكتشافها. وفي الوقت نفسه ، يرغب العديد من المستخدمين في استخدام هذه الميزة وإضافة شعار العلامة المائية إلى محتوى Zoom الخاص بهم.
ومع ذلك ، سوف تكتشف كيف يمكنك وضع علامة مائية على مقاطع فيديو Zoom الخاصة بك عن طريق تمكين هذه الميزة وإضافة علامة مائية إلى تسجيلات اجتماع التكبير. بدون مزيد من اللغط ، انظر في الفقرات أدناه لمعرفة كيفية إضافة ملف تكبير العلامة المائية إلى مقاطع الفيديو الخاصة بك.
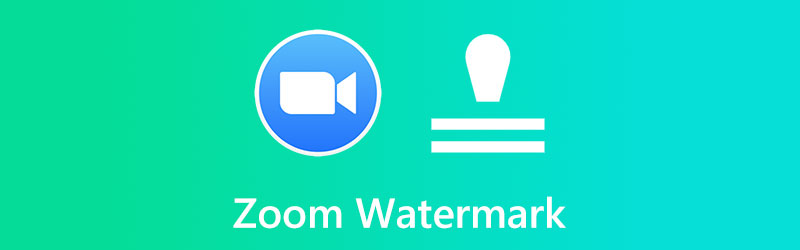
محتوى الصفحة
الجزء 1. كيفية استخدام ميزة العلامة المائية في التكبير
تتوفر إمكانيات العلامة المائية لـ Zoom في شكلين. النوع الأول من العلامة المائية هو علامة مائية للصورة ، وهو ما يبدو عليه: تراكب رسومي يظهر على الفيديو الخاص بك ويتضمن اسم شركتك أو شعارها. لا يسمح لك Zoom بإضافة علامة مائية مرئية إلى الفيديو الخاص بك فحسب ، بل يسمح لك أيضًا بإضافة علامة سمعية. العلامة المائية السمعية ، على عكس العلامة المائية المرئية ، يصعب اكتشافها ما لم يذهب المرء للبحث عنها. هنا ، سوف تتعلم كيفية تمكين هذه الميزة وكيفية إضافة علامة مائية إلى Zoom تسجيلات الاجتماع.
1. كيفية تمكين علامة مائية على التكبير
الخطوة 1. افتح أي متصفح على جهاز الكمبيوتر الخاص بك وانتقل إلى بوابة الويب Zoom. بعد فترة وجيزة ، قم بتسجيل الدخول كمسؤول للوصول إلى إعدادات تعديل الحساب.
الخطوة 2. من الصفحة الرئيسية ، حدد ملف إعدادات الخيار على الشريط الجانبي الأيسر.
الخطوه 3. تحت لقاء علامة التبويب ، سترى قائمة الأقسام. قم بالتمرير لأسفل الصفحة حتى تصل إلى ملف يرتب موعد للاجتماع الجزء.
الخطوة 4. بعد ذلك ، قم بتبديل ملف أضف علامة مائية القائمة ، وسيتم تغيير الإعدادات. هذه هي الطريقة التي تقوم بها بتمكين ميزة العلامة المائية Zoom.
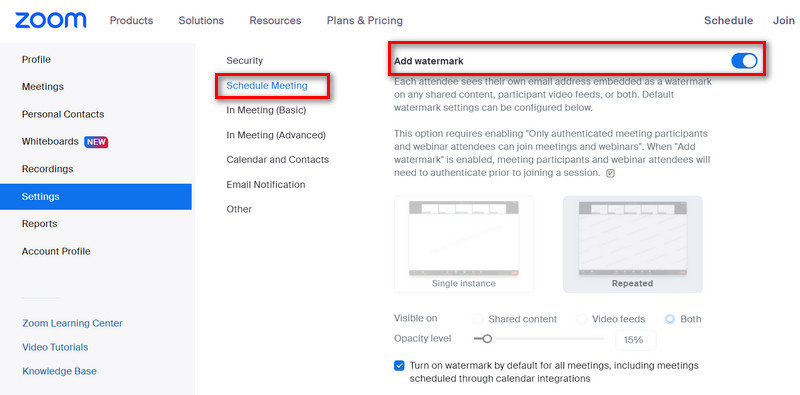
2. كيفية إضافة علامة مائية إلى اجتماع التكبير
الخطوة 1. يجب عليك في البداية تنشيط العلامات المائية المرئية باستخدام الإجراء المذكور أعلاه.
الخطوة 2. الخطوة التالية هي الانتقال إلى ملف الاجتماعات و ندوات عبر الإنترنت منطقة تحت العلامة التجارية وانتقل إلى تحميل خيار علامة مائية للبث المباشر.
الخطوه 3. يمكنك النقر فوق يتغيرون وقم بتحميل صورة بتنسيق PNG أو JPG لتظهر في الزاوية اليمنى السفلية من البث. سيتم تسجيلها في أي تسجيلات قد يتم إجراؤها ، بالإضافة إلى إمكانية عرضها أثناء البث المباشر لاجتماعك. سيسمح لك هذا الإجراء أيضًا بإضافة شعار إلى خلفية التكبير / التصغير.
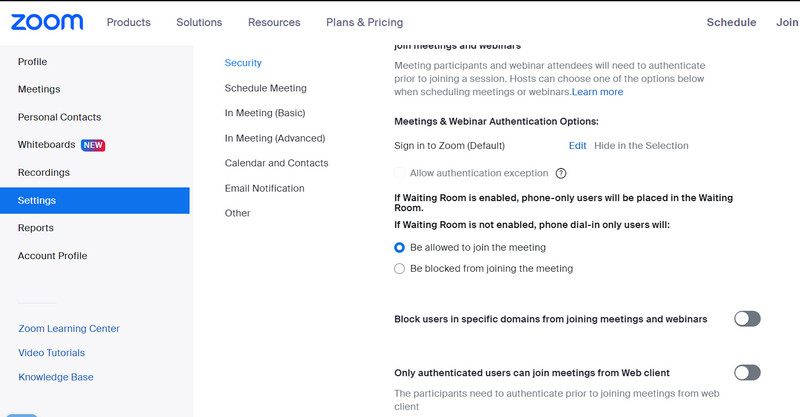
الجزء 2. كيفية إضافة علامة مائية لتكبير تسجيلات الاجتماع
إذا كنت ترغب في إضافة علامات مائية إلى مقاطع الفيديو المسجلة بعد ذلك ، فيمكنك استخدام محول الفيديو فيدمور. إنه لأمر رائع إضافة علامة مائية إلى مقاطع الفيديو الخاصة بك. من الممكن إضافة أكثر من علامة مائية واحدة إلى الفيلم لأن كلا من النص والعلامات المائية للصور مدعومة. يمكنك أيضًا تخصيص مظهر العلامة المائية بعدة طرق ، مثل الموضع والحجم والشفافية وما إلى ذلك.
مهام التخصيص الأخرى ممكنة ، مثل قص الأجزاء غير المرغوب فيها من الفيديو واقتصاص الفيديو ليلائم شاشة معينة بدقة. أيضًا ، يمكن تدوير الفيديو إلى الاتجاه الصحيح ، وضبط المؤثرات المرئية لجعل الفيديو أكثر جاذبية ، وإضافة التسميات التوضيحية الضرورية لجعل الفيديو مفهومًا ، وما إلى ذلك ، باستخدامه حسب الحاجة. تعرف على كيفية إضافة Zoom شعارًا أو استخدام علامات مائية أخرى على مقطع فيديو باستخدام هذا البرنامج.
الخطوة 1. قم بتثبيت وتشغيل محول الفيديو Vidmore
الرجاء تحديد تنزيل مجاني زر للوصول إلى البرنامج. اختر ملف التثبيت المتوافق مع نظام تشغيل جهاز الكمبيوتر الخاص بك. من ذلك الحين فصاعدًا ، سيكون لديك حق الوصول الكامل إلى ميزات البرنامج لمعرفة المزيد عنها.
الخطوة 2. تحميل تسجيل اجتماع التكبير
انقر على إضافة ملفات على الواجهة الرئيسية للتطبيق ، ثم حدد موقع الفيديو الذي ترغب في تطبيق علامة التكبير المائية عليه. ثم أدخل الفيديو المفضل لديك. تتميز الواجهة الأساسية أيضًا بعلامة + الزر الذي يمكنك استخدامه لنشر مقاطع الفيديو.
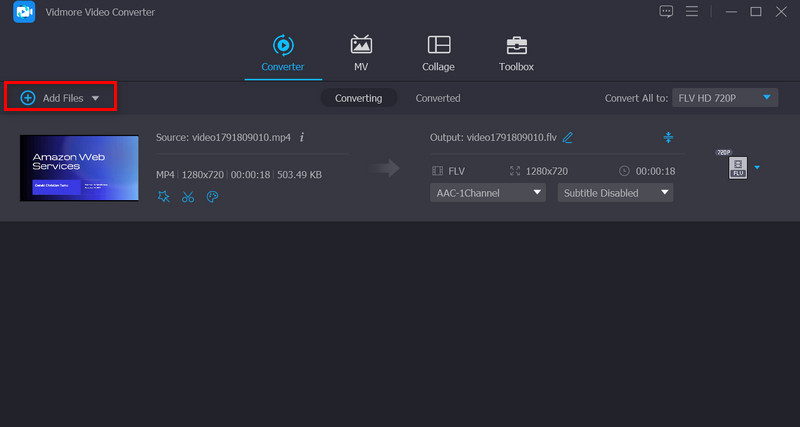
الخطوة 3. ضع علامة مائية على الفيديو
لتطبيق علامة مائية على مقطع ، انتقل إلى الواجهة الرئيسية تعديل الزر ، ومن هناك ، حدد ملف علامة مائية القائمة الفرعية. يتوفر للنص وكذلك الصور خيار وضع علامة مائية فوق مقاطع الفيديو. بالإضافة إلى ذلك ، فأنت تتحكم بشكل كامل في إعداد العلامة المائية في جميع الأوقات.
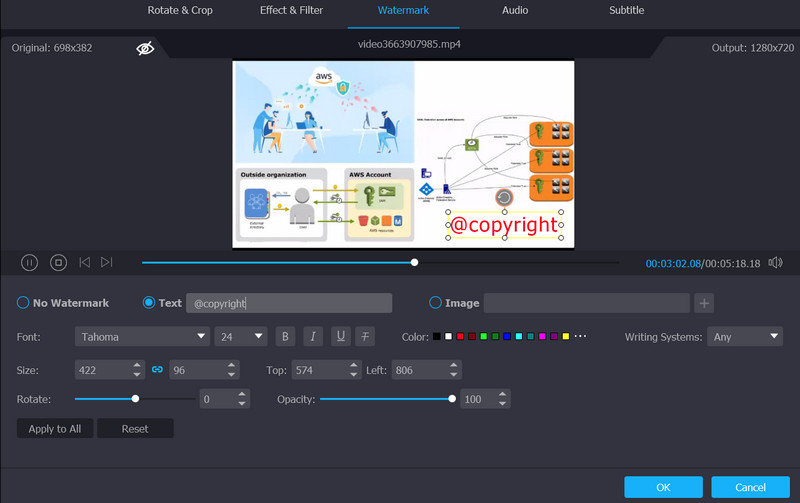
الخطوة 4. قم بإنهاء العملية وتصدير الفيديو
بعد الانتهاء من إضافة علامة مائية إلى مقطع فيديو ، يمكنك إغلاق النافذة بالنقر فوق حسنا زر. عندما تعديل باللون الرمادي ، فهذا يشير إلى أن التغيير قد تم تنفيذه بنجاح. اختر التنسيق الذي تريد تحويل مقاطع الفيديو الخاصة بك إليه قبل النقر فوق تحويل جميع اختيار.
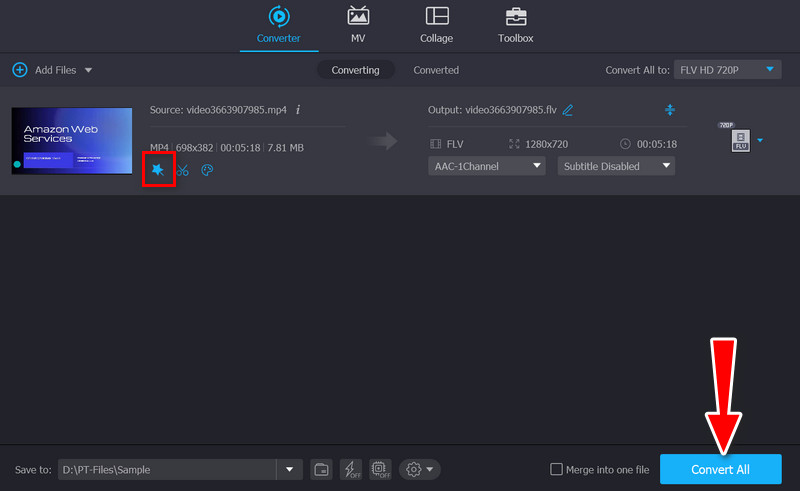
الجزء 3. أسئلة وأجوبة حول استخدام ميزة Zoom Watermark
لماذا ميزة العلامة المائية غير متوفرة؟
هناك أوقات لا تعمل فيها ميزة العلامة المائية في Zoom. قد لا يتم تلبية المتطلبات. أولاً ، هناك حاجة إلى جهاز كمبيوتر يعمل بنظام Windows أو Mac وإصدار عميل Zoom لسطح المكتب 3.5 أو أعلى. أيضًا ، يجب أن تكون مسؤولاً للوصول إلى ميزة العلامة المائية
كيف يمكنني تعطيل خاصية العلامة المائية؟
لكي تقوم بتعطيل ميزة العلامة المائية في Zoom ، فأنت بحاجة إلى الانتقال إلى بوابة الويب Zoom. بعد ذلك ، ابحث عن مفتاح تبديل إضافة العلامة المائية وقم بإيقاف تشغيله. بعد ذلك ، لن تظهر العلامة المائية في اجتماعات التكبير / التصغير الخاصة بك
كيف يمكنني إزالة العلامة المائية من صوري؟
إذا كنت تبحث عن برنامج موثوق به سيساعدك على إزالة علامة مائية بشكل فعال من صورة ، فاعتمد على Vidmore Free Watermark Remover Online. يوفر أدوات تتبع متنوعة ، ويمكنه إزالة العلامات المائية من الصور على دفعات
خاتمة
من خلال قراءة هذا البرنامج التعليمي ، قد تدرك ذلك إضافة تكبير العلامة المائية وتمكينه على Zoom الخاص بك هو قطعة من الكعكة. يمكنك تحقيق فيديو بعلامة مائية أو اجتماع Zoom في أي وقت من الأوقات. افترض أنك لا تستطيع تمكين هذه الميزة. يمكنك استخدام Vidmore Video Converter لإضافة علامات مائية أو اختيارك. أيضًا ، إنه محرر فيديو رائع لتعديل مقاطع الفيديو الخاصة بك.



