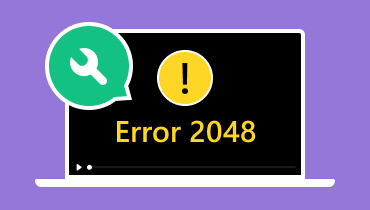حلول موثوقة لحل خطأ 0xc1010103 بشكل فعال
مشاهدة فيديوهاتك المفضلة مُرضية، ولكن ليس قبل ظهور الخطأ 0xc1010103 على شاشتك. إنه أمر مُحبط لأنه يجعل الفيديو غير قابل للتشغيل. حسنًا، يظهر الخطأ لسبب ما. يجب أن تُركز على قراءة هذه المقالة لمعرفة المزيد عن مشكلة الفيديو. ستكتشف أيضًا جميع أسباب خطأ تشغيل الفيديو. بعد ذلك، سنُعلّمك كيفية إصلاحه. خطأ 0xc1010103 على جهاز الكمبيوتر الخاص بك بمساعدة برنامج ممتاز وإجراءات استكشاف الأخطاء وإصلاحها. لذا، ندعوك لقراءة هذا المحتوى لمعرفة المزيد عن هذه الطرق.
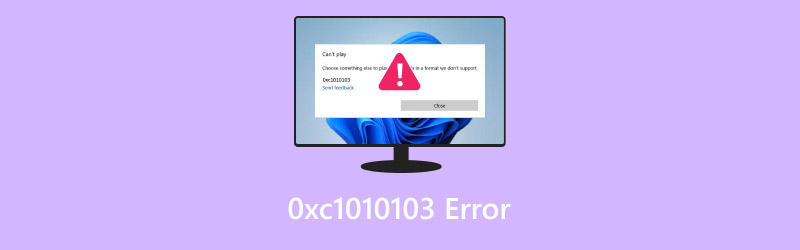
محتوى الصفحة
الجزء الأول. ما هو الخطأ 0xc1010103؟
يعد الخطأ 0xc1010103 من بين أخطاء تشغيل الفيديو التي قد تواجهها عند تشغيل الفيديو على مشغل الوسائط المتعددة الخاص بك، على غرار رمز الخطأ 232011 يظهر الخطأ إذا كان الفيديو لديك يعاني من مشكلة. قد يكون السبب تلف ملف الفيديو، أو نقص برنامج الترميز، أو عدم دعم مشغل الوسائط للفيديو. هناك أيضًا أسباب أخرى لحدوث هذا الخطأ أثناء التشغيل.
إذا كنت تريد معرفة المزيد، اقرأ كافة الأقسام التالية.
الجزء الثاني. ما الذي يسبب الخطأ 0xc1010103؟
هل ترغب بمعرفة أسباب الخطأ؟ إذا كان الأمر كذلك، فاقرأ جميع المعلومات أدناه. سنتيح لك استكشاف الأسباب المختلفة لظهور الخطأ 0xc1010103 على شاشتك أثناء تشغيل الفيديو.
برنامج الترميز تالف
تلعب برامج الترميز دورًا أساسيًا في ملفات الوسائط. فهي تُمكّن مشغلات الوسائط من قراءة وفك تشفير وتشغيل صيغ الفيديو المختلفة. لا يستطيع مشغل الوسائط معالجة ملف الفيديو في حال تلف برامج الترميز المطلوبة أو فقدانها، مما يؤدي إلى ظهور الخطأ 0xc1010103.
تنسيق الملف غير مدعوم
سبب آخر هو أنك قد تستخدم تنسيق فيديو لا يدعمه مشغل الوسائط لديك. يحدث هذا كثيرًا عند استخدام Windows Media Player. وكما نعلم جميعًا، لا يدعم هذا النظام سوى بعض التنسيقات. إذا كنت تشغّل فيديو بتنسيق لا يدعمه مشغل الوسائط، فتوقع أن يصبح الفيديو غير قابل للتشغيل.
مشغل الوسائط القديم
قد يظهر الخطأ عند استخدام مشغل وسائط قديم. استخدام الإصدار القديم من مشغل الوسائط له عيوب عديدة، مثل عدم دعمه للصيغ الأحدث، ووجود العديد من الأخطاء والثغرات، وعدم قدرته على تشغيل مقاطع الفيديو الجديدة.
تنزيل الفيديو غير مكتمل
إذا كنت تستخدم فيديو لم يتم تنزيله بالكامل، فمن المرجح ألا تتمكن من تشغيله على جهازك. تأكد دائمًا من تنزيل الملف بالكامل لتجنب مشاكل التشغيل.
الجزء 3. كيفية حل خطأ 0xc1010103
هل أنت متحمس لمعرفة أفضل حل لإصلاح الخطأ 0xc1010103؟ ستجد في هذا القسم حلولاً متنوعة يمكنك استخدامها. اقرأ المزيد لمعرفة كل شيء.
الحل 1: إصلاح الخطأ 0xc1010103 باستخدام Vidmore Video Fix
إذا كنت تبحث عن أفضل حل لإصلاح ملفك التالف، فسيكون من المثالي استخدام إصلاح فيديو Vidmore يُمكّنك هذا البرنامج من إصلاح واستعادة مقاطع الفيديو التالفة بكفاءة عالية. كما يُساعدك على إضافة برامج الترميز المفقودة، ومعدل البت، والدقة، وغيرها. بالإضافة إلى ذلك، تتميز واجهة المستخدم بالبساطة وسهولة الاستخدام، مما يجعلها سهلة الاستخدام لجميع المستخدمين. ومن مميزات البرنامج أنه يُوفر إجراءات إصلاح سريعة مع ضمان جودة ممتازة. استمتع بتجربة مشاهدة أفضل أثناء تشغيل الفيديو.
علاوة على ذلك، لا يقتصر البرنامج على إصلاح الملفات التالفة فحسب، بل يساعدك أيضًا في معالجة مشاكل الفيديو المختلفة، مثل الفيديو المتجمد، أو البكسلات، أو الضبابية، أو الاهتزاز، وغيرها. كما يدعم صيغ إدخال متعددة، مثل MP4، وWMV، وM4V، وMOV، وAVI، وFLV، وغيرها. لذا، مهما كان تنسيق الفيديو الذي تستخدمه، يمكنك إصلاح ملفك لتشغيله بكفاءة.
المزيد من الميزات
●يمكن للبرنامج أن يوفر عملية إصلاح سلسة.
● يمكنه إصلاح مشكلات تشغيل الفيديو المتعددة.
●يوفر تصميمًا أنيقًا وبديهيًا.
● يمكن للبرنامج حل مشاكل الفيديو والصوت غير المتزامنة.
●يحتوي البرنامج على إجراء إصلاح فيديو سريع.
قم بمراجعة الإرشادات البسيطة أدناه لإصلاح الخطأ 0xc1010103 على سطح المكتب لديك.
الخطوة 1. تحميل إصلاح فيديو Vidmore على سطح المكتب. شغّله بعد عملية التثبيت.
يمكنك أيضًا استخدام الأزرار الموجودة هنا للوصول إلى برنامج إصلاح الفيديو بسهولة.
الخطوة 2. بعد تشغيل واجهة البرنامج، انقر فوق أحمر + من الجانب الأيسر لإضافة ملف الفيديو التالف أو المتضرر. ثم انقر على + اضغط على الزر من الواجهة اليمنى لإضافة مقطع الفيديو.
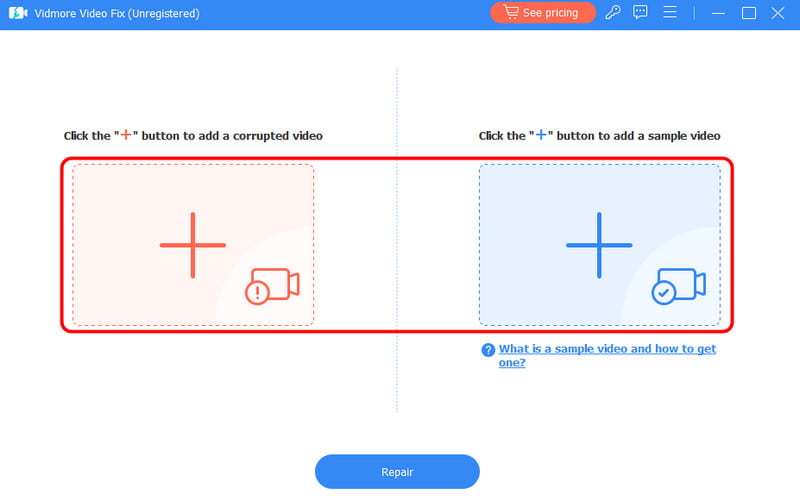
الخطوه 3. بالنسبة للعملية التالية، انقر فوق يصلح اضغط على الزر أدناه لبدء إصلاح الفيديو التالف. بعد ثوانٍ قليلة، سيُعطيك البرنامج النسخة المُصلّحة من الفيديو.
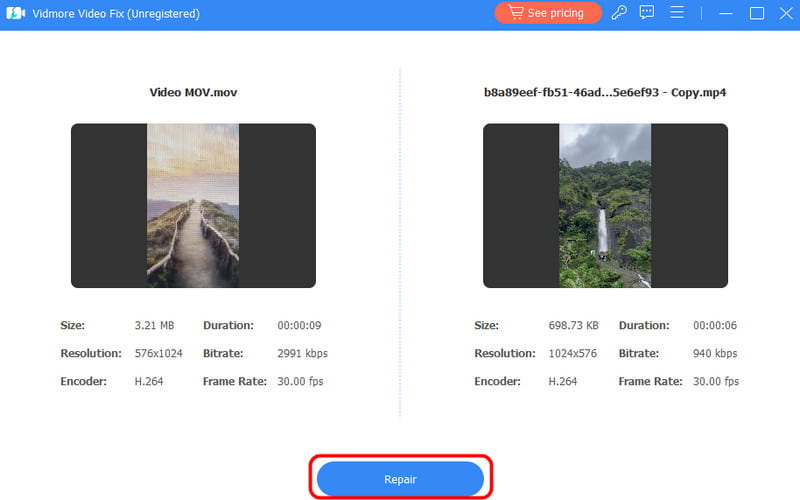
الخطوة 4. بعد عملية الإصلاح، احفظ الفيديو. انقر على حفظ أدناه لبدء عملية الحفظ.
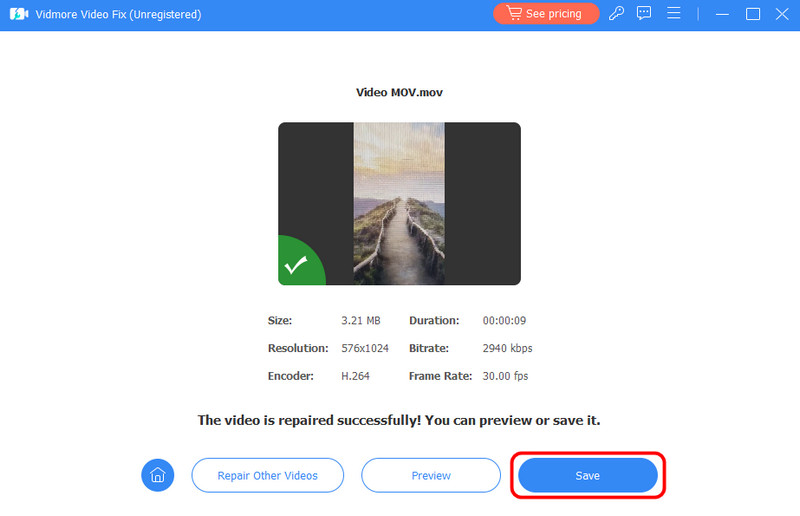
يتيح لك هذا الدليل المفصل إصلاح ملفات الفيديو التالفة بسهولة وسلاسة. كما يوفر لك البرنامج واجهة مستخدم واضحة وبسيطة، مما يتيح لك عملية إصلاح فيديو أفضل من البداية إلى النهاية. كما يساعدك في إصلاح مشاكل تشغيل الفيديو المختلفة، مثل الاهتزاز والضبابية. تأخر في الفيديو ، تالف، غير قابل للتشغيل، محبب، وأكثر من ذلك. لذا، إذا كنت تبحث عن أفضل برنامج لاستعادة وإصلاح ملفات الفيديو، ففكّر في برنامج Vidmore Video Fix.
الحل 2: إصلاح الخطأ 0xc1010103 عن طريق تثبيت حزم الترميز
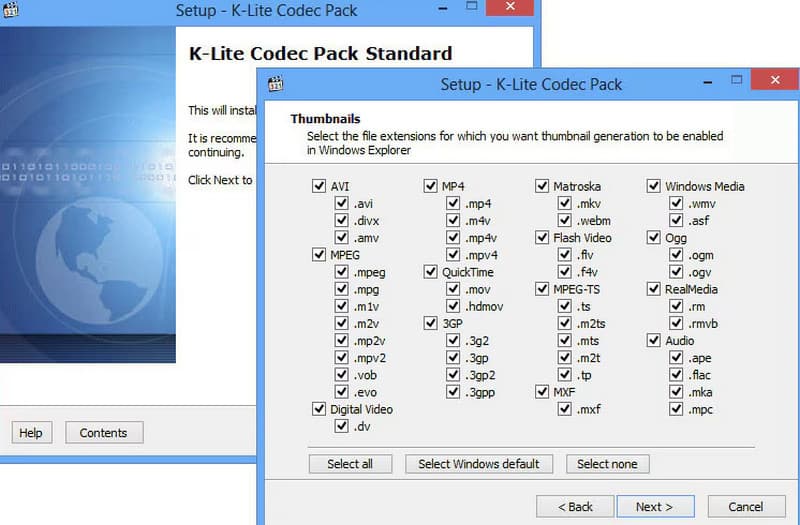
كما ذكرنا سابقًا، تُعدّ برامج الترميز ضرورية لتشغيل الفيديو على مشغل الوسائط. فهي ضرورية لترميز ملفات الفيديو وفك تشفيرها. بدون برنامج ترميز مناسب، قد لا يتمكن مشغل الوسائط من قراءة الفيديو وتشغيله، مما يؤدي إلى حدوث خطأ. لذا، فإن أفضل حل هو تثبيت برنامج ترميز مناسب. للقيام بذلك، يجب عليك تنزيل وتثبيت حزم برامج الترميز، مثل حزمة ترميز K-Liteيمكن أن يؤدي تثبيته إلى توفير برامج ترميز مختلفة يمكنها مساعدتك في تشغيل مقاطع الفيديو الخاصة بك، بغض النظر عن التنسيق.
الحل 3: حل الخطأ 0xc1010103 عن طريق إعادة تثبيت Windows Media Player
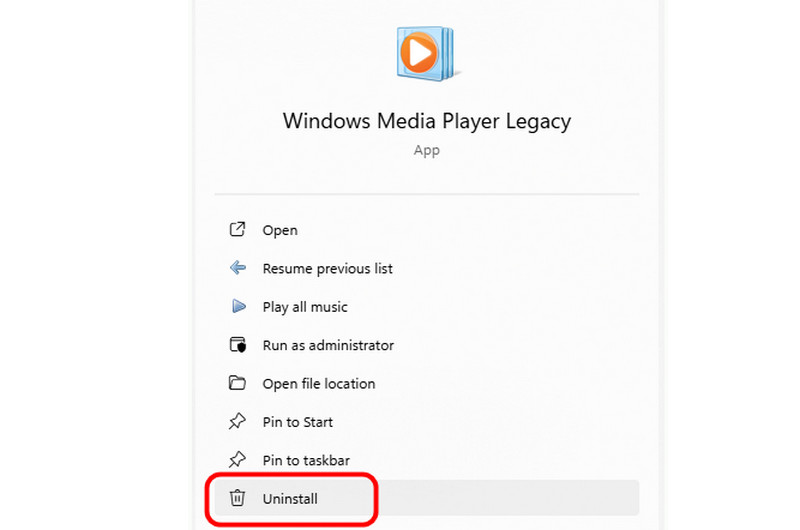
إذا لم تتمكن من تشغيل الفيديو باستخدام Windows Media Player، فحاول إعادة تثبيته على جهاز الكمبيوتر. يمكن أن يساعدك إلغاء تثبيت مشغل الوسائط وإعادة تثبيته في حل مشكلتك. تضمن هذه العملية إمكانية استبدال أي ملفات تالفة بأخرى جديدة. يمكنك أيضًا الحصول على أحدث إصدار من البرنامج، مما يمنحك فرصة أكبر لتشغيل الفيديو بسلاسة أكبر. لإعادة تثبيت البرنامج، انقر على بحث افتح علامة التبويب "Windows Media Player". بعد ذلك، انقر على خيار "إلغاء التثبيت". بعد ذلك، أعد تشغيل الكمبيوتر وأعد تثبيته.
الحل 4: حل الخطأ 0xc1010103 عن طريق تحديث برامج تشغيل العرض
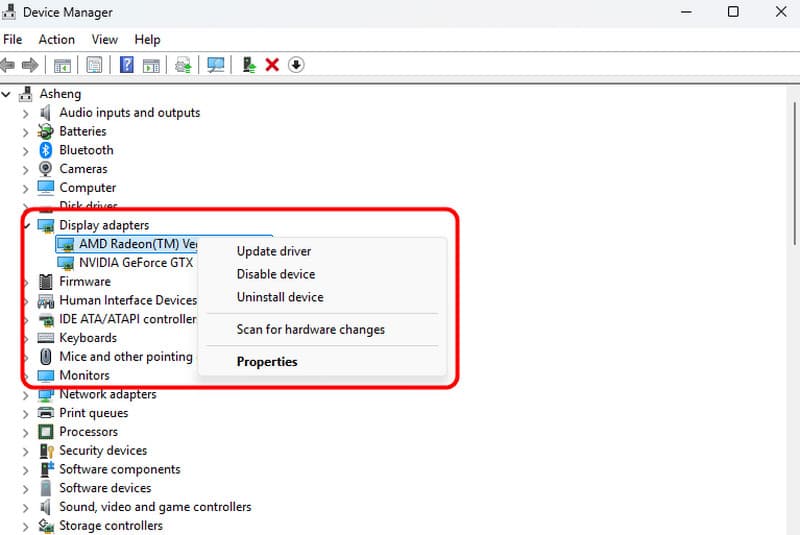
برامج تشغيل الشاشة ضرورية لتشغيل مقاطع الفيديو. إذا كنت تستخدم برنامج تشغيل شاشة قديمًا، فقد يتسبب ذلك في ظهور الخطأ 0xc1010103. استخدام برنامج تشغيل قديم يعني عدم قدرة الجهاز على تشغيل صيغ الفيديو الجديدة أو الأحدث. حتى أنه لا يمكنه التعامل مع مشغلات الوسائط الحديثة. لذلك، لبدء تحديث برنامج تشغيل الشاشة، انقر بزر الماوس الأيمن على خيار "ابدأ" ثم اختر مدير الجهاز بعد ذلك، انتقل إلى قسم "محولات العرض" وانقر بزر الماوس الأيمن على خيار الرسومات. ثم انقر على "تحديث برنامج التشغيل" لبدء عملية تحديث الشاشة. بعد ذلك، شغّل الفيديو وتحقق من حل الخطأ 0xc1010103.
الحل 5: حل الخطأ 0xc1010103 عن طريق مسح الملفات المؤقتة وإعادة تشغيل الكمبيوتر
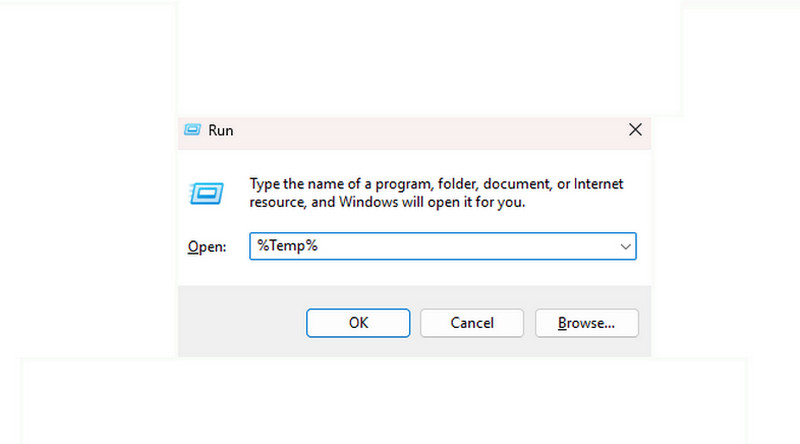
حل مفيد آخر يمكنك استخدامه هو مسح الملفات المؤقتة. يُعد هذا الحل مثاليًا إذا كنت ترغب في إزالة الملفات التالفة من جهاز الكمبيوتر. كما أنه يساعدك على توفير مساحة على جهازك. بعد مسح الملفات المؤقتة، يُنصح بإعادة تشغيل جهاز الكمبيوتر. سيؤدي ذلك إلى تحديث جهازك وإزالة الأخطاء أو الأعطال المؤقتة. اضغط على نظام التشغيل Windows + R. اضغط على مفاتيح لوحة المفاتيح لبدء العملية. اكتب "%Temp%" واضغط على زر "موافق". ثم احذف جميع الملفات من مجلد Temp. بعد ذلك، أعد تشغيل الكمبيوتر.
الحل 6: تشغيل أدوات صيانة النظام والتحقق من وجود برامج ضارة
كحل أخير، يمكنك تجربة استخدام أداة صيانة النظام، مثل "مدقق ملفات النظام" أو "تنظيف القرص". هذه البرامج مثالية لفحص أي أخطاء في النظام تُسبب الخطأ 0xc1010103. يمكنك أيضًا التحقق من وجود برامج ضارة تمنع تشغيل الفيديو بسلاسة.
الجزء الرابع. نصائح لتجنب خطأ 0xc1010103
لتجنب مواجهة هذا الخطأ، راجع النصائح التي قدمناها أدناه.
● تأكد من أن الفيديو الخاص بك في حالة جيدة وتم حفظه بالتنسيق الذي يدعمه مشغل الوسائط الخاص بك.
● احرص دائمًا على تحديث مشغل الوسائط لديك لمنع حدوث أي أخطاء أثناء التشغيل.
● تحقق مما إذا كان هناك برامج ضارة على جهازك.
● انسخ ملفات الفيديو احتياطيًا. يُنصح بحفظ نسخة احتياطية من الملف لفتح ملف آخر في حال تلفه.
● تأكد دائمًا من تنزيل الفيديو بالكامل.
خاتمة
قد يمنعك الخطأ 0xc1010103 من تشغيل الفيديو على مشغل الوسائط. لحسن الحظ، يقدم هذا المنشور حلولاً متنوعة يمكنك استخدامها لحل المشكلة. اطلع على جميع الطرق المذكورة في هذه المقالة لتحقيق هدفك. بالإضافة إلى ذلك، إذا كنت ترغب في إصلاح الفيديو التالف لتشغيله بكفاءة، فإن برنامج Vidmore Video Fix هو الخيار الأمثل. سيساعدك هذا البرنامج على إصلاح الفيديو للحصول على تجربة مشاهدة أفضل، مما يجعله برنامجًا مثاليًا لجميع المستخدمين.