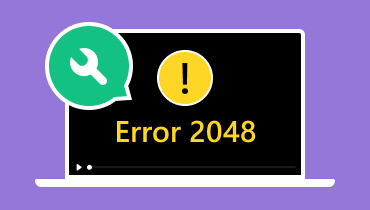كيفية حل رمز الخطأ 1004 في Zoom [طرق لعام 2025]
يُعد Zoom من أفضل منصات التواصل التي يمكنك استخدامها على جهاز الكمبيوتر للتواصل مع الآخرين. ومع ذلك، عند تثبيت البرنامج وتشغيله، قد تظهر بعض الأخطاء، مثل رمز الخطأ 1004. مع هذا الخطأ، لا يمكنك فتح البرنامج. لذا، إذا لم تكن لديك فكرة عن كيفية حل هذه المشكلة، فعليك قراءة كل شيء في هذه المقالة. سنقدم لك شرحًا وافيًا للخطأ وأسبابه. بعد ذلك، سنعلمك كيفية إصلاحه. رمز خطأ Zoom 1004. مع ذلك، إذا كنت تريد معرفة جميع الحلول الممكنة لحل الخطأ، فراجع هذه التدوينة على الفور.

محتوى الصفحة
الجزء الأول. ما هو رمز الخطأ 1004 في Zoom؟
إذا ثبّتتَ برنامج أو تطبيق Zoom وحاولتَ تشغيله، فقد تواجه أحيانًا رمز الخطأ 1004. يرتبط هذا الخطأ بمشكلة في التحديث أو عطل في الخادم. مع هذا الخطأ، لا يمكنك فتح البرنامج للتواصل مع المستخدمين الآخرين. لمعرفة سبب الخطأ، اقرأ التفاصيل في القسم التالي.
الجزء الثاني. ما سبب ظهور رمز الخطأ 1004 في Zoom؟
مشكلة في خادم Zoom
أحيانًا يكون خادم Zoom قيد الصيانة أو غير مستقر. في هذه الحالة، يزداد احتمال ظهور رمز الخطأ 1004. يمكنك زيارة موقع Zoom الرئيسي للاطلاع على آخر المستجدات.
قيود جدار الحماية
قد تعيق بعض قيود جدار الحماية على جهازك أو حاسوبك عمل Zoom بشكل صحيح. قد تمنع هذه القيود البرنامج من الاتصال بالخادم، مما يؤدي إلى حدوث أخطاء.
الاتصال بالشبكة
زووم منصة تواصل عبر الإنترنت. قد يظهر الخطأ على شاشة حاسوبك إذا كان اتصال الإنترنت لديك ضعيفًا أو بطيئًا.
برنامج Zoom قديم
إذا كنت تستخدم برنامجًا أو عميل Zoom قديمًا، فقد تواجه هذه المشكلة. قد يؤدي استخدام إصدار قديم من البرنامج إلى ظهور العديد من الأخطاء، بما في ذلك مشاكل التوافق وضعف الأداء.
بعد معرفة هذه الأسباب، قد تتساءل عن كيفية إصلاح رمز الخطأ 1004 في Zoom. راجع التفاصيل أدناه لمعرفة المزيد.
الجزء 3. أفضل الطرق لإصلاح رمز الخطأ 1004 في Zoom
هل تبحث عن أفضل طريقة لإصلاح خطأ في تطبيق زووم؟ لا داعي للقلق. اقرأ هذا القسم لنقدم لك أفضل الحلول التي يمكنك استخدامها للتخلص من هذا الخطأ.
الطريقة الأولى: التحقق من حالة خدمة Zoom لإصلاح رمز الخطأ 1004
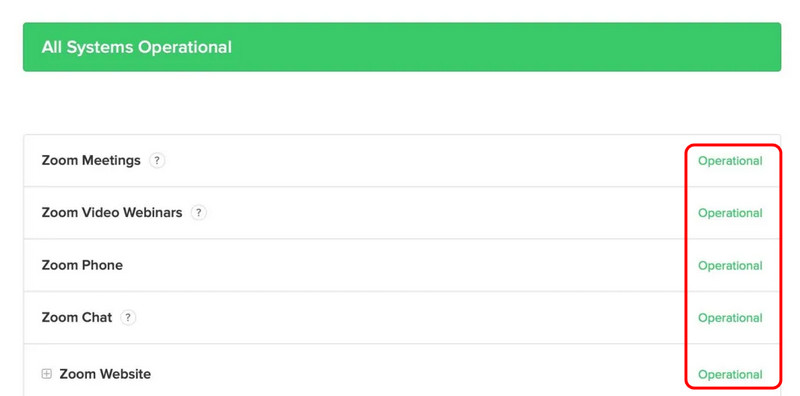
قبل الشروع في عملية استكشاف أخطاء أكثر تعقيدًا وإصلاحها، يجب عليك التحقق من حالة خدمة Zoom. إذا كانت الخدمة تعاني من مشكلة أو كانت قيد الصيانة، فيجب عليك انتظار تحديثها الجديد قبل تشغيل البرنامج. للاطلاع على حالة خدمة Zoom، انتقل إلى متصفحك وقم بزيارة موقعه الإلكتروني الرئيسي. بعد ذلك، انتقل إلى جميع الأنظمة تعمل بعد ذلك، يتم التحقق من جميع المعلمات للتأكد من أنها في وضع التشغيل. ومع ذلك، إذا كانت حالة الخدمة جيدة، فقد يكون هناك خلل في نظامك أو أجهزتك.
الطريقة الثانية: تحديث البرنامج لحل رمز الخطأ 1004
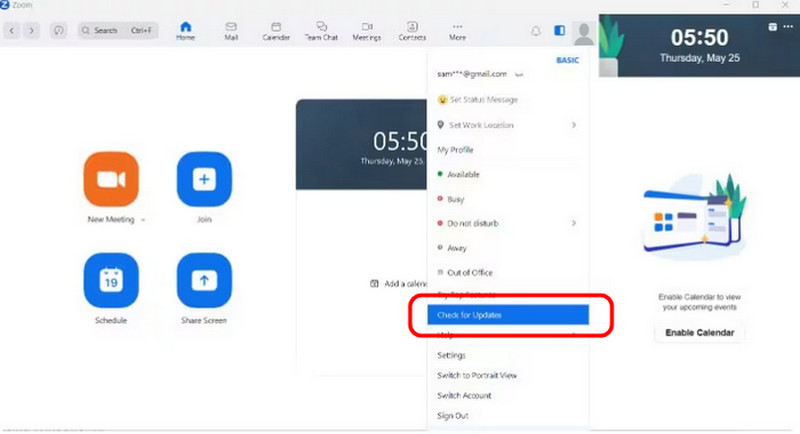
إذا كنت تستخدم إصدارًا قديمًا من Zoom، فقد يظهر رمز الخطأ ولا تتمكن من تشغيل البرنامج على جهاز الكمبيوتر. لذا، إذا كنت ترغب في حل المشكلة، يمكنك أيضًا تنزيل أحدث إصدار من البرنامج. يتيح لك الوصول إلى الإصدار الأحدث حل أي مشاكل توافق. شغّل البرنامج وانتقل إلى قسم "التحقق من التحديثات" للتحقق منه وتحديثه. بعد الانتهاء، انقر عليه وتحقق مما إذا كنت بحاجة إلى الحصول على أحدث إصدار من البرنامج.
الطريقة الثالثة: احذف ذاكرة التخزين المؤقت وملفات تعريف الارتباط لبرنامج Zoom لحل رمز الخطأ 1004
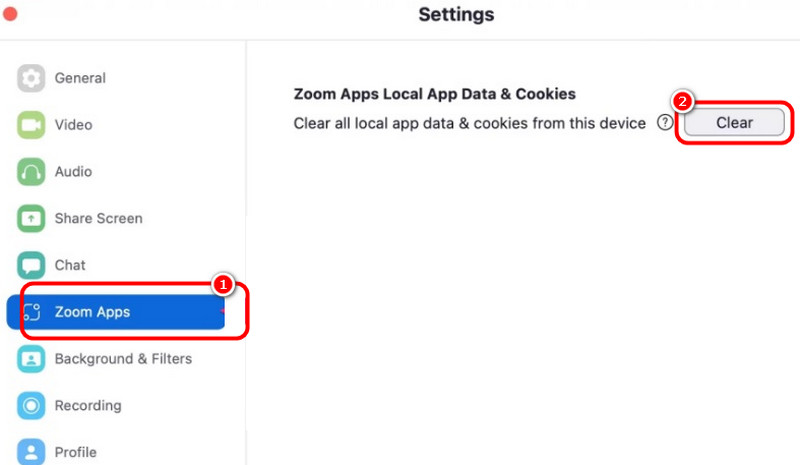
يمكنك أيضًا حذف ذاكرة التخزين المؤقت وملفات تعريف ارتباط Zoom لحل مشكلتك. بهذه الطريقة، يمكنك ضمان حل المشكلة. يمكنك أيضًا حل مشاكل الأداء، وإزالة البيانات القديمة، وحل مشاكل Zoom الأخرى. لحذف ذاكرة التخزين المؤقت وملفات تعريف الارتباط، شغّل برنامج Zoom وانتقل إلى قسم الإعدادات. ثم انقر على خيار تطبيقات Zoom وحدد زر "مسح". بهذا، سيتم حذف جميع... ذاكرة التخزين المؤقت للتكبير وسيتم حذف ملفات تعريف الارتباط على الفور.
الطريقة الرابعة: إصلاح رمز الخطأ ١٠٠٤ عن طريق تكوين جدار حماية Windows Defender
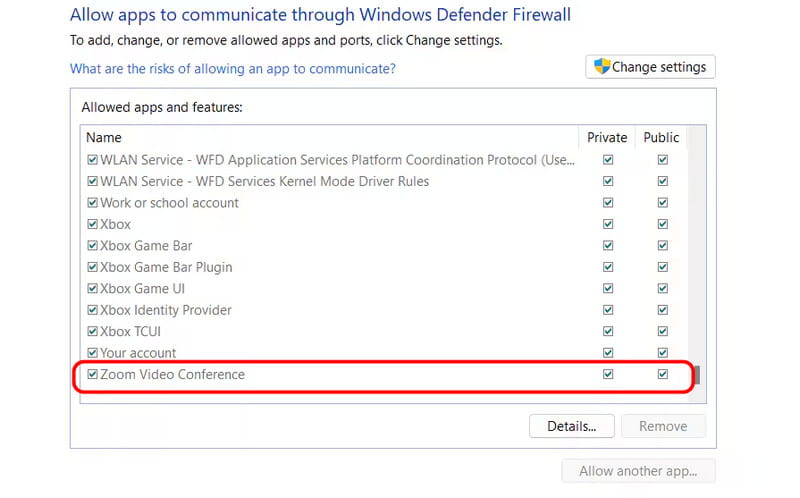
في بعض الأحيان، قد يعيق جدار حماية الكمبيوتر أداء Zoom وتثبيته، مما قد يؤدي إلى ظهور رمز الخطأ 1004. لتكوين جدار الحماية:
1. اضغط على مفتاح Windows + R، واكتب التحكم في جدار الحماية.cpl، ثم اضغط على Enter.
2. بعد ذلك، انقر فوق الخيار الثاني من الواجهة اليسرى واختر زر تغيير الإعداد.
3. ثم تأكد من تشغيل تطبيق Zoom خاص و عام الشبكات. اضغط على "موافق" لحفظ التغييرات.
الطريقة الخامسة: إلغاء تثبيت Zoom وإعادة تثبيته لحل رمز الخطأ 1004
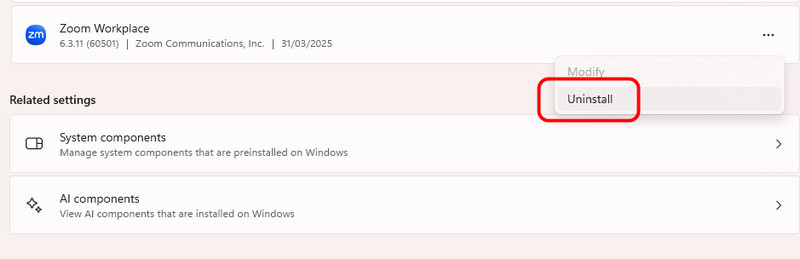
يُنصح بإجراء عملية تثبيت نظيفة. يُمكن أن يُساعدك إلغاء تثبيت البرنامج وإعادة تثبيته على التخلص من أي أخطاء مؤقتة أو خلل أو أخطاء. بالإضافة إلى ذلك، يُمكن أن تُساعدك إعادة تثبيت البرنامج على الحصول على إصدار أفضل. لذا، إذا كنت ترغب في بدء العملية، فانتقل إلى إعدادات جهاز الكمبيوتر. الإعدادات > التطبيقات ابحث عن برنامج Zoom وانقر على زر إلغاء التثبيت. بعد ذلك، أعد تثبيته على جهاز الكمبيوتر.
الطريقة 6. إعادة تشغيل الكمبيوتر لإصلاح رمز الخطأ 1004
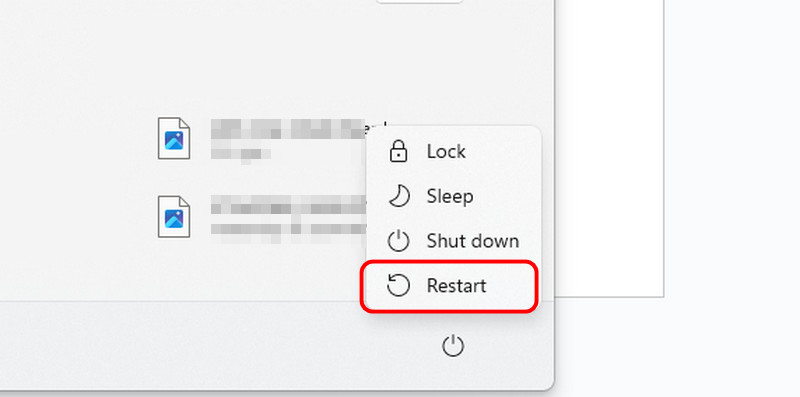
بعد إعادة تثبيت البرنامج، يمكنك أيضًا محاولة إعادة تشغيل جهاز الكمبيوتر. هذا حل مُوصى به لضمان حذف جميع المشكلات المتعلقة بـ Zoom. اضغط على زر "ابدأ" على جهاز الكمبيوتر. ثم اضغط على رمز التشغيل وانقر على إعادة بدء زر.
الطريقة 7. اتصل بفريق دعم Zoom لحل رمز الخطأ 1004

إذا لم تُجدِ الطرق نفعًا، فإنّ آخر خيار أمامك هو التواصل مع دعم Zoom. فهم من يمكنهم مساعدتك في حل مشاكلك. كل ما عليك فعله هو التعبير عن قلقك بشأن الخطأ والانتظار قليلًا ليُقدّموا لك أفضل الإجراءات اللازمة.
الجزء الرابع. كيفية إصلاح رمز الخطأ ١٠٠٤ (تكبير/تصغير) في الفيديو المُسجَّل التالف
هل لديك فيديو تالف مسجل على Zoom؟ قد تواجه صعوبة في تشغيله على مشغل الوسائط. إذا كان الأمر كذلك، فإن أفضل حل هو استخدام برنامج إصلاح فيديو ممتاز. إذا لم تكن تعرف البرنامج المناسب، فننصحك بالوصول إلى إصلاح فيديو Vidmore يساعدك برنامج إصلاح الفيديو هذا على إصلاح مقاطع الفيديو التالفة بكفاءة. كما يتميز بسرعة المعالجة، مما يتيح لك الحصول على النتيجة المطلوبة في الوقت المحدد. وما يميز البرنامج هو ميزاته الشاملة وواجهة استخدامه السهلة، مما يجعله مناسبًا لجميع المستخدمين. علاوة على ذلك، يساعدك البرنامج على إصلاح مشاكل الفيديو المختلفة، مثل التشويش، والتقطيع، والتجميد، وغيرها.
ميزات مثيرة
● يمكنه تقديم واجهة مستخدم بسيطة لإصلاح مقاطع الفيديو بسرعة.
● يتمتع البرنامج بإجراء إصلاح سريع للفيديو.
● يمكنه التعامل مع مقاطع الفيديو بدقة 4K.
● يمكن للبرنامج إنتاج فيديو عالي الجودة بعد عملية الإصلاح.
● قسم المعاينة للبرنامج متاح.
قم بمراجعة التعليمات البسيطة أدناه لإصلاح الفيديو المسجل التالف بسهولة.
الخطوة 1. الوصول إلى Vidmore Video Fix
يمكنك تثبيت إصلاح فيديو Vidmore يمكنك تنزيل البرنامج عن طريق النقر على أزرار التنزيل أدناه.
الخطوة 2. أدخل ملف الفيديو التالف
انقر على ريد بلس لإدراج الفيديو المُسجَّل التالف للعملية التالية. ثم، فعِّل خيار "الأزرق الإضافي" لإضافة الفيديو النموذجي.
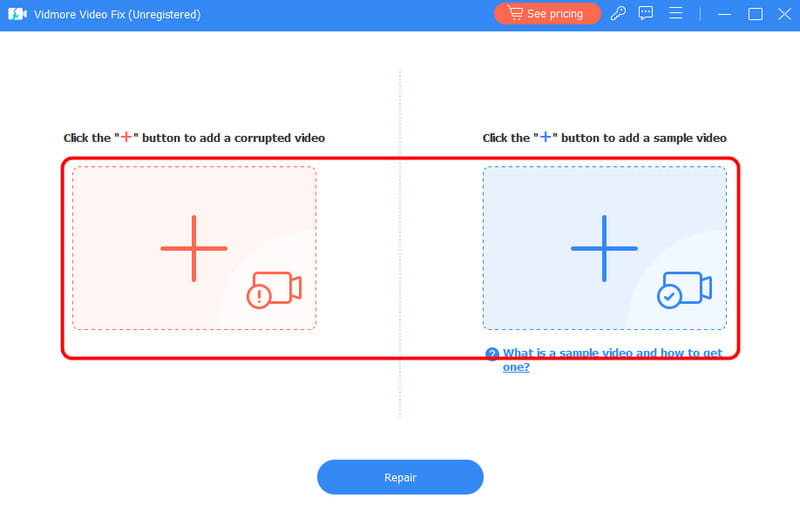
الخطوة 3. بدء عملية الإصلاح
بعد إضافة الفيديو، ابدأ عملية الإصلاح. انقر على يصلح الخيار أدناه وانتظر بضع ثوانٍ لإنهاء الإجراء.
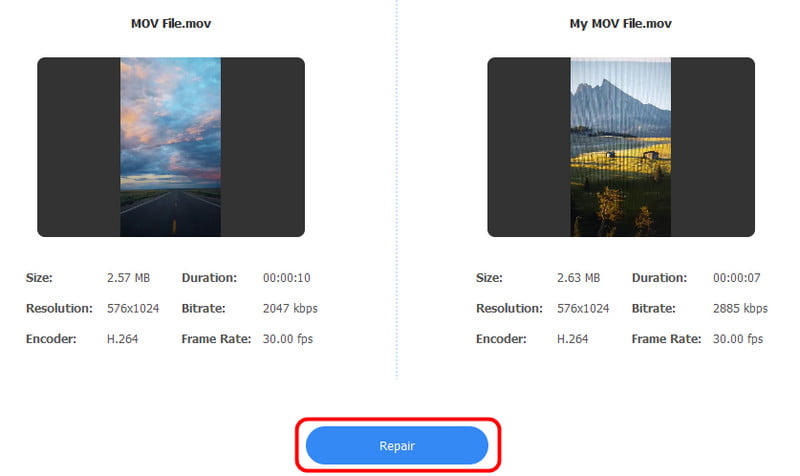
يمكنك أيضًا النقر على معاينة ميزة للتحقق من الفيديو الثابت.
الخطوة 4. احفظ الفيديو المسجل الثابت
للحصول على اللمسة النهائية، انقر على حفظ بعد ذلك، افتح الفيديو واستمتع بتشغيل سلس.
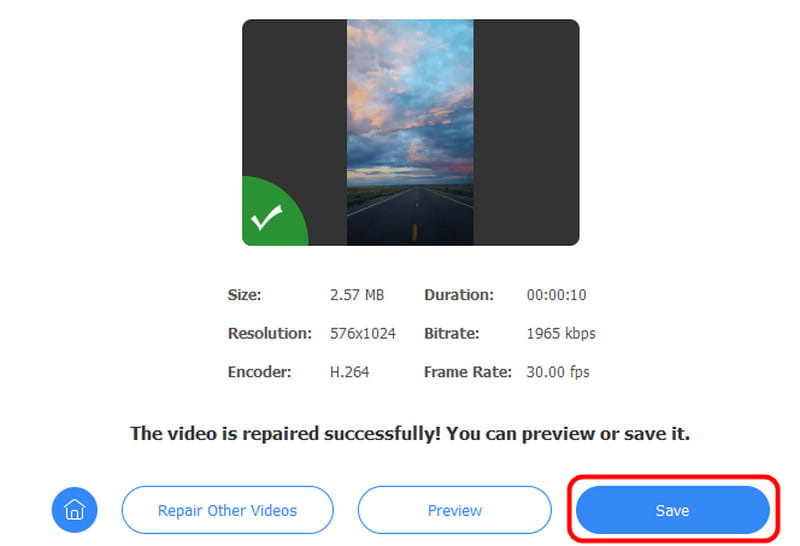
تتيح لك هذه الطريقة إصلاح مقاطع الفيديو التالفة بسرعة وسلاسة. كما يمكنها معالجة العديد من أخطاء الفيديو، بما في ذلك مقاطع الفيديو المهتزة، والضبابية، والمتقطعة، والمشوشة. بعد العملية، يمكنك الاستمتاع بالفيديو على مشغل الوسائط. لذا، إذا كنت ترغب في أفضل برنامج لإصلاح مقاطع الفيديو، فننصحك دائمًا باستخدام Vidmore Video Fix على أجهزة ماك وويندوز.
خاتمة
هل تبحث عن طريقة ممتازة لإصلاح رمز الخطأ 1004 في Zoom؟ عليك الاطلاع على جميع التفاصيل في هذه المقالة. لدينا جميع الحلول التي يمكنك اتباعها لحل مشكلتك. بالإضافة إلى ذلك، إذا كان لديك فيديو مسجل تالف من Zoom، فنرجو منك استخدام برنامج Vidmore Video Fix. يُعد هذا البرنامج مثاليًا لإصلاح الفيديو لتحسين تشغيله. كما يضمن البرنامج جودة فيديو عالية بعد العملية لتجربة مشاهدة أفضل.