الدليل التفصيلي لإصلاح مقاطع الفيديو باستخدام أفضل 5 أدوات
يمكنك حفظ بعض أفلامك المفضلة للاستمتاع بها لاحقًا أو تسجيل بعض لحظات الحياة المهمة على الفيديو لتحتفظ بذكرياتك. ومع ذلك، في بعض الأحيان قد تتلف الأجهزة الخارجية، أو قد يتم فقدان بيانات الملفات، مما قد يتسبب في عدم إمكانية تشغيل مقاطع الفيديو هذه بشكل طبيعي. في هذه المرحلة، عليك أن تجد حلاً إصلاح مقاطع الفيديو التالفة من أجل حماية ملفات الفيديو الثمينة الخاصة بك. ولمساعدتك، سنقدم لك 5 أدوات يمكنها إصلاح مقاطع الفيديو التالفة في هذه المقالة. يمكنك اختيار ما يناسبك بعد قراءته.
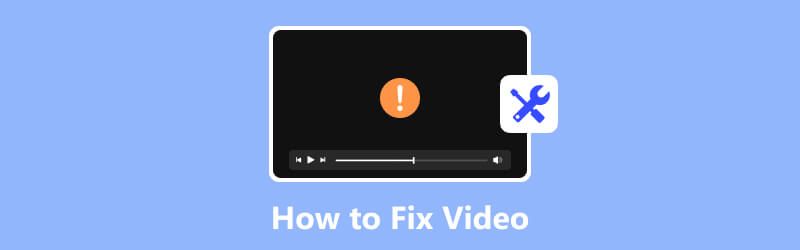
محتوى الصفحة
- الجزء 1. إصلاح الفيديو التالف باستخدام Vidmore Video Fix
- الجزء 2. جرب Wondershare Repairit في إصلاح الفيديو
- الجزء 3. استخدم Stellar Video Repair لاستعادة الفيديو الخاص بك
- الجزء 4. قم بإصلاح ملفك باستخدام مشغل الوسائط VLC
- الجزء 5. اسمح لـ EaseUS Fixo بمساعدتك في استعادة الفيديو
- الجزء 6. الأسئلة الشائعة حول كيفية إصلاح الفيديو
الجزء 1. إصلاح الفيديو التالف باستخدام Vidmore Video Fix
إذا كنت تواجه أيضًا مشكلات تتعلق بعدم تشغيل مقاطع الفيديو بشكل صحيح، فنوصيك باستخدام إصلاح فيديو Vidmore. يستخدم أحدث خوارزميات الذكاء الاصطناعي لإصلاح مقاطع الفيديو التالفة لأسباب متعددة بسرعة. وبدعم من التكنولوجيا المتقدمة، فإن معدل نجاح الإصلاح مرتفع جدًا. ستوفر لك واجهته البسيطة راحة كبيرة. لا يمكنك إنهاء الإصلاح في خطوتين فحسب، بل يمكنك أيضًا معاينة الإصلاح قبل تصدير الفيديو.
خطوات استخدام Vidmore Video Fix
فيما يلي الخطوات التفصيلية لاستخدام Vidmore Video Fix لإصلاح الفيديو المعطل.
الخطوة 1. قم بتشغيل Vidmore Video Fix
قم بتنزيل وتثبيت Vidmore Video Fix على جهاز الكمبيوتر الخاص بك. افتحه.
الخطوة 2. قم بتحميل الفيديو الخاص بك
بعد فتح Vidmore Video Fix على جهاز الكمبيوتر الخاص بك، انقر فوق زر علامة الزائد الأحمر الموجود على اليسار لتحميل الفيديو التالف.

الخطوة 3. قم باستيراد عينة فيديو
تحتاج إلى العثور على مقطع فيديو عادي تم تسجيله بواسطة نفس الجهاز الذي تم تسجيل مقطع الفيديو المعطل فيه. أو يمكنك تنزيل واحد من نفس القناة التي تم فيها تحميل الفيديو المعطل. لاحظ أن نموذج الفيديو يجب أن يكون بنفس تنسيق الفيديو الذي تحتاج إلى إصلاحه. ثم انقر فوق زر علامة الزائد الأزرق الموجود على الجانب الأيمن من الواجهة.

الخطوة 4. ابدأ في إصلاح الفيديو الخاص بك
بعد تحميل مقطع الفيديو وعينة الفيديو الخاصة بك، سيتم عرض معلوماتها على الواجهة، بما في ذلك الحجم والمدة والدقة ومعدل البت والتشفير ومعدل الإطارات. الآن، يمكنك النقر يصلح لبدء عملية إصلاح الفيديو.

الخطوة 5. قم بمعاينة الفيديو الثابت
عند الانتهاء من عملية الإصلاح، يمكنك النقر فوق "معاينة" للتحقق من التأثير لمعرفة ما إذا كنت راضيًا عن النتيجة.
الخطوة 6. احفظ ملف الفيديو الخاص بك
بمجرد أن تشعر بالرضا عن نتيجة الإصلاح، انقر فوق "حفظ" للاحتفاظ بالفيديو الذي تم إصلاحه على جهاز الكمبيوتر الخاص بك مباشرة. إذا كنت لا تزال ترغب في إصلاح ملفات الفيديو الأخرى، فاختر إصلاح مقاطع الفيديو الأخرى.

الايجابيات
- يمكن إصلاح مقاطع الفيديو المأخوذة من أي جهاز.
- يمكّنك من معاينة ملفات الفيديو التي تم إصلاحها.
- لديه واجهة واضحة وسهلة الاستخدام للغاية.
- استرجع جودة الفيديو الخاص بك بشكل مثالي بمساعدة تقنية الذكاء الاصطناعي.
سلبيات
- وظائف محدودة في النسخة المجانية.
الجزء 2. جرب Wondershare Repairit في إصلاح الفيديو
تم تصميم Wondershare Repairit، الذي طورته Wondershare، للمساعدة في إصلاح ملفات الفيديو التالفة. يمكنه إصلاح مشكلات الفيديو المختلفة مثل أخطاء التشغيل والتجميد والإطارات المفقودة ومشكلات المزامنة وأنواع الفساد الأخرى. الوظيفة الواضحة تجعل عملية إصلاح الفيديو بسيطة لجميع المستخدمين.
أنواع الفيديو الفاسدة المدعومة
MP4، MOV، 3GP، M2TS، MKV، MTS، AVI، FLV، MXF، M4V، إلخ.
خطوات استخدام Wondershare Repairit
هنا، سوف نقدم لك دليلاً بسيطًا لاستخدام Wondershare Repairit لإصلاح ملفات الفيديو الفاسدة.
الخطوة 1. احصل على Wondershare Repairit على جهازك
قم بتنزيل وتثبيت Wondershare Repairit على جهاز الكمبيوتر الخاص بك. يجب أن تحصل عليه من الموقع الرسمي. وإلا، فقد يكون جهاز الكمبيوتر الخاص بك مهددًا بالبرامج الضارة والفيروسات.
الخطوة 2. أضف مقاطع الفيديو التي تريد إصلاحها
افتح Wondershare Repairit على جهاز الكمبيوتر الخاص بك وانقر فوق + أضف لتحميل مقاطع الفيديو التي تحتاج إلى إصلاحها.
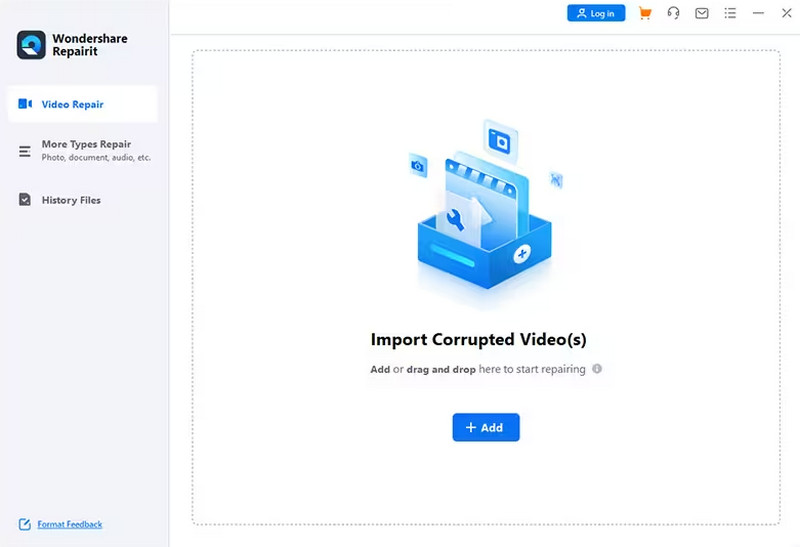
الخطوة 3. ابدأ عملية الإصلاح
بعد إضافة الفيديو المعطل بنجاح، يمكنك النقر فوق يصلح زر لإصلاح الفيديو المكسور الخاص بك.
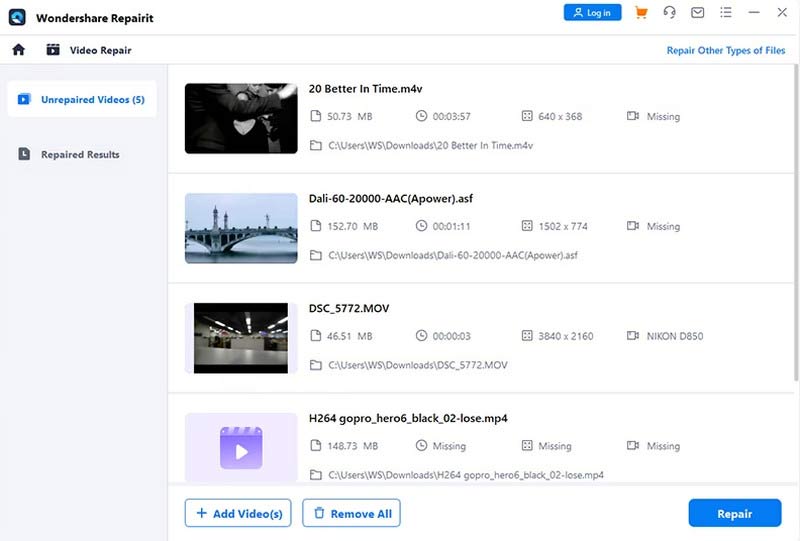
الخطوة 4. معاينة التأثير الثابت
سيتم تشغيل البرنامج تلقائيًا لإصلاح ملفات الفيديو التالفة. بمجرد انتهاء العملية، يُسمح لك بمعاينة الفيديو الذي تم إصلاحه. بعد التأكد من أن النتيجة تلبي توقعاتك، اختر حفظ.
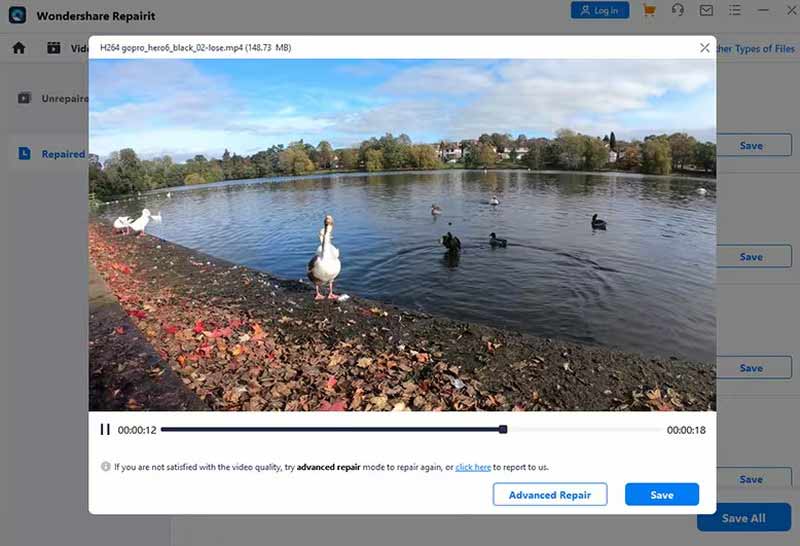
الايجابيات
- يقدم خيارات تخصيص متعددة.
- سرعة المسح والإصلاح سريعة جدًا.
- لديه واجهة سهلة الاستخدام.
- يدعم معاينة الفيديو الثابت بحرية.
سلبيات
- السعر باهظ الثمن مقارنة بالأدوات الأخرى.
الجزء 3. استخدم Stellar Video Repair لاستعادة الفيديو الخاص بك
تقوم شركة Stellar Information Technology بتطوير برنامج Stellar Video Repair. ويستخدم خوارزميات متقدمة لإصلاح الفيديو بتنسيقات مختلفة. يمكنه إصلاح ملفات الفيديو التي لا تعمل بشكل صحيح، أو التي بها مشكلات في مزامنة الصوت والفيديو، أو عرض الأخطاء أثناء التشغيل. يتوافق Stellar Video Repair مع أنظمة التشغيل Windows وMac.
أنواع الفيديو الفاسدة المدعومة
AVI، ASF، WMV، MKV، FLV، DIVX، WEBM، MJPEG، MPEG، AVCHD، MTS، MOV، MP4، M4V، 3G2، 3GP، F4V.
خطوات استخدام إصلاح الفيديو Stellar
سنقدم دليلًا خطوة بخطوة لمساعدتك في تطبيق إصلاح ملفات الفيديو باستخدام Stellar Video Repair.
الخطوة 1. قم بتنزيل Stellar Video Repair على جهاز الكمبيوتر الخاص بك.
من الموقع الرسمي لـ Stellar، يمكنك الحصول على أحدث إصدار من Stellar Video Repair. أو يمكنك الحصول عليه من متجر التطبيقات. ثم قم بتثبيت هذه الأداة على جهاز الكمبيوتر الخاص بك.
الخطوة 2. انقر فوق إضافة ملف
لتحميل ملف الفيديو الذي تحتاج إلى إصلاحه، يجب النقر فوق أضف فيديو الزر الموجود في منتصف الواجهة.
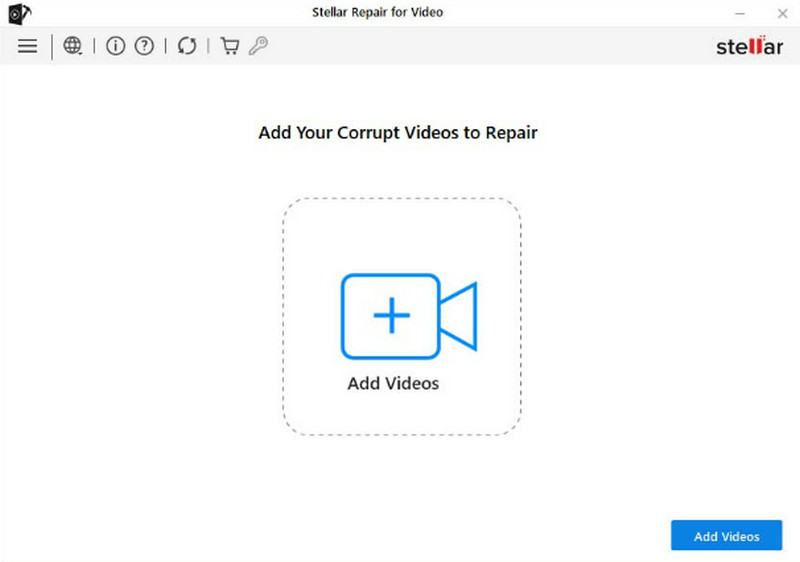
الخطوة 3. حدد الفيديو لإصلاحه
سيتم إدراج الفيديو التالف الذي اخترته في النافذة الجديدة. حدد الهدف، وانقر فوق يصلح لإصلاح ملف الفيديو المكسور.
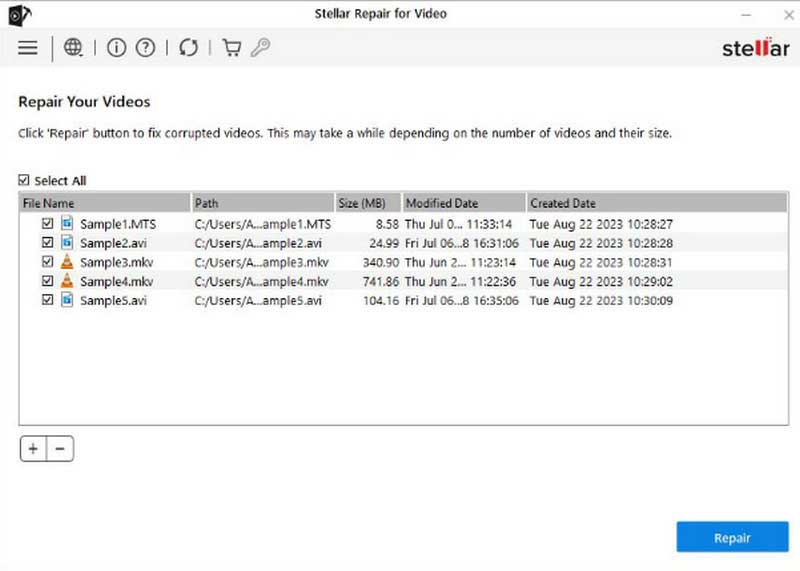
الخطوة 4. قد تستغرق عملية الإصلاح بعض الوقت، ويعتمد طول الوقت المستغرق على عدد مقاطع الفيديو وحجمها. بمجرد الانتهاء، انقر فوق حفظ الملفات التي تم اصلاحها. يمكنك أيضًا الضغط على معاينة للتحقق من النتيجة.
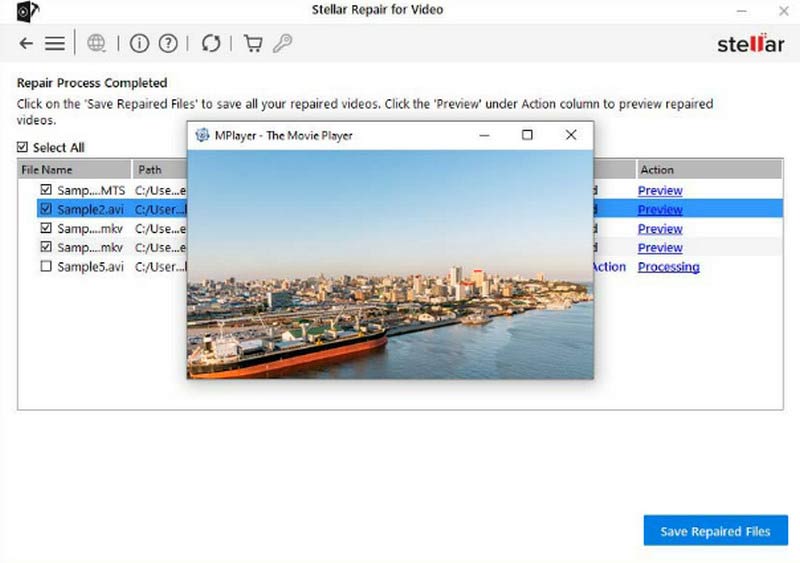
الايجابيات
- يتمتع بواجهة واضحة وبسيطة للغاية.
- يدعم إصلاح مقاطع فيديو متعددة في وقت واحد.
- يسمح للمستخدمين بالمعاينة قبل الحفظ.
- يمكنه إصلاح جميع أنواع مشكلات الفيديو التالفة تقريبًا.
سلبيات
- لا يمكن المعاينة للنسخة المجانية.
- لا يدعم حفظ الفيديوهات دون الشراء.
الجزء 4. قم بإصلاح ملفك باستخدام مشغل الوسائط VLC
مشغل الميديا VLC هو برنامج مشغل الوسائط. وهو معروف بتوافقه مع تنسيقات الوسائط المختلفة. وهو برنامج مجاني ومفتوح المصدر يمكن استخدامه على منصات مختلفة، مثل Windows وmacOS وLinux. يتمتع VLC Media Player بالعديد من الميزات، بما في ذلك تشغيل ملفات الوسائط، وتدفق المحتوى عبر الإنترنت، وتحويل الملفات إلى تنسيقات مختلفة، وحتى القيام ببعض إصلاحات الفيديو الأساسية. كما أن لديها خيارات قابلة للتخصيص ليجربها المستخدمون.
أنواع الفيديو الفاسدة المدعومة
MP4، MKV، AVI، MOV، WMV، OGG، إلخ.
خطوات استخدام برنامج VLC Media Player
فيما يلي دليل مفصل لمساعدتك في تحديد كيفية استخدام VLC Media Player لإصلاح الفيديو.
الخطوة 1. قم بتشغيل VLC Media Player على جهازك
قم بتنزيل وتثبيت مشغل الوسائط VLC. إذا كان لديك برنامج VLC Media Player مثبتًا على جهاز الكمبيوتر الخاص بك بالفعل، فتأكد من أنك تستخدم الإصدار الأحدث. افتحه، وانقر وسائط> تحويل / حفظ.
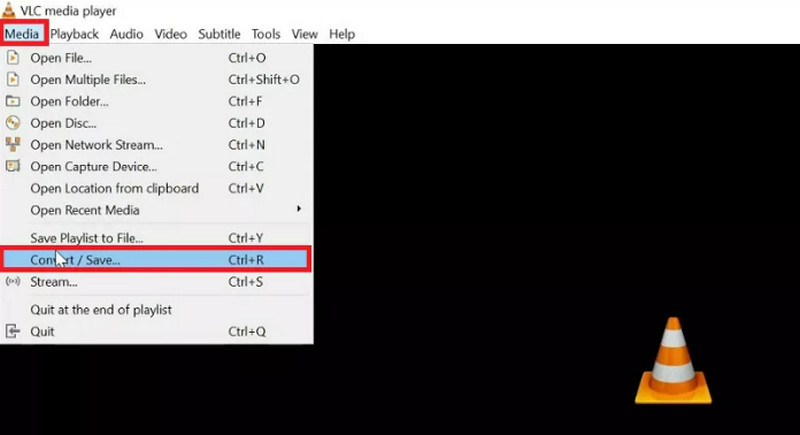
الخطوة 2. قم بتحميل الفيديو المطلوب إصلاحه
انقر أضف لتحميل الملف الذي تريد إصلاحه. ثم اختر تحويل / حفظ.
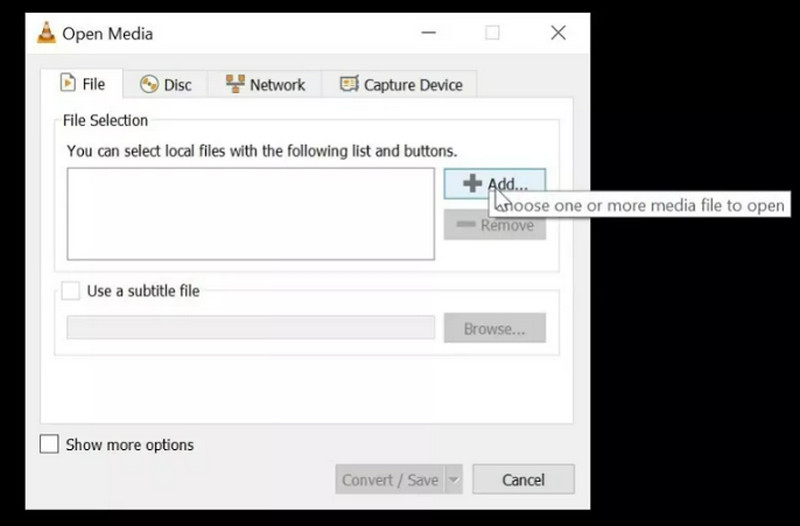
الخطوة 3. اختر التنسيق المستهدف
في القائمة المنسدلة لملف التعريف، اختر تنسيق الإخراج المطلوب. ثم تعال إلى المكان المقصود و اضغط تصفح لاختيار مسار الحفظ واسم الفيديو الناتج.
الخطوة 4. ابدأ الإصلاح
صحافة بداية لتحويل الفيديو المكسور الخاص بك. عند انتهاء العملية، تحقق مما إذا كان من الممكن تشغيل الفيديو الآن.
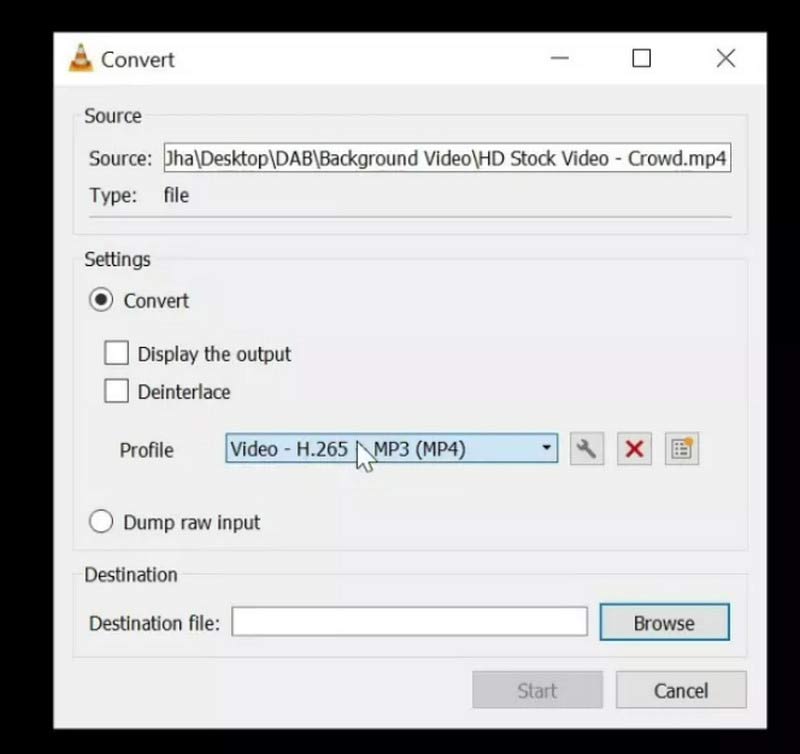
الايجابيات
- مفتوح المصدر و100% مجاني لأي منصة أو جهاز.
- سهل الاستخدام للغاية.
- ليس لديك إعلان للمقاطعة.
- دعم مجموعة واسعة من تنسيقات الوسائط
سلبيات
- لا تدعم إصلاح الدفعة.
- يمكن إصلاح المشكلات الأساسية فقط. الميزة محدودة.
الجزء 5. اسمح لـ EaseUS Fixo بمساعدتك في استعادة الفيديو
يعد EaseUS Fixo خبيرًا في إصلاح ملفات الفيديو الفاسدة أو التالفة. يمكنه إصلاح العديد من المشكلات، مثل مشكلات مزامنة الصوت والفيديو وتلف الرأس وأخطاء تشغيل الفيديو. يستخدم EaseUS Fixo خوارزميات متقدمة لتحليل وإصلاح ملفات الفيديو، مما يضمن معدلات نجاح عالية في استعادة البيانات التالفة. إنها أداة رائعة إذا كنت تواجه بشكل متكرر تلفًا في ملف الفيديو أو مشكلات في التشغيل.
أنواع الفيديو الفاسدة المدعومة
MP4، MOV، M2TS، MKV، MTS، 3GP، AVI، FLV، M4V، إلخ.
خطوات استخدام EaseUS Fixo
فيما يلي مقدمة لكيفية استعادة ملفات الفيديو التالفة باستخدام EaseUS Fixo.
الخطوة 1. افتح EaseUS Fixo
يجب عليك تنزيل وتثبيت EaseUS Fixo على جهاز الكمبيوتر الخاص بك. افتحه وكن مستعدًا للخطوات التالية.
الخطوة 2. أضف الفيديو غير القابل للتشغيل
على الواجهة، انقر فوق أضف مقاطع فيديو لتحميل مقاطع الفيديو التي تريد إصلاحها.
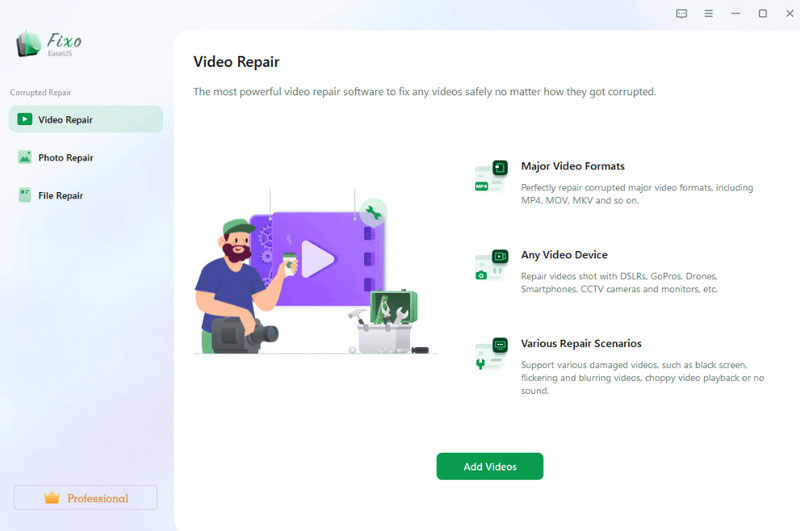
الخطوة 3. انقر فوق إصلاح
بعد إضافة مقاطع الفيديو التالفة، سيتم إدراجها في الواجهة. بمجرد أن تصبح جاهزًا، انقر فوق يصلح لتطبيق إصلاح ملف الفيديو التالف باستخدام هذه الأداة.
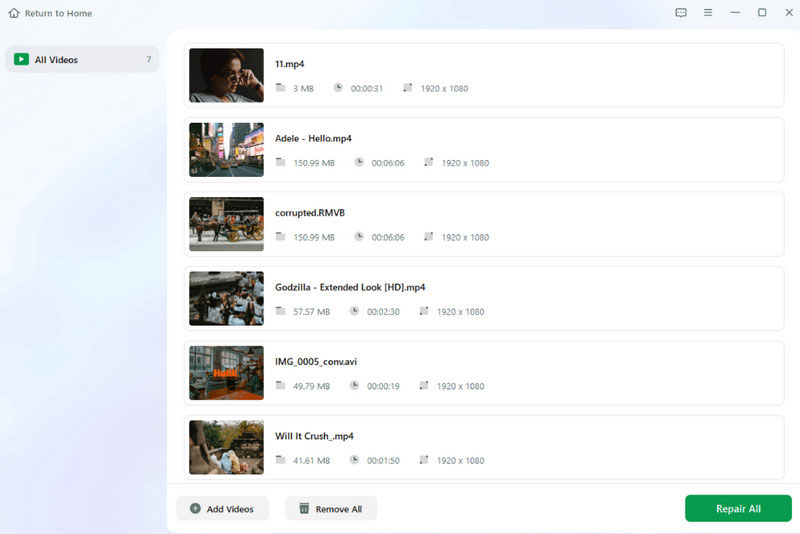
الخطوة 4. قم بمعاينة الفيديو الخاص بك وحفظه
سيتم الانتهاء من عملية الإصلاح بأكملها في بضع ثوان. الآن، يمكنك النقر عرض تم إصلاحه لمعاينة النتيجة. وأخيراً اضغط احفظ الكل.
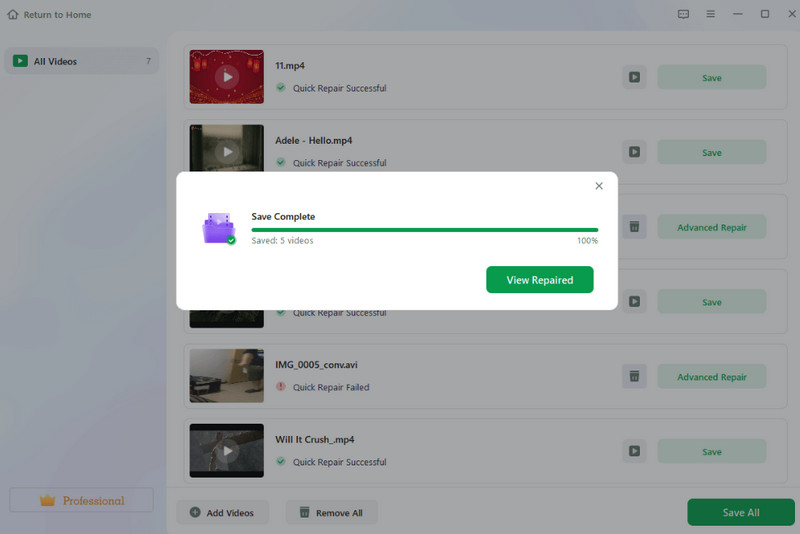
الايجابيات
- يدعم إصلاح ملفات الوسائط المتعددة مثل الصور ومقاطع الفيديو.
- يعمل بشكل فعال ومستقر للغاية.
- آمن جدًا للاستخدام.
- بأسعار معقولة جدا للترقية.
سلبيات
- ليس لديه نسخة مجانية الآن.
الجزء 6. الأسئلة الشائعة حول كيفية إصلاح الفيديو
ما هي أداة إصلاح الفيديو المجانية عبر الإنترنت؟
هناك العديد من أدوات إصلاح الفيديو المجانية المتاحة عبر الإنترنت والتي يمكن أن تساعدك إصلاح غير قادر على تشغيل الفيديو. تعد EaseUS Online Video Repair، وOnline Video Repair، وMP4Fix Video Repair Tool، وما إلى ذلك، أدوات ممتازة لمساعدتك في إصلاح ملفات الفيديو عبر الإنترنت مجانًا. يمكنك الاختيار حسب احتياجاتك.
هل يمكن استعادة ملفات الفيديو التالفة؟
نعم، يمكنك استعادة أو إصلاح ملفات الفيديو التالفة، لكن نسبة النجاح تعتمد على عدة عوامل، بما في ذلك مدى الفساد وقدرة أدوات الإصلاح. إذا كانت لديك نسخ احتياطية، فيمكنك استعادتها من مصدر النسخة الاحتياطية. كما يمكن استخدام العديد من برامج إصلاح الفيديو لمساعدتك.
ما هو أفضل برنامج لإصلاح الفيديو؟
هناك العديد من خيارات برامج إصلاح الفيديو المتاحة. كل منها لديه أفضل ما لديه. يمكن لـ Vidmore Video Fix إصلاح مقاطع الفيديو بنفس جودة عينة الفيديو. يدعم Stellar Repair for Video تنسيقات ملفات الفيديو المختلفة ويمكنه إصلاح مجموعة من المشكلات. يمكن أن يحاول VLC Media Player إصلاح مشكلات تلف الفيديو البسيطة وأخطاء التشغيل. يمكنك الاختيار حسب حاجتك.
خاتمة
في هذه المقالة، نقدم لك 5 أدوات ممتازة لمساعدتك إصلاح مقاطع الفيديو. تحظى جميعها بثقة المستخدمين في جميع أنحاء العالم وقد حفظت العديد من مقاطع الفيديو التي لا يمكن تشغيلها بشكل صحيح بفضل ميزاتها القوية. ولمساعدتك في اختيار الأداة المناسبة لك بشكل أكثر سلاسة، قمنا أيضًا بإدراج مزاياها وعيوبها. ستضمن التعليمات التفصيلية خطوة بخطوة التشغيل السلس. نأمل أن يكون المحتوى الخاص بنا مفيدًا لك حقًا. إذا كانت لديك أداة أفضل لإصلاح الفيديو لتوصي بها، فلا تتردد في ترك تعليق والتحدث إلينا. نحن نحب أن نسمع منك.

