Windows Media Player لا يقوم بتشغيل الصوت: لماذا وكيفية إصلاح ذلك
كان Windows Media Player، وخاصة الإصدارات الأقدم مثل 7 و8 و10 وحتى الإصدارات الأقدم، هو الحل الأمثل لتشغيل الموسيقى والفيديو. ومع ذلك، مع وصول نظام التشغيل Windows 11، تغيرت الأمور نظرًا لأن مشغل الوسائط الافتراضي لنظام التشغيل Windows 11 أصبح الآن مشغل الوسائط الذي تم إصداره حديثًا. ومع ذلك، هذا لا يعني أن Windows Media Player قد اختفى تمامًا من Windows 11. بغض النظر عن الإصدار الموجود على جهاز الكمبيوتر الخاص بك، فقد تواجه مشكلة مزعجة، وهي أن هناك لا يوجد صوت على Windows Media Player. لحسن الحظ، لا داعي للقلق كثيرًا لأن هناك الكثير من الطرق لإصلاح هذه المشكلة المزعجة. وبالتالي، يمكنك تشغيل مقاطع الفيديو الخاصة بك بالصوت مرة أخرى بعد قراءة هذه المدونة الإعلامية.
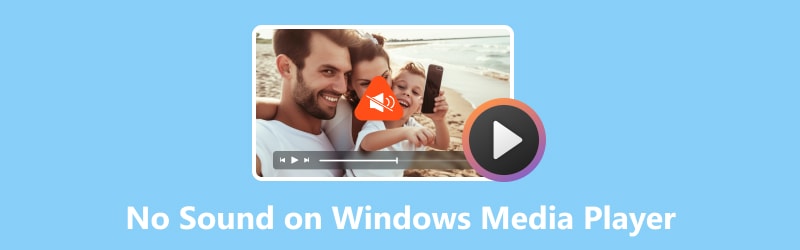
محتوى الصفحة
الجزء 1. لماذا لا يوجد صوت في Windows Media Player
قد تتساءل لماذا تجد فجأة أن Windows Media Player لا يقوم بتشغيل الصوت. أحد المشتبه بهم الشائعين هو إعدادات الصوت للكمبيوتر. عندما يتم كتم صوت جهاز الكمبيوتر في أشرطة تمرير مستوى الصوت أو إذا تم تحديد جهاز الصوت الخاطئ، فيمكن أن يؤدي ذلك بسهولة إلى التخلص من لعبة الصوت الخاصة بك.
السبب الثاني هو أن هناك أوقاتًا تكون فيها برامج ترميز الصوت مفقودة أو قديمة. كما تعلمون، تلك الأدوات الموجودة خلف الكواليس والضرورية لفك تشفير الملفات الصوتية. سبب آخر هو الشبكة المتشابكة من برامج تشغيل الصوت. يمكن أن تؤدي الاشتباكات أو سوء السلوك مع البرامج الأخرى إلى إسكات الصوت، حتى أكثر الألحان إيقاعًا في الفيديو. أخيرًا، دعونا لا نتجاهل احتمال وجود ملفات وسائط تالفة أو تالفة. مثل هذه الأنواع من ملفات الوسائط يمكن أن تجعل المشغل الخاص بك يطن.
مع هذه الأسباب التي تم جمعها أعلاه، يعد التدقيق في الحلول التي تم اختبارها أدناه أمرًا مهمًا بالنسبة لك لحل مشكلة Windows Media Player لعدم وجود صوت.
الجزء 2. كيفية إصلاح مشكلة عدم وجود صوت في Windows Media Player
الآن، لمعالجة أسباب وكيفية حل مشكلة عدم عمل الصوت في Windows Media Player، تم جمع قائمة الحلول أدناه.
الإصلاح 1. تحقق من إعدادات مستوى الصوت في Windows Media Player
ربما قمت عن طريق الخطأ بضبط صوت مشغل الوسائط على كتم الصوت أو كتم الصوت. وبالتالي، لمعالجة المشكلة، تحقق أولاً مما إذا كان تم كتم الصوت بالفعل. للقيام بذلك، يمكنك اتباع الخطوات أدناه.
الخطوة 1. قم بتشغيل مشغل الوسائط، ثم تحقق بسرعة من مستوى صوت المشغل. عادةً ما يكون موجودًا في الجزء السفلي من الشاشة.
الخطوة 2. تحقق مما إذا كان قد تم ضبطه على كتم الصوت أو إذا كان عليه علامة حمراء.
الخطوه 3. إذا كان الأمر كذلك، فكل ما عليك فعله هو إلغاء كتم الصوت عن طريق تحريك الشريط الخاص به إلى اليمين لضبط مستوى الصوت.
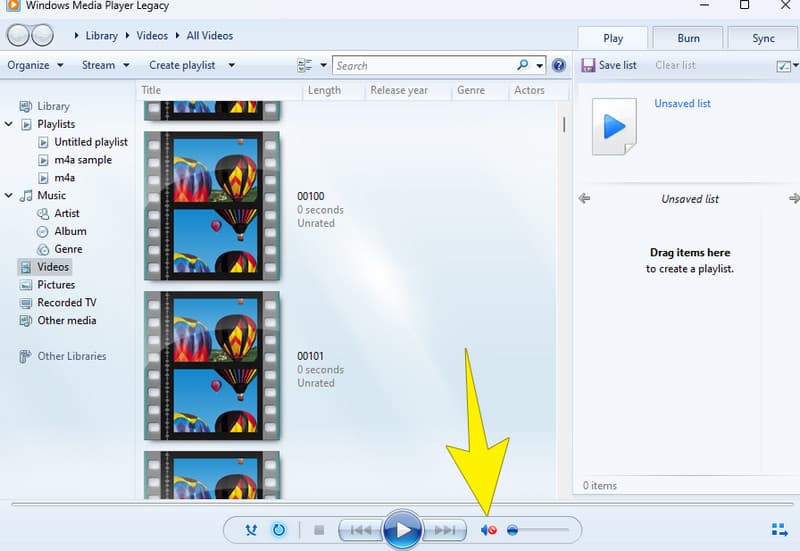
الإصلاح 2. حل مشكلة برنامج ترميز الملف
كما هو مذكور أعلاه، يمكن أن تساهم مشكلات برنامج الترميز في عدم تشغيل Windows Media Player للصوت. على سبيل المثال، قد لا يتمكن المشغل الخاص بك من تشغيل مقاطع فيديو MKV. بسبب ال يفتقر Windows Media Player إلى برنامج ترميز MKV.
وبالتالي، لمعالجة هذه المشكلة المتعلقة ببرنامج الترميز، يُنصح بمحاولة تنزيل حزمة برامج الترميز باستخدام مشغل الوسائط المذكور. وإليك كيف يمكنك أن تفعل ذلك.
الخطوة 1. في Windows Media Player قيد التشغيل، انتقل إلى الأدوات > الخيارات.
الخطوة 2. بعد ذلك، انتقل إلى علامة التبويب "المشغل" وقم بتبديل المربع الذي يشير إلى تنزيل برامج الترميز تلقائيًا.
الخطوه 3. بمجرد التبديل، انقر فوق الزر "موافق".
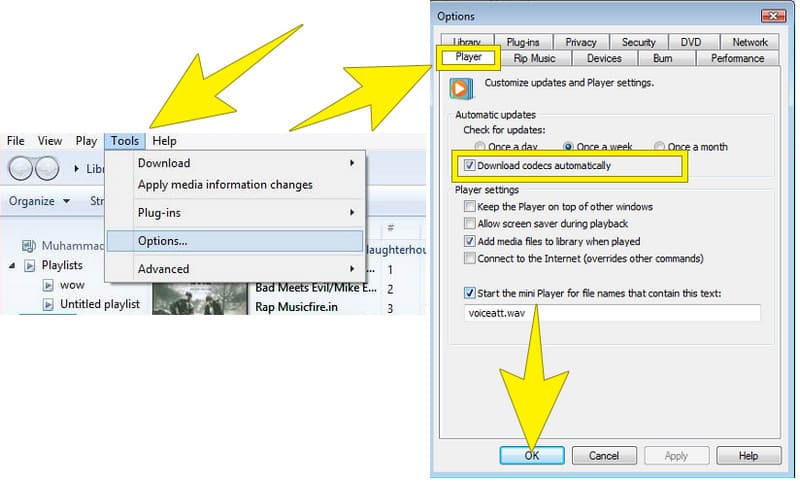
الإصلاح 3. أعد تثبيت برنامج تشغيل الصوت
يرتبط أحد الأسباب المذكورة لمشكلة الصوت في Windows Media Player ببرنامج تشغيل الصوت الخاص بالجهاز. لذا، لإصلاح المشكلة، حاول إلغاء تثبيت برنامج تشغيل الصوت ثم إعادة تثبيته على جهاز الكمبيوتر الخاص بك.
الخطوة 1. على لوحة مفاتيح سطح المكتب، اضغط على مفاتيح Windows بالإضافة إلى X في نفس الوقت. ثم، في الخيار المنبثق، حدد مدير الجهاز.
الخطوة 2. بعد ذلك، انقر فوق زر السهم الموجود في علامة التبويب الصوت والفيديو وأجهزة التحكم في الألعاب.
الخطوه 3. انقر بزر الماوس الأيمن فوق برنامج تشغيل الصوت وانقر فوق علامة التبويب إلغاء تثبيت الجهاز.
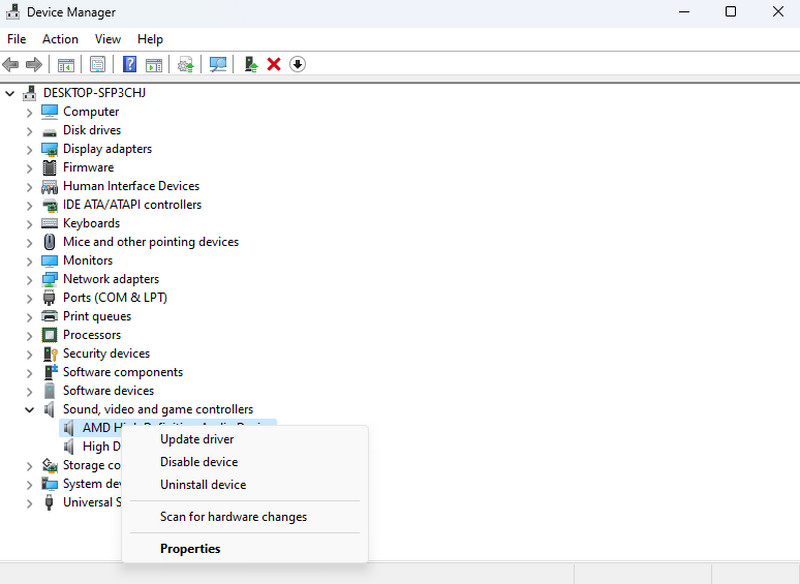
الإصلاح 4. التحقق من مصداقية ملف الوسائط
ربما لا يوجد صوت لفيديو MP4 الخاص بك في Windows Media Player بسبب الفساد. ومع ذلك، قد ترغب في التحقق من مصداقيتها من خلال محاولة تشغيلها مع مشغلات الوسائط الأخرى. إذا تأكدت من تلفه، فيمكنك العثور على أداة موثوقة لإصلاح الفيديو لإصلاحه.
الجزء 3. المكافأة: أفضل أداة برمجية لإصلاح مقاطع الفيديو بدون صوت
كمكافأة، نوصي باستخدام Vidmore Video Fix باعتباره البرنامج الأكثر موثوقية لإصلاح ملف الوسائط التالف. نعم هذه إصلاح فيديو Vidmore يعد البرنامج بمثابة أداة إصلاح فيديو موثوقة لإصلاح مشكلات مقاطع الفيديو التالفة أو التالفة بالصوت. مع Vidmore Video Fixer، يمكنك الاستمتاع بالميزات التي يقدمها لإصلاح مقاطع الفيديو المتقطعة الناتجة عن الأخطاء الرقمية. علاوة على ذلك، فإن أحد جوانبه الرائعة هي واجهة المستخدم الحديثة، والتي ستجعلك تشعر بالراحة عند استخدامه. بالإضافة إلى ذلك، فهو يأتي أيضًا مزودًا بتقنيات متقدمة مثل الخوارزميات والذكاء الاصطناعي التي تجعل عمليته أكثر قوة. على الرغم من خوارزمياته المتقدمة، يظل Vidmore Video Fix في متناول جميع مستويات المستخدمين، حتى أولئك الذين ليس لديهم خبرة في التكنولوجيا. الآن، إذا كان Windows 11 Media Player الخاص بك لا يقوم بتشغيل أي صوت بسبب تلف الملف، فإليك كيفية استخدام Vidmore لإصلاح الفيديو.
الخطوة 1. أول شيء أولاً، تحتاج إلى تثبيت البرنامج على سطح المكتب الخاص بك. الرجاء الضغط على تحميل الزر أدناه لمساعدتك في تسريع عملية الاستحواذ.
الخطوة 2. بعد تثبيت البرنامج، حان الوقت لتشغيله. عندما تصل إلى الواجهة الرئيسية، سترى اثنتين زائد أزرار. انقر فوق الزر الأحمر لتحميل ملف الفيديو التالف الذي تحتاج إلى إصلاحه. وبعد ذلك، ستحتاج إلى النقر فوق الزر الأزرق لتحميل نموذج فيديو.
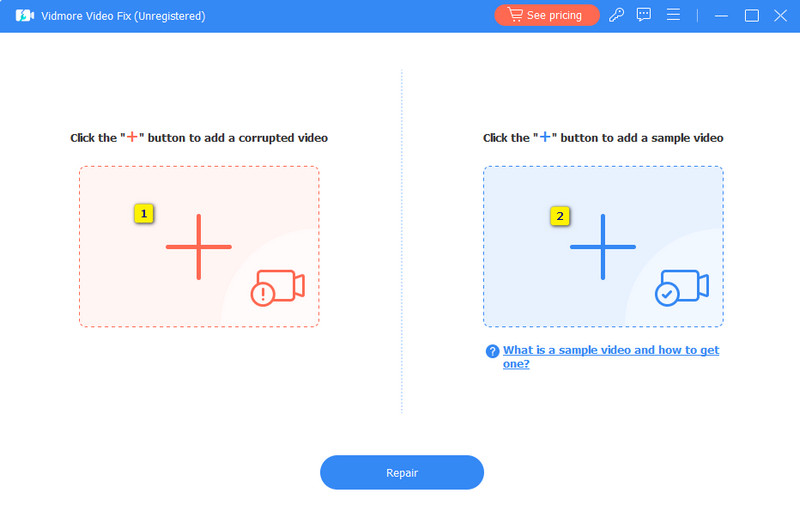
الخطوه 3. عندما يتم تحميل كلا الفيديوين، يمكنك الآن بدء التثبيت بالنقر فوق يصلح زر.
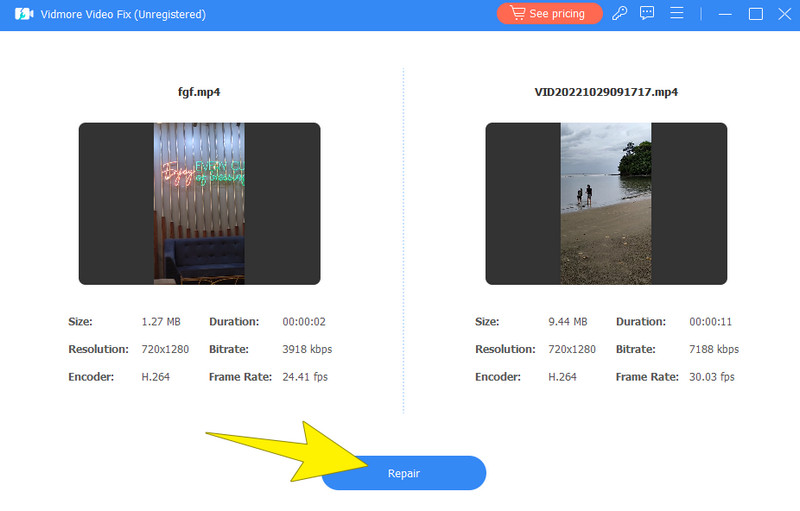
الخطوة 4. بمجرد الإصلاح، يمكنك الآن متابعة تصدير الفيديو الذي تم إصلاحه بالنقر فوق حفظ زر.
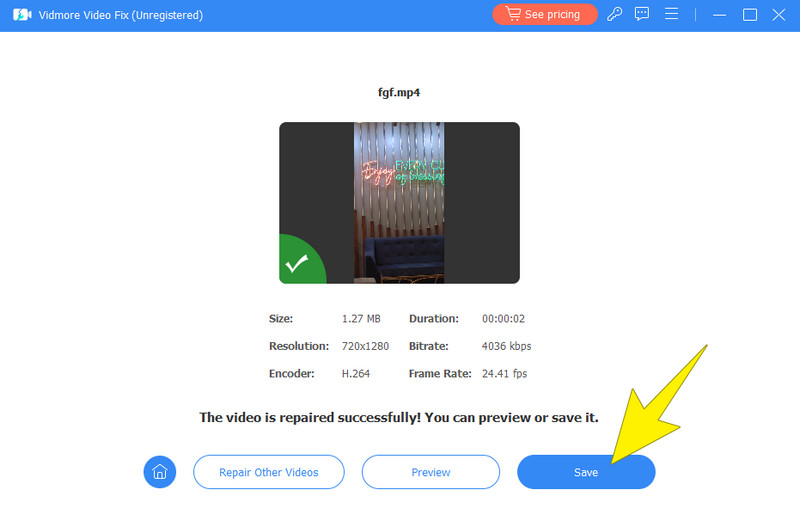
الجزء 4. الأسئلة الشائعة حول Windows Media Player
لماذا لا يوجد صوت في Windows Media Player الخاص بي؟
هناك عوامل مختلفة يمكن أن تسبب خطأ عدم وجود صوت في ويندوز ميديا بلاير. قد يكون ذلك بسبب كتم الصوت، أو مشكلات في برنامج تشغيل الصوت، أو مشكلات في الأجهزة، أو ملفات الوسائط التالفة.
لماذا لا يوجد صوت في مشغل الوسائط MP4 الخاص بي؟
إذا كان مشغل الوسائط MP4 الخاص بك لا يحتوي على صوت، فحاول استخدام مشغلات وسائط أخرى. إذا استمر الخطأ نفسه، فمن المؤكد أن ملف الفيديو الخاص بك هو الذي به المشكلة.
لماذا لا يتم تشغيل الموسيقى الخاصة بي على جهاز كمبيوتر يعمل بنظام Windows؟
إذا لم يتم تشغيل الموسيقى على سطح المكتب لديك و Windows Media Player لا يعمل، حاول التحقق من إعدادات الصوت. كما أن محاولة إعادة تشغيل سطح المكتب قد تساعد. إذا استمرت المشكلة بعد إعادة التشغيل، فحاول تشغيل الموسيقى على مشغل موسيقى مختلف لاكتشاف ما إذا كانت المشكلة تكمن في الملف.
خاتمة
على غرار كبار مشغلي الوسائط الآخرين، خطأ لا يوجد صوت على Windows Media Player هل هناك. ولحسن الحظ، فإن طرق إصلاح هذا الخطأ موجودة أيضًا لمساعدة المستخدمين المتأثرين. إذا وجدت هذه المقالة مفيدة وغنية بالمعلومات، فلا تتردد في مشاركتها مع أصدقائك الذين لديهم نفس المشكلة.


