كيفية نسخ قرص DVD على جهاز الكمبيوتر وجهاز Mac - 3 طرق نهائية يجب أن تعرفها
من أجل نسخ مقاطع الفيديو احتياطيًا أو تشغيل مقاطع الفيديو على السينما المنزلية ، يجب أن تتعلم المزيد حول كيفية نسخ قرص DVD على نظامي التشغيل Windows و Mac. بالطبع ، يجب عليك التأكد من وجود محرك أقراص DVD داخل جهاز الكمبيوتر الخاص بك. بالنسبة إلى Windows ، لا تزال هناك بعض أدوات نسخ أقراص DVD الافتراضية لإنشاء قرص DVD. لكن أحدث جهاز MacBook لم يعد يوفر محرك أقراص DVD. يمكنك نسخ قرص بيانات بدلاً من قرص DVD قياسي. فقط تعلم المزيد من التفاصيل حول عملية حرق DVD على نظامي التشغيل Windows و Mac من المقالة الآن.
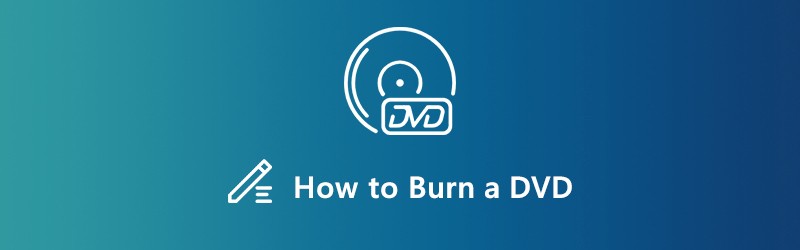
محتوى الصفحة
الجزء 1: الطريقة المثلى لنسخ أي فيديو على DVD
برنامج Vidmore DVD Creator هو ناسخ أقراص DVD متعدد الاستخدامات يحول أي ملفات فيديو وصوت إلى قرص DVD قياسي أو قرص Blu-ray / ISO / مجلد ، حتى لمقاطع الفيديو عالية الدقة وملفات 4K. يوفر قوالب القوائم الجاهزة للاستخدام وقوالب التخصيص لقوائم DVD وحتى ميزات التحرير المتقدمة لتحرير ملفات الفيديو.
- انسخ أي ملف فيديو أو صوت على قرص DVD لمعظم مشغلات DVD.
- قم بتحرير فيديو DVD باستخدام ملف محرر الفيديو قبل النسخ على DVD.
- اختر جاهزًا لاستخدام قوالب قائمة DVD أو قائمة مخصصة على DVD.
- قم بتوفير أدوات قوية لتحرير مقاطع الفيديو والفصول لقرص DVD.
كيفية نسخ قرص DVD على Windows 10/8/7
الخطوة 1: قم بتنزيل وتثبيت ناسخ أقراص DVD ، قم بتشغيل البرنامج على جهاز الكمبيوتر الخاص بك. بعد ذلك ، يمكنك اختيار ملف قرص DVD القائمة وأدخل قرص DVD فارغًا في محرك أقراص DVD. انقر على إضافة ملف (ملفات) وسائط زر لإضافة مقاطع الفيديو التي تريد نسخها على قرص DVD على نظام التشغيل Windows 10.

الخطوة 2: بمجرد تحميل مقاطع الفيديو ، يمكنك اختيار المسار الصوتي المطلوب أو العنوان الفرعي لقرص DVD الناتج. علاوة على ذلك ، يمكنك أيضًا ضبط نوع القرص وتحديد نسبة العرض إلى الارتفاع واختيار جودة الفيديو المطلوبة في الجزء السفلي قبل النقر فوق التالى زر.

الخطوه 3: إذا كنت بحاجة إلى مزيد من التحرير لمقاطع الفيديو أو إدارة الفصول ، فانقر فوق اداة التشغيل زر للعثور على الميزات المتقدمة داخل أدوات الفيديو و أدوات الفصل. يمكنك تحرير الفيديو والملفات الصوتية والعناوين الفرعية والفصول وحتى الصور المصغرة لنسخ DVD على Windows.

الخطوة 4: بعد ذلك ، يمكنك اختيار قالب قائمة DVD المناسب من ملف قالب القائمة علامة التبويب على الجانب الأيمن. إذا كنت بحاجة إلى تصميم قائمة بالزر والقالب المطلوبين ، يمكنك اختيار ملف نموذج مخصص التبويب. ما عليك سوى عرض القائمة بالنقر فوق الزر "معاينة".

الخطوة الخامسة: ضع علامة في خانة الاختيار بجوار انسخه إلى القرص المدمج اختيار. بعد ذلك يمكنك إعداد إعدادات النسخ ووضع التشغيل. خلاف ذلك ، سيقوم ناسخ أقراص DVD بتحسين الخيارات بناءً على أجهزتك. الآن يمكنك النقر فوق بداية زر لبدء نسخ قرص DVD على Windows 10/8/7.

الجزء 2: كيفية نسخ قرص DVD على Windows 10/8/7 مجانًا
تعد وظيفة النسخ على أقراص DVD المدمجة طريقة بسيطة لنسخ قرص DVD على Windows 10. بالإضافة إلى تنسيقات الفيديو ، يمكنك أيضًا إضافة ملفات صوتية و GIF و PDF و TXT. يمكن للوظيفة فقط إنتاج بيانات DVD ، مما يعني أن قرص DVD للبيانات سيتم تشغيله فقط على أجهزة الكمبيوتر أو مشغلات DVD تدعم تنسيقات الفيديو.
الخطوة 1: ضع قرصًا مضغوطًا أو قرص DVD فارغًا في محرك ناسخ الأقراص المضغوطة / أقراص DVD بجهاز الكمبيوتر وافتح نافذة مستكشف الملفات. إذا أمكن ، يمكنك أيضًا تجميع الملفات لنسخ قرص DVD في نفس المجلد.
الخطوة 2: ابحث عن ملفات الفيديو المطلوبة على محرك الأقراص الثابتة لديك. اضغط على Ctrl وحدد كل فيديو. انقر بزر الماوس الأيمن فوق الملفات المحددة ، واختر ملف ارسل إلى الخيار وحدد محرك أقراص DVD RW في قائمة السياق.
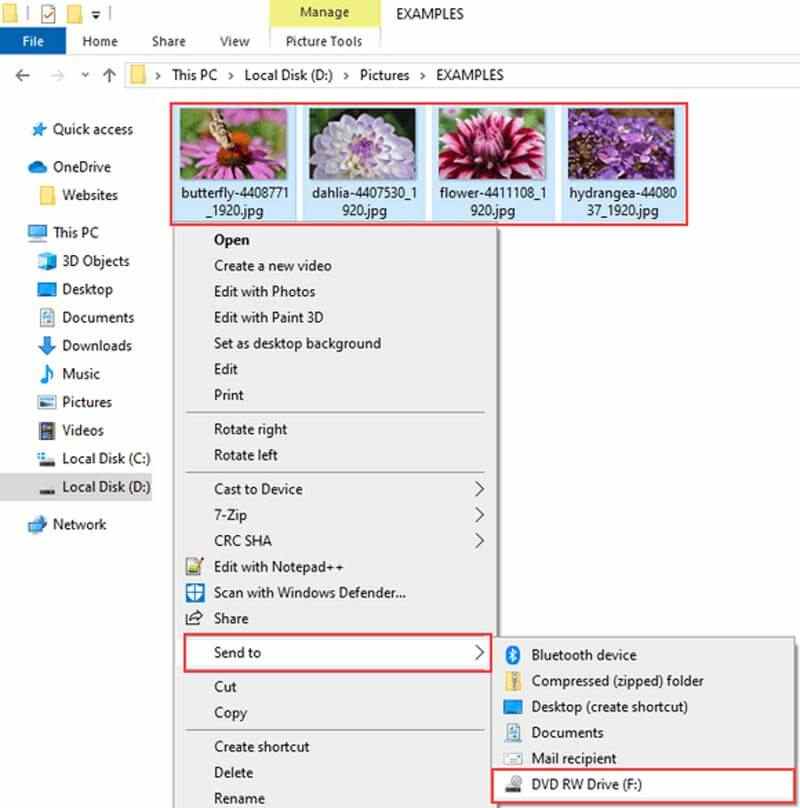
الخطوه 3: عندما حرق قرص سيظهر مربع الحوار ، يمكنك كتابة اسم القرص في مربع عنوان القرص وتحديد ملف مع مشغل CD / DVD اختيار. اضغط على التالى زر لإرسال مقاطع الفيديو الخاصة بك إلى محرك أقراص DVD.
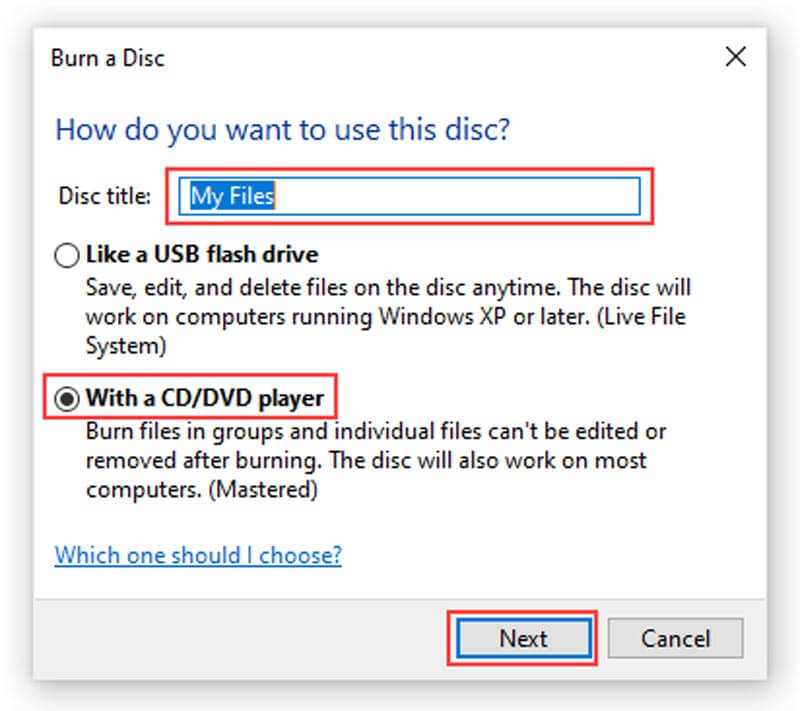
الخطوة 4: عند الانتهاء ، سيتم فتح محرك أقراص DVD تلقائيًا. اذهب إلى أدوات القيادة في شريط القائمة العلوي ، يمكنك النقر فوق إنهاء الحرق اختيار. ثم أدخل عنوان القرص مرة أخرى ، وحدد السرعة المناسبة.
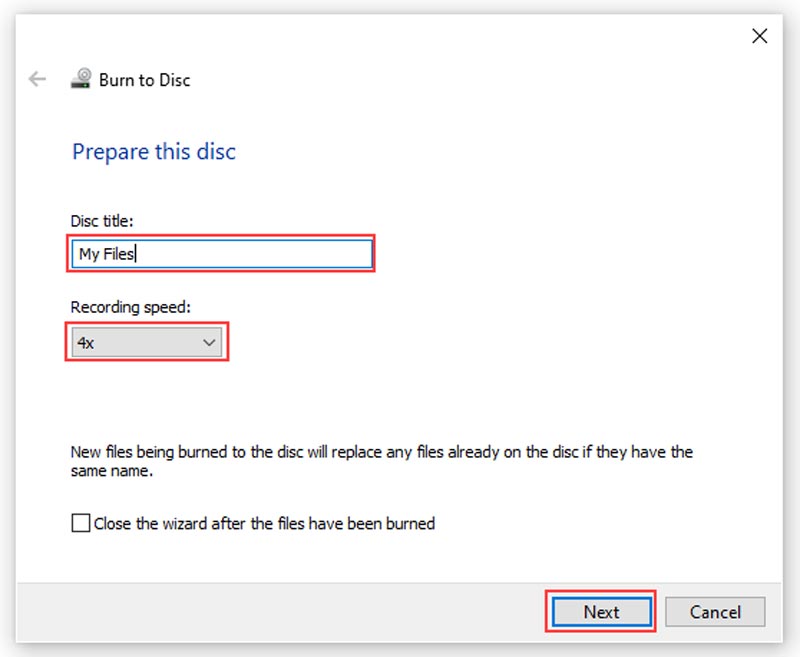
الخطوة الخامسة: بمجرد النقر فوق ملف التالى الزر ، سيقوم Windows 10 بنسخ قرص DVD تلقائيًا. بالطبع ، يمكنك أيضًا استخدام نفس الطريقة لإنشاء قرص DVD باستخدام Windows 8 / 8.1 / 7 أيضًا.
الجزء 3: كيفية نسخ قرص DVD على MacBook مجانًا
ماذا يجب أن تفعل إذا كنت بحاجة إلى إنشاء قرص DVD على جهاز Mac؟ يمكنك الحصول على وظيفة ناسخ DVD مدمجة أيضًا. يدعم جميع تنسيقات الملفات المتوافقة مع Mac. على غرار ناسخ أقراص DVD لنظام التشغيل Windows 10 ، يمكن لهذه الوظيفة إنتاج قرص بيانات فقط ، ولكن لا يمكن تشغيل قرص DVD.
الخطوة 1: أنشئ مجلدًا جديدًا وانقل جميع ملفات الفيديو التي تريد نسخها على قرص DVD على جهاز Mac إلى المجلد.
الخطوة 2: انقر بزر الماوس الأيمن فوق المجلد الجديد واختر نسخ على القرص في قائمة السياق. عند المطالبة ، أدخل قرص DVD فارغًا في جهاز الكمبيوتر الخاص بك.
الخطوه 3: ثم أدخل اسمًا لقرص DVD في مربع اسم القرص ، واضبط سرعة النسخ. بشكل افتراضي ، يتم ضبطه على السرعة القصوى ، ولكن يمكنك تغييره.
الخطوة 4: الآن ، انقر فوق حرق زر لبدء نسخ قرص DVD على جهاز Mac.
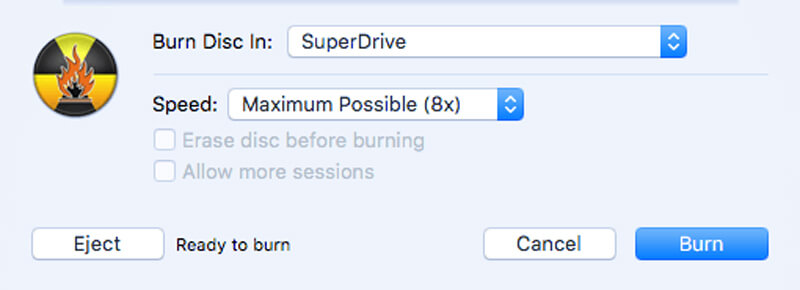
الجزء 4: الأسئلة الشائعة حول كيفية نسخ أقراص DVD على جهاز الكمبيوتر الخاص بك
1. ما هي الاختلافات بين البيانات DVD و DVD التشغيل؟
قرص DVD للبيانات لا يمكن قراءته عادةً إلا بواسطة الكمبيوتر عند تشغيل قرص DVD للفيديو في أي مشغل DVD. يعد قرص DVD للبيانات رائعًا لـ نسخ ملفات DVD الموجودة على جهاز كمبيوتر واحد ونقلها إلى جهاز كمبيوتر جديد. يمكن أيضًا استخدام قرص DVD هذا لأرشفة الملفات كحل تخزين أو نسخ احتياطي. من ناحية أخرى ، يتم استخدام قرص DVD للفيديو بشكل عام للمعارض.
2. هل يمكنني نسخ قرص DVD في Windows Media Player؟
لسوء الحظ ، يتعذر على Windows Media Player نسخ الأفلام على قرص DVD قابل للتشغيل. إنه يدعم نسخ الأقراص المضغوطة الصوتية ، والتي تحتوي فقط على ملفات الموسيقى والصوت. إذا كنت تستخدم ميزة النسخ في Windows Media Player لنسخ قرص DVD ، فستحصل فقط على قرص DVD للبيانات.
3. كيف تقوم بتنسيق DVD؟
فقط أدخل القرص الفعلي في محرك أقراص DVD الخاص بك. بمجرد تحميل قرص DVD ، انقر فوق نسخ الملفات على القرص من مربع الحوار. أدخل اسم القرص. انقر فوق إظهار خيارات التنسيق وحدد التنسيق بناءً على حاجتك. بعد ذلك ، انقر فوق الزر "التالي" لتنسيق قرص DVD.
خاتمة
هنا دليل حول كيفية نسخ قرص DVD على نظام التشغيل Windows 10 و macOS في مواقف مختلفة. بالنسبة لأقراص DVD للبيانات ، تعد الوظيفة المدمجة خيارًا سهلاً. إذا كنت ترغب في مشاهدة مقاطع الفيديو على شاشة كبيرة ، يمكنك نسخ قرص فيديو DVD باستخدام Vidmore DVD Creator وفقًا لمتطلباتك.


