أفضل 3 طرق لتسجيل الصوت والصوت على iPhone
ازدادت شعبية التسجيل الصوتي على الأجهزة المحمولة ويتم استخدامه لعدة أسباب. على سبيل المثال ، قد ترغب في تسجيل بعض المعلومات المهمة والتقاط المحاضرات والمقابلات وأفكارك وأفكارك والمزيد. الآن لا تحتاج إلى جهاز إلكتروني منفصل للتسجيل. هاتف iPhone واحد في يدك ، يمكنك بسهولة تسجيل الصوت وصوتك بسهولة.
السؤال هو هل تعلم كيفية تسجيل الصوت على iPhone?

في الواقع ، من السهل جدًا القيام بذلك تسجيل الصوت على iPhone. تم تصميم جهاز iOS مع تطبيق مسجل صوت مدمج يسمى Voice Memos يمكنه بسهولة تحويل جهاز iPhone الخاص بك إلى جهاز تسجيل صوتي. هنا في هذا المنشور ، سنخبرك بكيفية تسجيل الموسيقى والأغنية وصوتك والتسجيلات الصوتية الأخرى على جهاز iPhone الخاص بك باستخدام المذكرات الصوتية وميزة تسجيل شاشة iOS وتطبيق آخر لتسجيل الصوت.

الجزء 1. كيفية تسجيل الصوت على iPhone باستخدام المذكرات الصوتية
المذكرات الصوتية هو جزء من تطبيقات Apple الأساسية التي تأتي مثبتة مسبقًا على جميع أجهزة iOS بما في ذلك iPhone و iPad و iPod touch. بصفته مسجل الصوت الافتراضي لـ iPhone ، فإن Voice Memos لديه القدرة على تحويل جهاز iPhone الخاص بك إلى مسجل صوت محمول. يوفر طريقة بسيطة ومريحة لتسجيل ومشاركة الأصوات المختلفة مثل الملاحظات الشخصية واللحظات العائلية والمحاضرات والمحتويات المهمة الأخرى على iPhone. سيوضح لك الماضي الأول كيفية تسجيل الصوت على iPhone به.
الخطوة 1. أولاً ، يجب عليك العثور على تطبيق Voice Memos وفتحه على جهاز iPhone الخاص بك. كما ذكر أعلاه ، فإن هذا التطبيق مثبت مسبقًا على جميع أجهزة iOS. لذلك لا تحتاج إلى تثبيته. إذا لم تتمكن من العثور على مسجل الصوت هذا ، فيمكنك استخدام وظيفة البحث أو مطالبة Siri مباشرة بفتحه.
الخطوة 2. عند الدخول إلى تطبيق Voice Memos ، يمكنك ببساطة النقر فوق اللون الأحمر سجل زر لبدء تسجيل الصوت على iPhone.
الخطوه 3. عندما تريد إيقاف التسجيل الصوتي ، يمكنك النقر فوق قف زر في نفس المكان لإنهاء العملية.
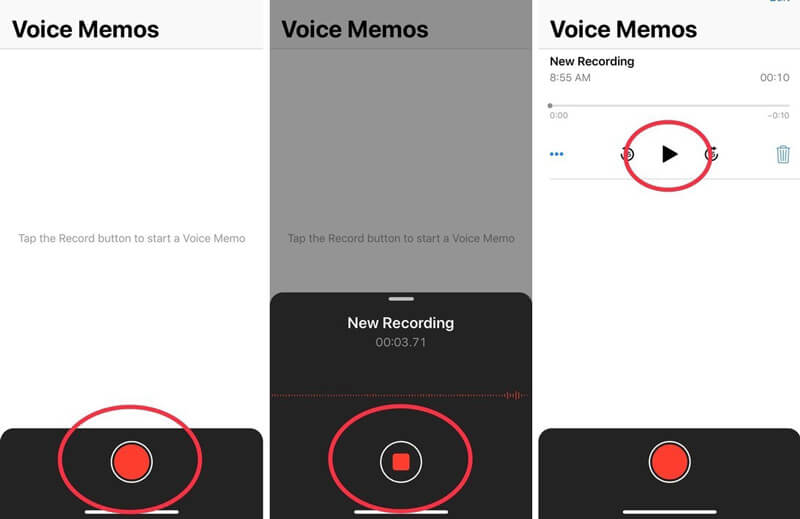
الخطوة 4. سيتم حفظ التسجيل الصوتي على iPhone تلقائيًا مع موقعك الحالي كعنوان بمجرد النقر على زر التوقف. ثم يمكنك النقر فوق تسجيل جديد للعب والاستماع إلى ملف الصوت الملتقط.
الخطوة الخامسة. بعد تسجيل الصوت على iPhone ، يُسمح لك بتحرير الصوت المسجل. تم تصميم بعض ميزات التحرير الأساسية في مسجل الصوت هذا. يمكنك النقر فوق تسجيل جديد ثم اضغط على ثلاث نقاط زرقاء أيقونة للظهور تحرير التسجيل اختيار.
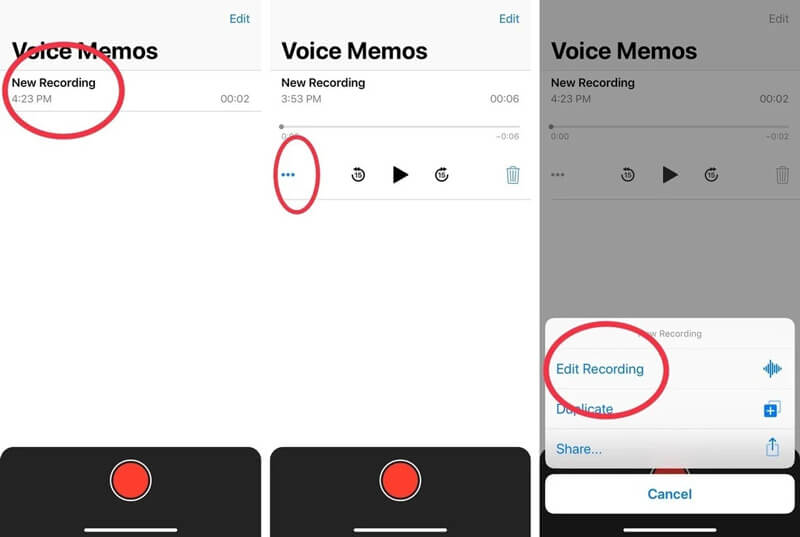
الخطوة 6. عند الدخول إلى واجهة التحرير ، يمكنك بسهولة سحب شريط التمرير من اليمين إلى اليسار لإزالة الجزء غير الضروري. بعد التحرير ، يمكنك حفظ وإعادة تسمية ملف التسجيل.
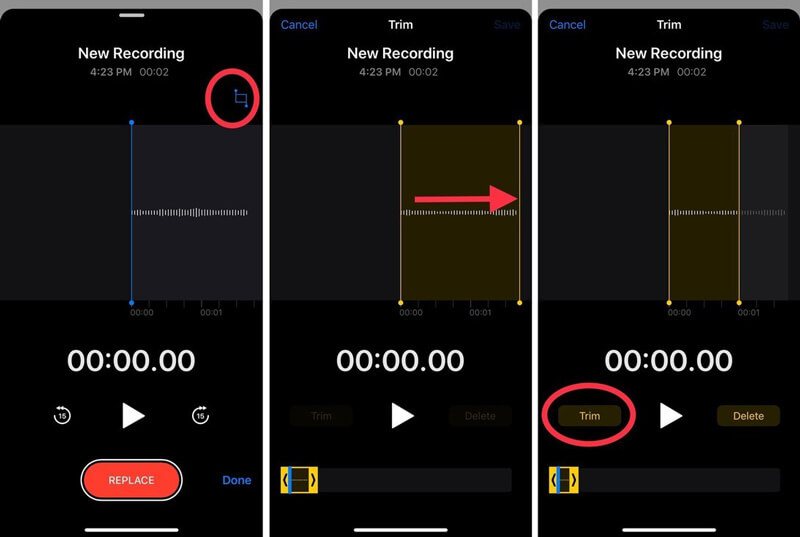
![]() أفضل مسجل شاشة وصوت لنظام Windows / Mac
أفضل مسجل شاشة وصوت لنظام Windows / Mac
- سجل أي صوت على الكمبيوتر من صوت النظام والميكروفون / مكبر الصوت.
- تسجيل الإخراج في أي تنسيق صوتي ضياع / ضياع مثل MP3 و AAC و M4A و FLAC والمزيد.
- قم بتسجيل الموسيقى ومقاطع الفيديو والاجتماعات وكاميرا الويب واللعب والمزيد عبر الإنترنت بجودة عالية.
- التقط شاشة الكمبيوتر بملء الشاشة أو نافذة نشطة أو منطقة مخصصة.
- ميزات تحرير قوية لتحرير الفيديو / الصوت المسجل وتحسين جودته.

الجزء 2. كيفية عمل تسجيل شاشة iPhone بالصوت
إلى جانب تطبيق Voice Memos ، يحمل iPhone أيضًا ملف تسجيل الشاشة ميزة تتيح لك التقاط شاشة iPhone بالصوت. تم تصميم هذه الميزة بشكل أساسي لتسجيل شاشة iPhone الخاصة بك. لكنه قادر على تسجيل الصوت على iPhone.
الخطوة 1. لتسجيل الصوت على iPhone ، يجب عليك أولاً إضافة ميزة Screen Recording إلى ملف مركز التحكم. يمكنك فتح إعدادات على iPhone ، ثم انقر فوق مركز التحكم إلى تخصيص الضوابط ثم ابحث عن ميزة تسجيل الشاشة وأضفها إلى مركز التحكم الخاص بك.
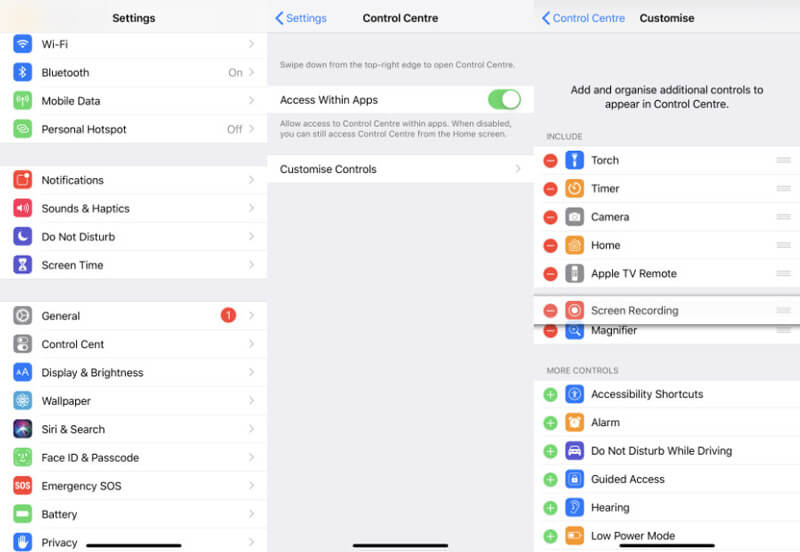
الخطوة 2. ارجع إلى شاشتك الرئيسية واسحب لأسفل للحصول على مركز التحكم. حدد موقع زر تسجيل الشاشة واستمر في النقر عليه. يمكنك الآن رؤية بعض خيارات التسجيل تظهر على الشاشة. لتسجيل الصوت على iPhone ، تحتاج هنا إلى تشغيل ملف ميكروفون.
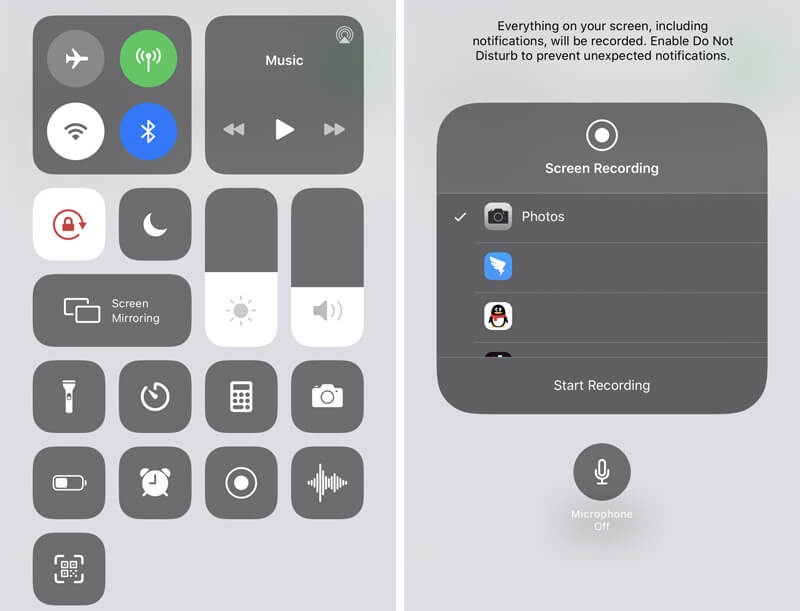
الخطوه 3. اضغط على ابدأ التسجيل لبدء تسجيل شاشة iPhone بالصوت. يمكنك النقر فوق تسجيل أحمر في شريط القائمة عندما تريد إيقافه.
الجزء 3. كيفية تسجيل الصوت على iPhone باستخدام تطبيق GarageBand
عندما تريد تسجيل الصوت على iPhone ، يمكنك أيضًا الاعتماد على ملف GarageBand تطبيق. يعد GarageBand تطبيقًا احترافيًا يمكّنك من تسجيل مسارات متعددة للصوت باستخدام المرشحات. يتم استخدامه بشكل أساسي لمستخدمي Mac للتعامل مع إبداعات الموسيقى المختلفة. كما يوفر لك إصدار iOS لتسجيل الصوت على iPhone بسهولة.
الخطوة 1. إذا لم يكن لديك تطبيق GarageBand على جهاز iPhone الخاص بك ، فيمكنك الانتقال إلى App Store لتثبيته أولاً.
الخطوة 2. على غرار مسجلات الصوت الأخرى التابعة لجهات خارجية ، يوفر GarageBand طريقة مباشرة لتسجيل الصوت على iPhone. بعد فتح التطبيق ، يمكنك ببساطة النقر فوق سجل أحمر زر لبدء عملية التسجيل الصوتي.
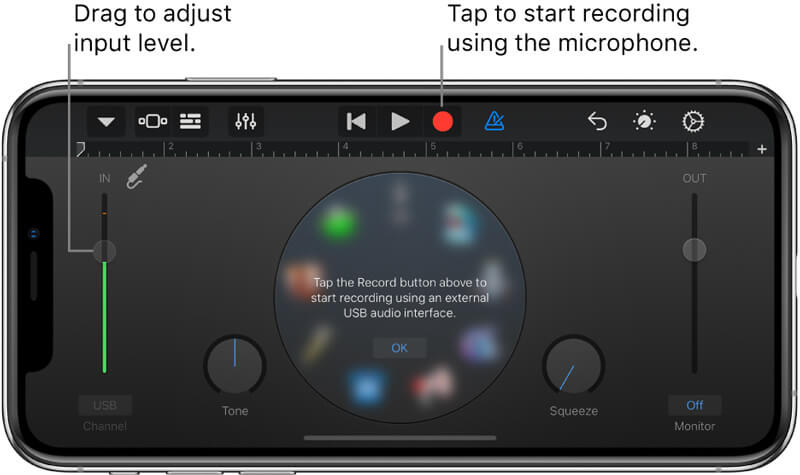
يتيح لك GarageBand تسجيل صوت أو أداة أو أي صوت آخر من خلال ميكروفون iPhone أو ميكروفون خارجي. يتم تقديم مجموعتين من عناصر التحكم لتغيير الصوت. بعد التسجيل ، يمكنك تشغيل الصوت الملتقط في GarageBand. يمكن تصدير ملفات GarageBand المسجلة في مجموعة متنوعة من تنسيقات الصوت ومشاركتها بسهولة.
هنا قد ترغب: أفضل 7 تطبيقات لتسجيل الصوت لتسجيل الصوت على iPhone و iPad
الجزء 4. أسئلة وأجوبة حول تسجيل الصوت على iPhone
السؤال 1. هل GarageBand مجاني؟
نعم. تطبيق GarageBand مجاني تمامًا. سواء كنت تريد تثبيت GarageBand لنظام التشغيل Mac أو GarageBand لنظام iOS ، يمكنك تثبيته مجانًا من App Store.
السؤال 2. ما مقدار مساحة التخزين التي تشغلها المذكرات الصوتية؟
بشكل عام ، كل دقيقة من التسجيل الصوتي من خلال تطبيق Voice Memos على iPhone تستهلك نصف ميغا بايت من مساحة التخزين. يتطلب التسجيل الصوتي لمدة 10 دقائق حوالي 5 ميغا بايت من المساحة والساعة تستغرق 30 ميغا بايت. لذلك لا داعي للقلق بشأن تخزين التسجيل.
السؤال 3. هل يمكنك استعادة المذكرات الصوتية المحذوفة؟
سيتم تخزين المذكرات الصوتية المحذوفة على iPhone في مجلد "المحذوفة مؤخرًا" لمدة 30 يومًا. حتى تتمكن من العثور على هذه المذكرات الصوتية المحذوفة مؤخرًا واستعادتها من هذا المجلد. ولكن بعد 30 يومًا ، سيتم حذفها نهائيًا.
السؤال 4. هل يمكنني تسجيل الموسيقى قيد التشغيل على جهاز iPhone الخاص بي؟
لا. لا تسمح لك Apple بتسجيل الموسيقى التي يتم تشغيلها على جهاز iPhone الخاص بك. كما ترى من الأعلى ، تتيح لك جميع مسجلات الصوت فقط تسجيل الصوت وصوتك من الميكروفون ، ولكن الصوت الداخلي. حتى عندما تقوم بتشغيل أغنية في Apple Music ، فإنك تبدأ في تسجيل الشاشة ، وسوف يتوقف الصوت تلقائيًا حتى تقوم بإلغاء التسجيل.
سواء كنت تريد ذلك تسجيل الصوت على iPhone, تسجيل المحاضرات، أو التقاط بعض المحتويات المهمة ، يمكنك الاعتماد على الطرق الثلاثة المذكورة أعلاه لإنجاز المهمة. في الواقع ، يمكنك فقط التقاط الصوت من ميكروفون iPhone ، وليس الصوت الداخلي. يجب أن تعلم أنه إذا كنت تريد تسجيل الموسيقى ، أغنية على iPhone ، يمكنك فقط تسجيلها من الميكروفون. لذلك قد تحصل على بعض الضوضاء في الخلفية. اترك لنا رسالة إذا كان لا يزال لديك أي أسئلة حول كيفية تسجيل الصوت على iPhone.

