تقييمات أي مسجل فيديو وأفضل بديل
ويقال أن أي مسجل فيديو هي واحدة من أسهل أدوات تسجيل الشاشة للمستخدمين لالتقاط مقاطع الفيديو المتدفقة واستئجار أفلام DVD والبرامج التلفزيونية عبر الإنترنت والمزيد.
لمعرفة ما إذا كان هذا صحيحًا ، جربنا مسجل الشاشة هذا مؤخرًا. وهنا المراجعة الكاملة التي تحتاجها. سنعرض لك الميزات التفصيلية والإيجابيات والسلبيات وعمليات أي مسجل فيديو. يمكنك إلقاء نظرة قبل تثبيت هذا البرنامج على جهاز الكمبيوتر الخاص بك.
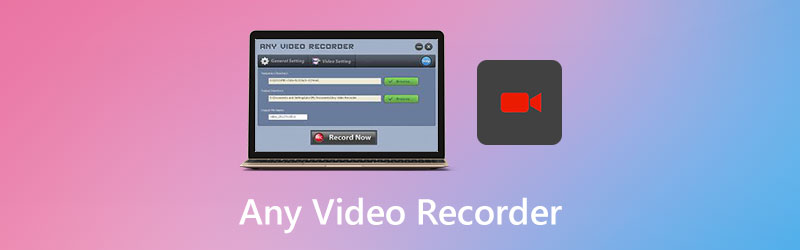

الجزء 1. كل ما تحتاج لمعرفته حول أي مسجل فيديو
كما ذكرنا أعلاه ، يسمح لك Any Video Recorder بتسجيل الفيديو من أي مصدر ، مثل الملفات المحلية ، والمواقع الإلكترونية ، والأقراص الضوئية ، وحفظه كملف MP4 على جهاز الكمبيوتر الخاص بك. يمكنك أيضًا استخدامه لالتقاط مقاطع فيديو على الشاشة وكاميرا الويب لإنشاء مقاطع فيديو تعليمية رائعة وعروض تقديمية وما إلى ذلك ، والأهم من ذلك أنه مجاني تمامًا للاستخدام.
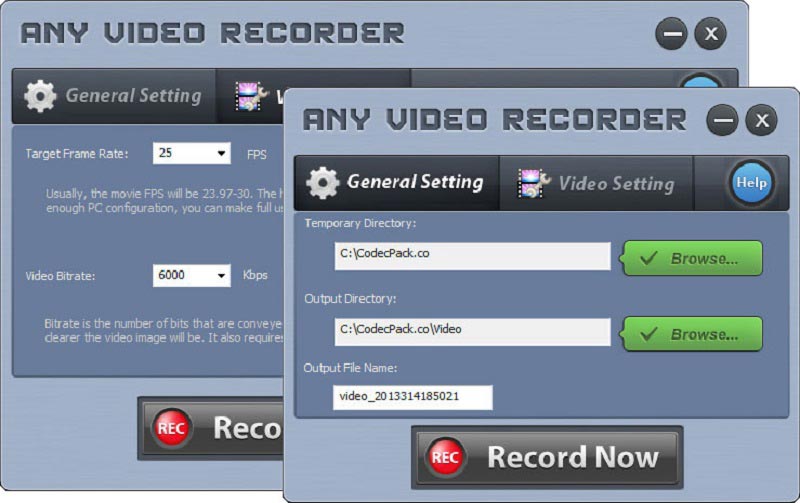
دلائل الميزات
1. حفظ مقاطع الفيديو المتدفقة على Netflix و Hulu والمواقع الأخرى
باستخدام Any Video Recorder ، يمكنك تنزيل أي شيء تريده من مواقع البث الشهيرة ، بما في ذلك Netflix و Hulu و Vimeo و Hollywood Video و Dailymotion و Ted. يُسمح لك بتسجيل الأفلام والبرامج التلفزيونية ومدونات الفيديو والعرض الموسيقي وغير ذلك دون أي متاعب.
2. النسخ الاحتياطي لأفلام DVD المحمية وتأجير مقاطع الفيديو عالية الدقة
سواء كنت تريد نسخ أقراص DVD المحمية احتياطيًا أو الاستمتاع بأفلام DVD على أجهزة أخرى ، يمكنك استخدام أي مسجل فيديو للتسجيل و تحويل DVD الخاص بك إلى تنسيق رقمي للاستخدام الخاص.
3. تسجيل مقاطع فيديو iTunes المشتراة أو المستأجرة
إذا كنت ترغب في الاستمتاع بـ iTunes أشرطة فيديو بدون قيود على جهاز الكمبيوتر الخاص بك ، فإن Any Video Recorder يعد خيارًا رائعًا لك لتخزين مقاطع فيديو M4V iTunes بتنسيق MP4.
4. التقاط أنشطة الشاشة بجودة فيديو 1: 1
باستخدام تقنية تسجيل الفيديو المتقدمة وبطاقة الصوت الافتراضية ، يوفر مسجل الشاشة هذا للمستخدمين جودة فيديو / صوت رائعة أثناء تسجيل كل ما تراه وتسمعه على سطح المكتب.
الايجابيات
- أي مسجل فيديو هو 100% مجاني وآمن للاستخدام.
- لا توجد إعلانات أو علامة مائية أو مكون إضافي أو اشتراك.
- يوفر إعدادات تسجيل تكيفية.
- يمكنك التقاط سطح المكتب بأكمله ، أو نافذة معينة ، أو أي جزء من شاشتك.
سلبيات
- يدعم هذا المُسجل الوظائف الأساسية فقط للتسجيل.
- لا يمكن حفظ الفيديو المسجل إلا بتنسيق MP4.
- لا يدعم تسجيل شاشة HD / 4K.
- صوت مقاطع الفيديو المسجلة غير متزامن. يوجد تأخير في الصوت.
- يمكن استخدامه فقط على أنظمة التشغيل Windows 10/8/7 / XP / Vista.
- إذا كان جهاز الكمبيوتر الخاص بك قديمًا ، فستواجه مشكلة التأخر أو التجميد.
بشكل عام ، يعمل أي مسجل فيديو بشكل جيد كمسجل شاشة أساسي. ولكن لا تزال هناك العديد من المشاكل التي تحتاج إلى حل.
الجزء 2. كيفية تسجيل الفيديو باستخدام أي مسجل فيديو
إذا أردت أن تعرف كيفية استخدام أي مسجل فيديو، يرجى قراءة واتباع التعليمات الواردة أدناه.
الخطوة 1: قم بتنزيل Any Video Recorder من صفحة الويب الرسمية الخاصة به. ثم قم بتثبيته وافتحه على جهاز الكمبيوتر الخاص بك. في ال الإعداد العام علامة التبويب ، يمكنك تغيير دليل الإخراج واسم ملف الإخراج.
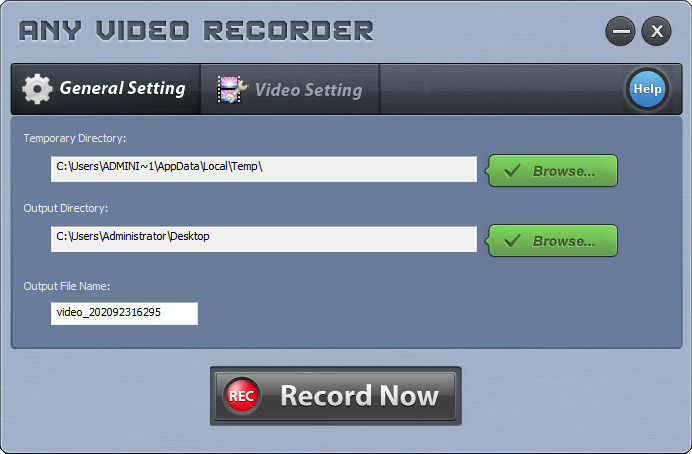
الخطوة 2: اذهب إلى إعداد الفيديو التبويب. يمكنك ضبط معدل الإطار المستهدف ومعدل بت الفيديو هناك. بعد التعديل ، انقر فوق سجل الآن زر.
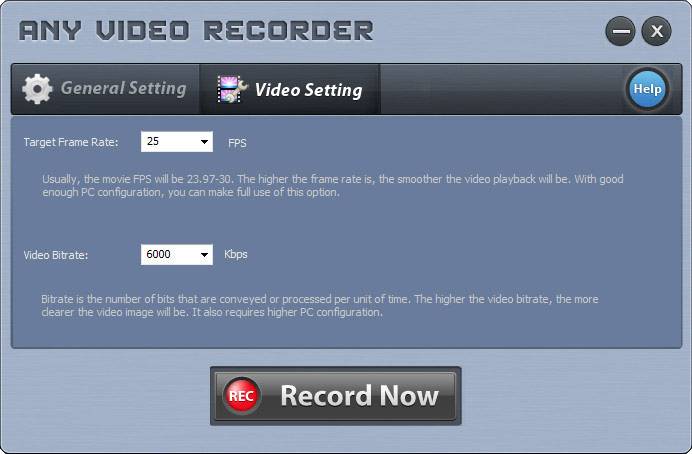
الخطوه 3: انقر حدد يدويًا، ويمكنك تحديد المنطقة التي تريد التقاطها بنفسك. يمكن أن تحرك الأسهم في الزاوية اليسرى العليا المخطط التفصيلي. ويمكنك سحب ركن المخطط التفصيلي لتغيير حجم التحديد. بعد ذلك ، انقر فوق REC لبدء التسجيل.
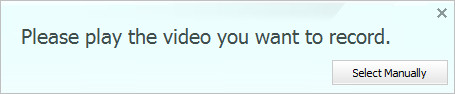
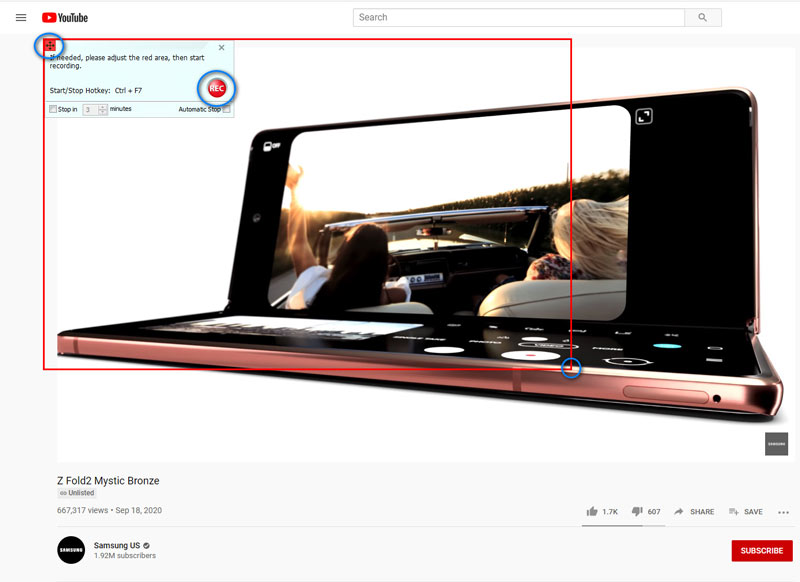
الخطوة 4: عند الانتهاء من التسجيل ، ما عليك سوى النقر فوق ملف قف رمز لإنهاء التسجيل.
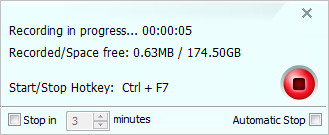
الجزء 3. أفضل بديل مسجل فيديو
بعد الاختبار ، علينا أن نعترف بأن أي مسجل فيديو يمكنه تلبية الاحتياجات الأساسية فقط. على الرغم من أنه سهل الاستخدام ، لا تزال هناك العديد من المشكلات عند استخدام هذه البرامج المجانية. علاوة على ذلك ، لا يمكنك استخدامه على أجهزة كمبيوتر Mac الخاصة بك.
لذلك ، إذا كنت ترغب في استخدام برامج تسجيل أكثر احترافية لالتقاط الأنشطة التي تحدث على جهاز الكمبيوتر / جهاز Mac ، فيمكنك العطاء مسجل شاشة فيدمور محاولة. إنه أفضل بديل لأي مسجل فيديو.
- قم بتسجيل مقاطع فيديو على الشاشة ، والتقاط الصوت والتقاط اللقطات بسهولة.
- التقط الشاشة بأكملها أو النافذة النشطة أو المنطقة المخصصة كما تريد.
- أضف التعليقات التوضيحية والتعليقات وردود الفعل والمزيد إلى تسجيل الفيديو.
- قم بتحرير الملف المسجل وحفظه في MP4 ، MOV ، WMV ، MP3 ، AAC ، إلخ.

يمكن استخدام مسجل الشاشة هذا لحفظ أي فيديو وصوت يتم تشغيله على جهاز الكمبيوتر الخاص بك. والعمليات سهلة للغاية.
الخطوة 1: بعد التنزيل والتثبيت مسجل شاشة فيدمور على جهاز الكمبيوتر الخاص بك ، يرجى فتح البرنامج بالنقر المزدوج فوق رمز سطح المكتب. ثم حدد آلة تسجيل الفيديو.

الخطوة 2: لتسجيل الشاشة بأكملها ، يمكنك اختيار ملف ممتلئ اختيار. وإذا كنت تريد تخصيص منطقة التسجيل ، فما عليك سوى النقر مخصص وحدد إما المنطقة الثابتة أو حدد المنطقة / النافذة. ثم قم بتشغيل / إيقاف صوت النظام و ميكروفون حسب احتياجاتك.

الخطوه 3: انقر على REC زر على اليمين لبدء التسجيل الخاص بك. يمكنك الآن الانتقال إلى YouTube أو فتح ملف فيديو محلي أو القيام بأي شيء تريد تسجيله. أثناء التسجيل ، يمكنك التوقف والاستئناف والتقاط لقطات شاشة (انقر فوق رمز الكاميرا) ، وإضافة التعليقات التوضيحية (انقر فوق رمز القلم) بسهولة.

الخطوة 4: إذا كنت تريد إنهاء التسجيل ، يرجى النقر فوق قف أيقونة. في نافذة المعاينة ، يمكنك تشغيل وقص الفيديو المسجل دون عناء. فقط اضبط ملف بداية النهاية المؤشر تحت الفيديو. بعد ذلك ، لا تنسى ذلك حفظ التغييرات الخاصة بك.

الجزء 4. الأسئلة الشائعة حول أي مسجل فيديو
س 1: هل يوجد فيروسات في أي مسجل فيديو؟
لقد اختبرنا Any Video Recorder مع العديد من برامج مكافحة الفيروسات. وتظهر النتيجة أن البرنامج نظيف.
س 2: لماذا لا يوجد صوت في تسجيل شاشتي؟
ربما قمت بإيقاف تشغيل مصدر الصوت. يمكنك التحقق من ذلك والتأكد من تمكينه. إذا لم يفلح ذلك ، يمكنك إعادة تشغيل مسجل الفيديو والمحاولة مرة أخرى.
Q3: كيف يمكنني تسجيل كاميرا الويب الخاصة بي باستخدام أي مسجل فيديو؟
لتسجيل فيديو كاميرا الويب باستخدام Any Video Recorder ، تحتاج إلى بدء تطبيق كاميرا الويب على جهاز الكمبيوتر الخاص بك يدويًا. ولكن مع Vidmore Screen Recorder ، يمكنك إضافة كاميرا الويب مباشرة في البرنامج.
خاتمة
بعد قراءة هذا مراجعة أي مسجل فيديو، نأمل مخلصين أن يكون لديك فهم أفضل لهذا البرنامج. الكل في الكل ، إذا كنت تبحث عن مسجل مجاني وبسيط ، فإن الأمر يستحق المحاولة. ومع ذلك، مسجل شاشة فيدمور أكثر قوة واحترافية لمساعدتك في إنشاء مقاطع فيديو مذهلة.
إذا كنت تشعر أن هذه المقالة مفيدة لك ، فيمكنك مشاركتها على Facebook و Twitter و LinkedIn.


