كيفية تسجيل الفيديو مباشرة في iMovie على Mac
iMovie for Mac هو تطبيق تحرير فيديو قوي يمكنه إنشاء مقاطع فيديو في أفلام مذهلة. يمكن استخدام إحدى حالات الاستخدام المحتملة لـ iMovie كمسجل فيديو لكاميرا الويب. يمكنك تحديد كاميرا الويب المدمجة الخاصة بك مثل FaceTime HD Camera كجهاز التقاط ثم تسجيل نفسك.
في هذا المنشور ، سوف نقدم لك طريقة سجل مقطع فيديو في iMovie على جهاز Mac الخاص بك ويظهر لك مسجل كاميرا ويب احترافيًا لعمل فيديو مذهل أثناء التنقل.
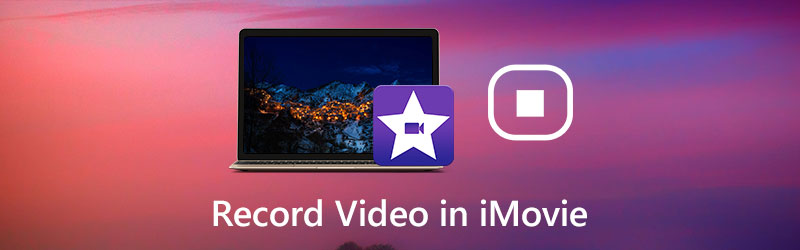
محتوى الصفحة
الجزء 1. كيفية تسجيل فيديو كاميرا الويب في iMovie على Mac
سواء كنت ترغب في عمل فيديو تعليمي ، أو كنت تمارس خطابًا ، فإن استخدام كاميرا الويب لتسجيل نفسك باستخدام iMovie أمر سهل. تتطلب وظيفة التسجيل في iMovie وجود كاميرا FaceTime HD مدمجة أو كاميرا على شريط أو كاميرا فيديو لإجراء التسجيل. يمكنك التحقق من هذه الخطوات لتسجيل الفيديو من كاميرا الويب الخاصة بك في iMovie.
الخطوة 1. افتح iMovie. يمكنك استخدام Launchpad والنقر فوق رمز iMovie. أو افتح مجلد التطبيقات في Finder وانقر على iMovie.
الخطوة 2. في متصفح المشاريع ، اضغط على استيراد الموجود في شريط الأدوات.
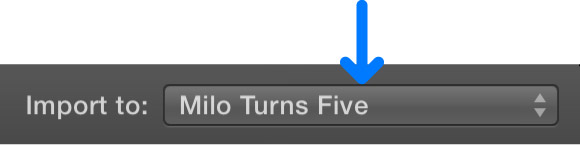
الخطوه 3. من الشريط الجانبي لنافذة الاستيراد ، اختر ملف كاميرا FaceTime HD (مدمجة) أو كاميرا خارجية تحب استخدامها. بعد ذلك ، سيظهر الإجراء المباشر من الكاميرا المحددة في نافذة الاستيراد.
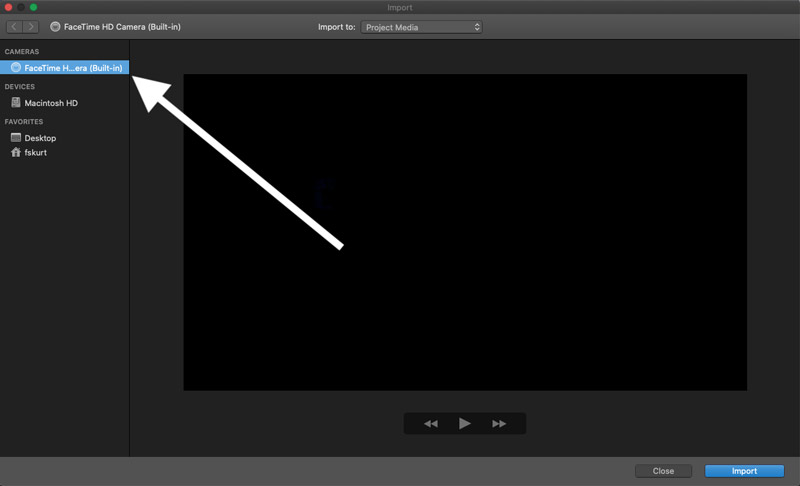
الخطوة 4. ثم انقر فوق سجل زر في الجزء السفلي لبدء تسجيل الفيديو الخاص بك وانقر فوقه مرة أخرى عند انتهاء التسجيل. انقر فوق إغلاق في أسفل اليمين عندما تحتاج إلى إغلاق نافذة الاستيراد.
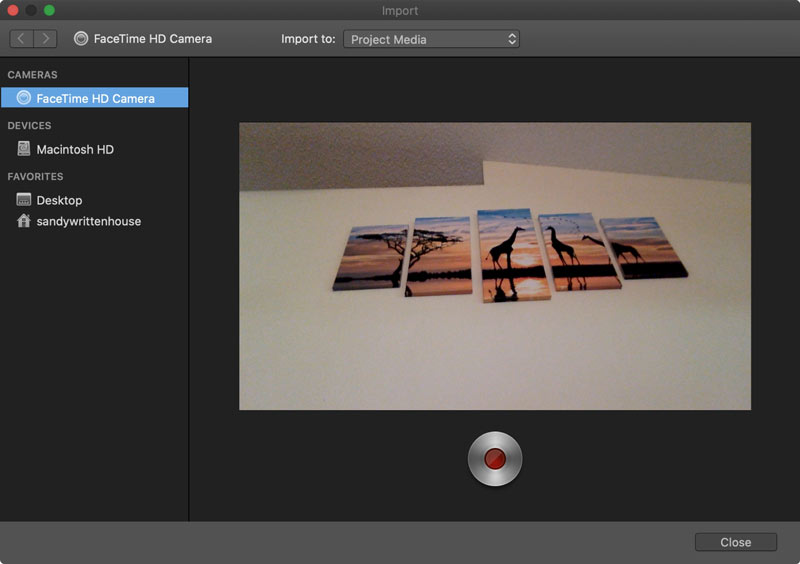
الآن ، عد إلى مشروعك ، انقر الوسائط الخاصة بي في المتصفح وسترى مقطع الفيديو المسجل. لتعديل الفيديو ، يمكنك سحبه مباشرة إلى مخططك الزمني حيث تريده.
ذات صلة: كيفية قص مقطع فيديو على جهاز Mac
الجزء 2. طريقة احترافية لتسجيل فيديو كاميرا الويب
سواء كان لديك جهاز كمبيوتر مزود بكاميرا مدمجة أو كاميرا ويب يتم توصيلها بمنفذ USB ، يمكنك بسهولة التقاط الصور وتسجيل مقاطع الفيديو باستخدام مسجل كاميرا ويب احترافي. مسجل شاشة فيدمور هو مسجل كاميرا ويب مخصص يتيح لك دراسة قدراتك على الكاميرا أو إنشاء مقاطع فيديو تعليمية أو إنشاء مقاطع فيديو على YouTube.
علاوة على ذلك ، يُعتبر أيضًا أحد أشهر مسجلات الشاشة. يمكنك استخدامه لإنشاء عروض توضيحية للمنتج أو برامج تعليمية حول اللعب أو مقاطع فيديو تدريبية أو أنواع أخرى من الإرشادات التي تريدها لتتمكن من التقاط كل شيء على شاشتك بما في ذلك كاميرا الويب والاستيلاء على أي صوت من صوت النظام والميكروفون.
![]() Vidmore Screen Recorder - أفضل مسجل كاميرا ويب لنظامي التشغيل Mac و Windows
Vidmore Screen Recorder - أفضل مسجل كاميرا ويب لنظامي التشغيل Mac و Windows
- تسجيل مقاطع الفيديو من كاميرا الويب والصوت من الميكروفون ، ونظام صوت بجودة عالية.
- التقط أي أنشطة مثل مقاطع الفيديو المتدفقة واللعب ثنائي الأبعاد / ثلاثي الأبعاد والمكالمات والندوات عبر الإنترنت والمزيد.
- قم بتسجيل مقطع فيديو بالشاشة بأكملها أو منطقة مخصصة أو نافذة محددة.
- ميزات تحرير قوية وتكنولوجيا تسريع متقدمة.
- متوافق مع كل من Windows PC و Mac.

هل أنت جاهز لتسجيل مقطع فيديو باستخدام كاميرا الويب الخاصة بك؟ دعنا نلقي نظرة على بضع خطوات:
الخطوة 1. قم بتنزيل وتثبيت Vidmore Screen Recorder مجانًا على جهاز الكمبيوتر الخاص بك. قم بتشغيله على جهاز الكمبيوتر الخاص بك. في الواجهة الرئيسية ، اختر ملف آلة تسجيل الفيديو خاصية.

الخطوة 2. عندما تصل إلى نافذة مسجل الفيديو ، يمكنك ضبط منطقة التسجيل واختيار التشغيل / الإيقاف صوت النظام أو ميكروفون. لتسجيل مقطع فيديو من كاميرا الويب ، يجب عليك تمكين كاميرا ويب اختيار.

ملحوظة: إذا لم يكن الكمبيوتر الخاص بك يحتوي على كاميرا مدمجة ، فأنت تحتاج فقط إلى توصيل الكاميرا الخارجية بجهاز الكمبيوتر الخاص بك باستخدام USB.
الخطوه 3. عندما تكون جاهزًا ، انقر فوق REC لبدء التسجيل ثم انقر فوق قف زر لإنهاء عملية التسجيل. أثناء التسجيل ، يمكنك إضافة التعليقات التوضيحية ووسائل الشرح والنصوص والخطوط وما إلى ذلك ، والتقاط لقطات شاشة في الوقت الفعلي.

الخطوة 4. بعد ذلك ، ستصل إلى نافذة المعاينة حيث يمكنك قص الجزء غير الضروري ، وضبط مستوى الصوت ، والمزيد. إذا كنت راضيًا عن النتيجة ، فما عليك سوى الضغط على حفظ زر لتصديره إلى جهاز الكمبيوتر الخاص بك.

الجزء 3. الأسئلة الشائعة حول تسجيل فيديو iMovie
هل يمكن لـ iMovie تسجيل نشاط سطح المكتب على جهاز Mac؟
لا ، يمكن لـ iMovie تسجيل الفيديو من كاميرا الويب فقط. أذا أردت تسجيل أنشطة الشاشة على جهاز Mac، يجب أن يكون Vidmore Screen Recorder هو الخيار الأفضل.
هل يمكنني التقاط مقاطع فيديو باستخدام QuickTime؟
نعم. QuickTime ليس مجرد مشغل فيديو - بل يمكن استخدامه كمسجل شاشة لتسجيل مقاطع فيديو على شاشتك أو التحدث إلى الكاميرا.
ما هو أفضل مسجل كاميرا ويب؟
فيما يلي مراجعة لأفضل برنامج لتسجيل كاميرا الويب:
أفضل 5 مسجلات كاميرا ويب لأجهزة الكمبيوتر التي تعمل بنظام Windows و Mac
خاتمة
كما ترى ، من السهل جدًا تسجيل مقطع فيديو في iMovie. ومع ذلك ، لا يمكن لـ iMovie التسجيل إلا من كاميرا الويب. إذا كنت بحاجة إلى تسجيل التدفقات والتقاطها من قرص وحفظ مقاطع الفيديو المتدفقة أو الصوت وغير ذلك ، فإن Vidmore Screen Recorder يتمتع بالعديد من المزايا على iMovie.


