أفضل بدائل مسجل شاشة iRec على أجهزة iOS
بعد تحديث جهاز iPhone الخاص بك ، قد تجد بعض التطبيقات على هاتفك لا تعمل بعد الآن. هذا على الأرجح لأن Apple قد حظرت تطبيقات الطرف الثالث هذه بشكل دائم لانتهاك سياستها أو لبعض الأسباب الأمنية. و مسجل شاشة iRec كان أحدهم.
iRec ، الذي طورته Cydia ، كان عبارة عن مسجل شاشة قوي ومجاني تمامًا لا يمكنه فقط التقاط شاشة iPhone ، بل يساعدك أيضًا على ضغط مقاطع الفيديو المسجلة وتخصيصها.
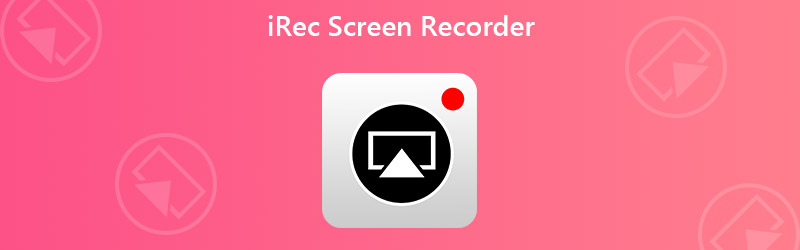
بالنظر إلى أن iRec لم يعد قيد الاستخدام ، سرعان ما أصدرت Cydia مسجل شاشة جديد يسمى كل كورد لاستبدال التطبيق القديم ، بدلاً من إنفاق مبالغ كبيرة لصيانته. لسوء الحظ، كل كورد واجهت نفس مشكلة الأمان ، تمامًا مثل iRec. الآن أصبح رابط التنزيل المجاني الذي قدمته Cydia ميتًا.
إذن ، هل هناك أي بدائل لمستخدمي iOS لتسجيل شاشتهم؟ الجواب نعم. ستتعلم 3 طرق مجانية لالتقاط شاشتك من المنشور التالي.

الجزء 1. بدائل لمسجل الشاشة iRec على iPhone / iPad
1. استخدم مسجل شاشة iOS المدمج
إذا كنت ترغب فقط في تسجيل شاشة iPhone / iPad والحصول على الفيديو الأصلي دون تحرير ، يمكنك استخدام أداة التسجيل التي توفرها Apple مباشرة. إذا كنت تستخدم iPhone 7 أو أجهزة أقدم ، فستحتاج إلى تحديث iOS إلى أحدث إصدار. تعمل أجهزة iPhone و iPad الأخرى بالفعل بنظام iOS 11 أو الإصدارات الأحدث التي تدعم تسجيل الشاشة ، لذلك لا تحتاج عادةً إلى التحقق من إصدار iOS الخاص بك.
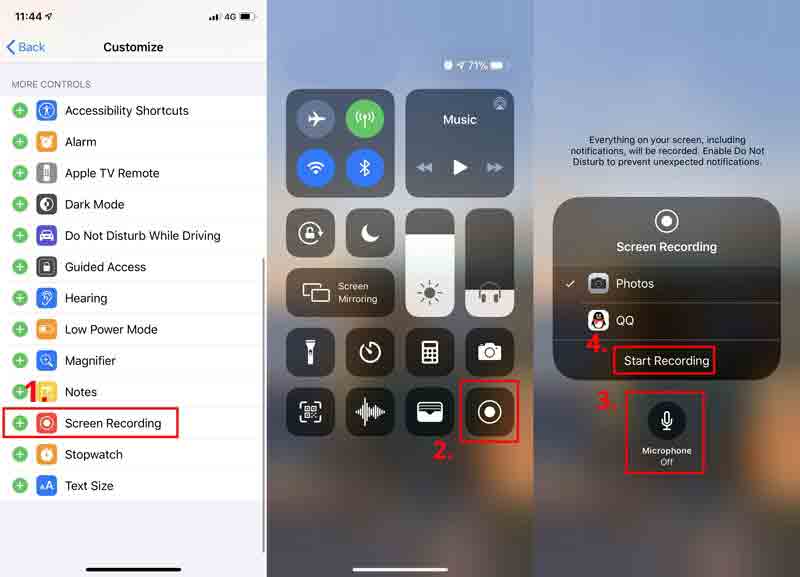
الخطوة 1: اذهب إلى إعدادات ويجد مركز التحكم. ثم اضغط تخصيص الضوابط. اضغط على أيقونة + الخضراء من قبل تسجيل الشاشة من عند المزيد من الضوابط قائمة. لقد قمت الآن بإضافة مسجل الشاشة إلى مركز التحكم.
الخطوة 2: لايجاد مركز التحكم، فأنت بحاجة إلى سحب القائمة المخفية من أعلى الزاوية اليمنى. ولكن بالنسبة لبعض إصدارات iOS القديمة ، تحتاج إلى التمرير لأعلى للحصول على قائمة مركز التحكم.
الخطوه 3: الضغط لفترة طويلة على سجل رمز ويمكنك تشغيل ميكروفون لتسجيل الشاشة بصوتك. صنبور ابدأ التسجيل و انتظر 3 ثواني. الآن أصبح جهاز iPhone الخاص بك جاهزًا لتسجيل مقطع فيديو لشاشته. يمكنك فعل أي شيء تريد تسجيله. إذا كنت ترغب في إنهاء التسجيل ، فما عليك سوى التمرير سريعًا لأعلى أو لأسفل لزيارة ملف مركز التحكم واضغط على سجل رمز مرة أخرى لإيقاف تسجيل الشاشة. يمكنك العثور على تسجيل الفيديو الخاص بك في ملف الصور.
2. استخدم RECGO Screen Recorder
يتم حظر معظم مسجلات الشاشة بواسطة Apple. لكننا وجدنا أداة وظيفية لتسجيل الشاشة تسمى مسجل الشاشة + ، AKA RECGOفي متجر التطبيقات. مثل iRec Screen Recorder ، يوفر لك RECGO مسجل شاشة ومحرر فيديو في نفس الوقت. لكن من الجدير بالذكر أن الإصدار المجاني من RECGO يحتوي على الكثير من الإعلانات عند فتح التطبيق. باستثناء هذه المشكلة ، فإن RECGO هو مسجل مفيد للغاية لإدارة جميع التسجيلات الخاصة بك.
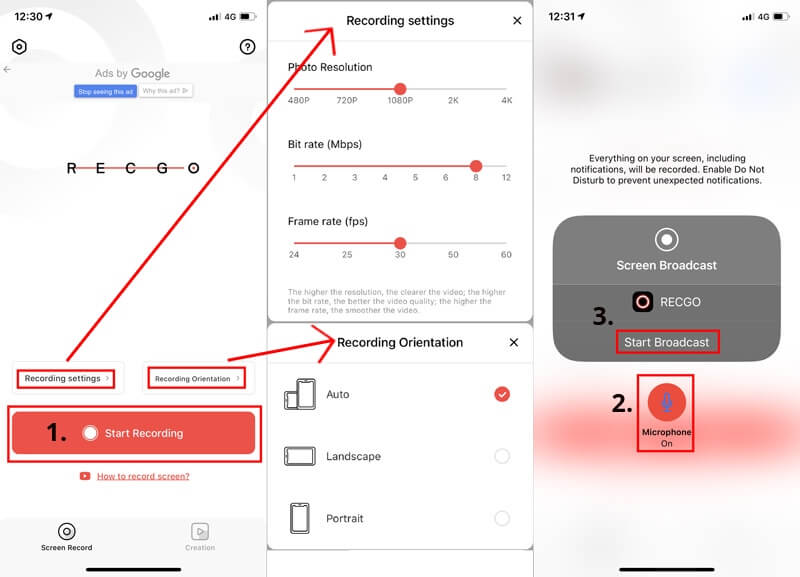
الخطوة 1: إطلاق RECGO على جهاز iPhone أو iPad.
الخطوة 2: اضغط على الخيارات أعلاه ابدأ التسجيل لضبط إعدادات التسجيل واتجاه التسجيل. انقر على ابدأ التسجيل زر.
الخطوه 3: يمكنك الاحتفاظ بملحق ميكروفون على لتسجيل صوتك أثناء التسجيل. ثم ابدأ البث. إذا كنت تريد إيقاف التسجيل ، فأنت بحاجة إلى الانتقال إلى ملف مركز التحكم قائمة جهاز iPhone الخاص بك وانقر فوق سجل أيقونة.
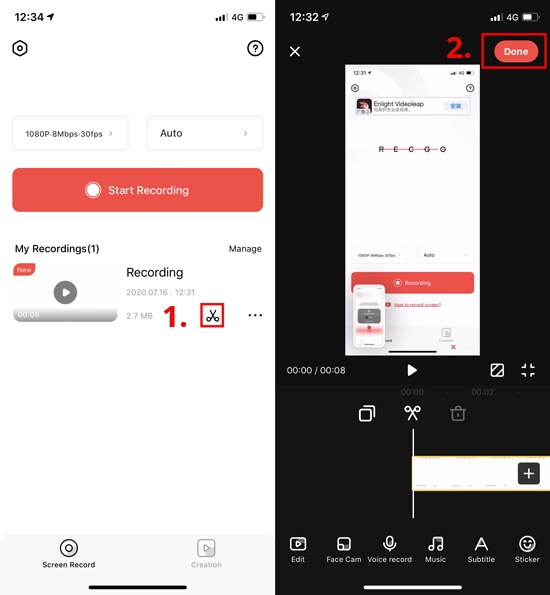
الخطوة 4: لتعديل الفيديو الخاص بك ، الرجاء النقر فوق مقص رمز في تسجيلاتي قائمة على RECGO. ثم يمكنك تخصيص التسجيل الخاص بك عن طريق إضافة الموسيقى أو الترجمة أو مرشح. يمكنك حتى تغيير سرعة وحجم الفيديو الخاص بك. عند الانتهاء ، انقر فوق منجز لحفظ التسجيل في الألبومات.
الجزء 2. بدائل iRec Screen Recorder لنظام التشغيل Mac
إذا كنت بحاجة إلى مسجل شاشة لجهاز Mac الخاص بك ، أو إذا كنت تريد نسخ iPhone الخاص بك إلى Mac للتسجيل ، فيمكنك الوثوق به مسجل شاشة فيدمورمريحة وقوية برنامج تسجيل الشاشة، والتي يمكنك من خلالها التقاط أي جزء من شاشتك دون فقدان الجودة.
- قم بتسجيل فيديو بملء الشاشة أو جزء من الشاشة على جهاز Mac بجودة عالية.
- سجل الصوت من المتصفح أو البرنامج أو MacOS أو الميكروفون.
- أضف النص والسهم والشكل والخط وتأثير الماوس أثناء التسجيل.
- تقليم الجزء غير المجدي من التسجيلات على Mac.
- استخدم مفاتيح الاختصار للتحكم في عملية تسجيل الشاشة بأكملها.

الخطوة 1: تثبيت مسجل شاشة فيدمور على جهاز Mac الخاص بك وتشغيل المُسجل. انقر آلة تسجيل الفيديو لتسجيل أنشطة الشاشة.

الخطوة 2: حدد المنطقة التي تريد التقاطها. ثم قم بتمكين صوت النظام أو ميكروفون لإضافة صوت إلى السجل الخاص بك.

الخطوه 3: انقر فوق اللون الأحمر REC زر لبدء التسجيل. يمكنك النقر فوق لقطة شاشة أو تعديل رمز لالتقاط لقطة شاشة أو الرسم على التسجيل الخاص بك.

الخطوة 4: انقر على قف رمز لإنهاء التسجيل. في نافذة المعاينة ، يمكنك قص ملف التسجيل هذا قبل حفظه على جهاز Mac الخاص بك.
الجزء 3. الأسئلة الشائعة حول مسجل شاشة iRec
Q1: هل يمكن الكشف عن تسجيل الشاشة?
لا. في العادة ، لا يوجد مشغل حدث عند تسجيل الشاشة. لذلك ، من المستحيل اكتشاف تسجيل الشاشة.
Q2: هل يمتلك Android ميزة تسجيل الشاشة?
في الوقت الحاضر ، تحتوي العديد من أجهزة Android على أداة تسجيل الشاشة بشكل افتراضي. ولكن إذا كان هاتفك لا يدعم التسجيل ، فيمكنك ذلك سجل شاشة Android بجهاز كمبيوتر.
Q3: كم من الوقت يمكنني تسجيل الفيديو على جهاز iPhone الخاص بي?
لا يوجد حد زمني لتسجيل الشاشة على جهاز iPhone الخاص بك. ولكن إذا كنت ترغب في تسجيل مقطع فيديو لساعات ، فعليك التأكد من أن جهاز iPhone الخاص بك به مساحة كافية لتخزين التسجيل ويمكن أن تدوم البطارية حتى تنتهي من التقاط الشاشة.
خاتمة
على الرغم من أن iRec Screen Recorder و EveryCord Screen Recorder لم يعدا قيد الاستخدام ، يمكننا دائمًا العثور على بديل لهما. إذا كنت على ما يرام مع الإعلانات المزعجة ، فيمكنك تجربة RECGO. غير ذلك، مسجل شاشة فيدمور سوف يناسبك تمامًا لوظائفه الجبارة.
انطلق وجرب الطرق أعلاه. أو إذا كانت لديك تقنية أفضل ، فيرجى إخبارنا بذلك.


