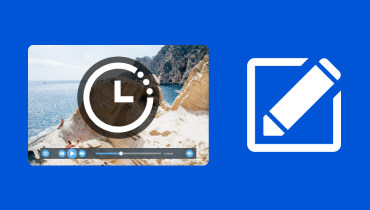الدليل الكامل لإنشاء فيديو تعليمي (سهل ويعمل 100%)
مع ظهور وسائل التواصل الاجتماعي والاجتماعات عبر الإنترنت، أصبحت مقاطع الفيديو التعليمية ضرورية بعدة طرق. يمكننا استخدامها في المجال الأكاديمي أو مجال العمل أو حتى إذا كنت منشئ محتوى. مهما كانت الأسباب التي تجعلك بحاجة إلى ذلك إنشاء فيديو تعليمييمكننا أن نتفق جميعًا على أن هذه العملية يمكن أن تكون ساحقة. ومع ذلك، من الجيد أن هذه المقالة موجودة لأننا سنساعدك على الإنشاء دون أي متاعب أو تعقيدات من خلال تعريفك بأفضل الأدوات التي يمكنك استخدامها لتسجيل محتوى الفيديو الخاص بك وتحريره.
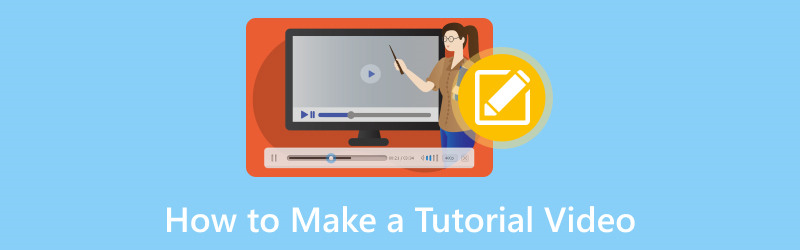
محتوى الصفحة
الجزء 1. كيفية التسجيل لعمل فيديو تعليمي
سنبدأ هذا الدليل بإعطائك أداة رائعة يمكننا استخدامها في تسجيل البرنامج التعليمي الخاص بك. مسجل شاشة فيدمور يمتلك الكثير من الميزات الرائعة التي ستحتاجها في إنشاء فيديو تعليمي. يمكن لهذه الأداة التقاط شاشتك لأي تطبيق أو موقع ويب تريد تسجيله. والأهم من ذلك، أن هذه الأداة يمكن أن تقدم لك مخرجات فيديو واضحة للغاية نحتاجها لإنشاء برامج تعليمية جذابة بصريًا. علاوة على ذلك، يمكن للأداة التقاط الصوت الداخلي والخارجي المناسب لإنشاء فيديو تعليمي غني بالمعلومات. قبل أي شيء آخر، الأداة سهلة الاستخدام. ولإثبات ذلك، إليك الخطوات التي يتعين عليك اتخاذها لاستخدامه.
الخطوة 1. مجانًا، احصل على Vidmore Screen Recorder الرائع الآن وقم بتثبيته بسرعة على جهاز الكمبيوتر الخاص بك.
الخطوة 2. الآن، قم بتشغيل الأداة على جهاز الكمبيوتر الخاص بك وشاهد واجهتها. وبعد ذلك راجع آلة تسجيل الفيديو أيقونة وانقر فوقه لبدء إعداد التسجيل الخاص بك.
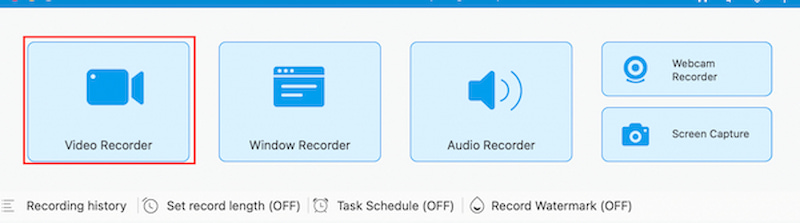
الخطوه 3. بعد ذلك، قم بإعداده من حجم التسجيل الخاص بك. ثم من المهم أيضًا تشغيل جهازك صوت النظام و ميكروفون لالتقاط حتى أصوات جهاز الكمبيوتر الخاص بك.
الخطوة 4. بعد ذلك، الرجاء الضغط على REC الزر الموجود على الجانب الأيمن من الأداة وتابع القيام بالأشياء التي تحتاج إلى القيام بها للبرنامج التعليمي أثناء تشغيل التسجيل.
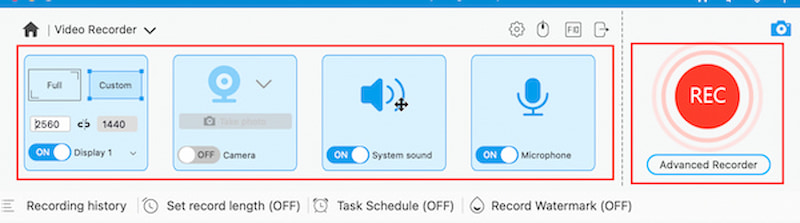
الخطوة الخامسة. بعد التسجيل اضغط على قف زر، وسيتم مطالبتك بالفيديو.
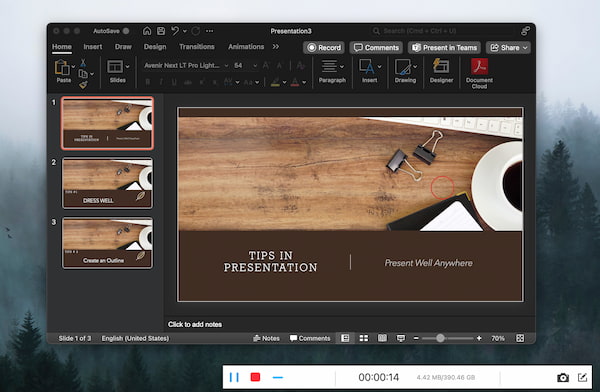
الخطوة 6. وهذا يعني أنه يمكننا إعادة مشاهدته أو النقر عليه مباشرة حفظ زر بينما نواصل عملية التحرير في الجزء التالي.
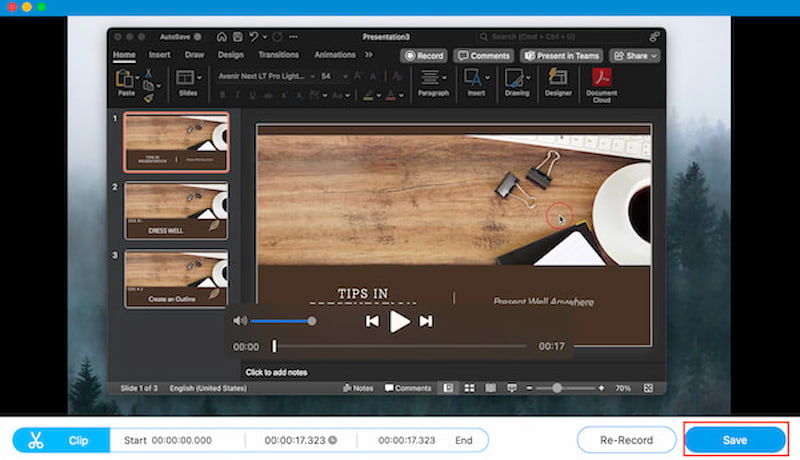
هذه طريقة سهلة للغاية لتسجيل البرنامج التعليمي الخاص بك باستخدام برنامج Amazing مسجل الفيديو والصوت. يمكننا أن نرى أن الأداء لا تشوبه شائبة، وأن المخرجات عالية الجودة واضحة في النتيجة. في الواقع، إنها الأداة المثالية لاستخدامها لإنشاء فيديو تعليمي رائع.
الجزء 2. كيفية تحرير مقاطع الفيديو التعليمية
بعد عملية التسجيل السهلة المذكورة أعلاه، يمكننا الآن متابعة تحرير الفيديو الخاص بك حيث نجعله أكثر روعة وجاذبية بصريًا للجميع. محرر فيديو فيدمور يمتلك كل الميزات التي نحتاجها لتحقيق ذلك. باستخدام هذه الأداة، يمكن إجراء قص وتشذيب وتقسيم الأجزاء غير الضرورية من الفيديو الخاص بك بسلاسة.
علاوة على ذلك، فهو يدعم أيضًا إضافة التأثيرات والإعدادات المسبقة لإنشاء الوضع المحدد الذي نريده للفيديو الخاص بنا. يمكنك تحقيق ذلك عن طريق ضبط الألوان والتشبع والسطوع والمزيد من مقاطع الفيديو الخاصة بك. شيء آخر، من الممكن إضافة العلامة المائية الخاصة بك عليه حتى نتمكن من وضع ملكية الفيديو الخاص بك. يرجى السماح لنا بإظهار ذلك لك أدناه.
الخطوة 1. قم بتنزيل Vidmore Video Editor وتثبيته بسهولة من خلال زيارة موقعه الرسمي على الويب.
الخطوة 2. ثم افتح الأداة عندما نضغط على تأثير زر. هذه هي الميزة الموصى باستخدامها لأنها يمكن أن توفر الكثير من الوظائف التي يمكننا استخدامها في الفيديو الخاص بنا.
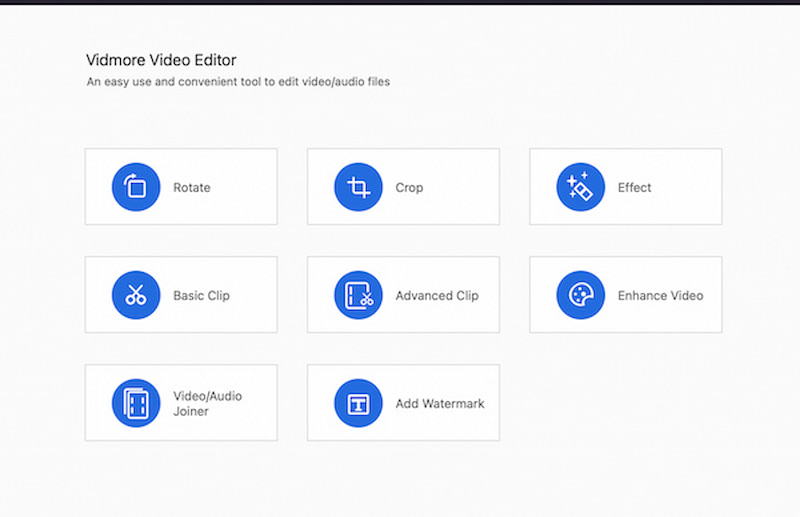
الخطوه 3. ومن هناك، أضف الفيديو الذي تحتاجه إلى الفيديو بالنقر فوق اضف ملف زر، أو يمكنك سحب الفيديو إلى واجهته.
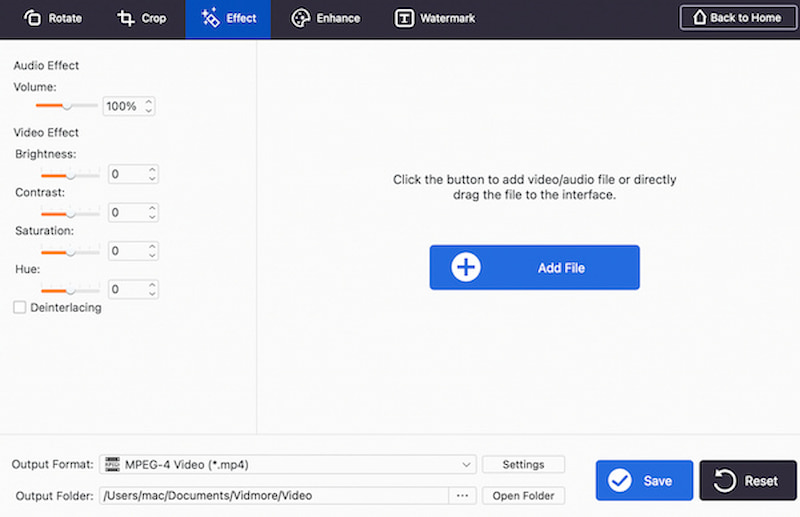
الخطوة 4. ومن خلال القيام بذلك، يمكنك الآن مشاهدة الفيديو على الواجهة مع الكثير من الوظائف. الآن، ستتيح لك الأداة تحسين الفيديو الخاص بك باستخدام تأثير الصوت و تأثير الفيديو خيارات. ويمكنك تعديلها وفقًا لتفضيلاتك.
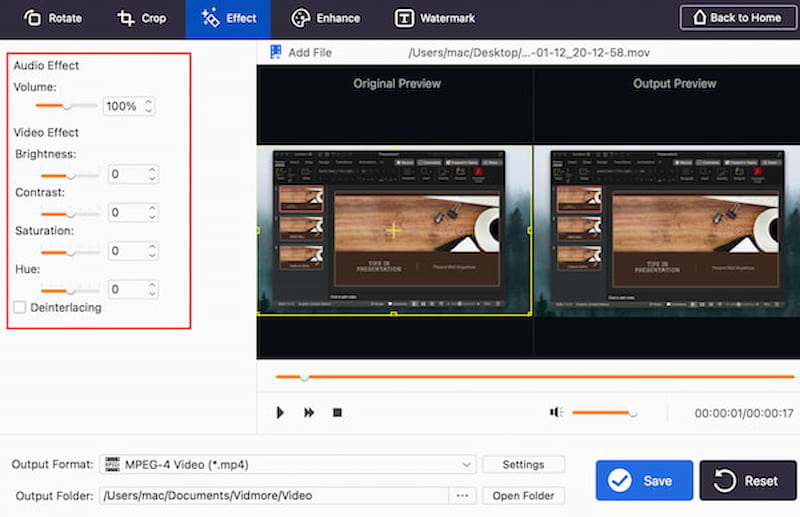
الخطوة الخامسة. الآن، يمكنك أيضًا إضافة العلامة المائية الخاصة بك لامتلاك الفيديو التعليمي الخاص بك عن طريق النقر على العلامة المائية أعلاه. يمكنك ضبطه عن طريق تعديل الاسم تحت نص أو صورة.
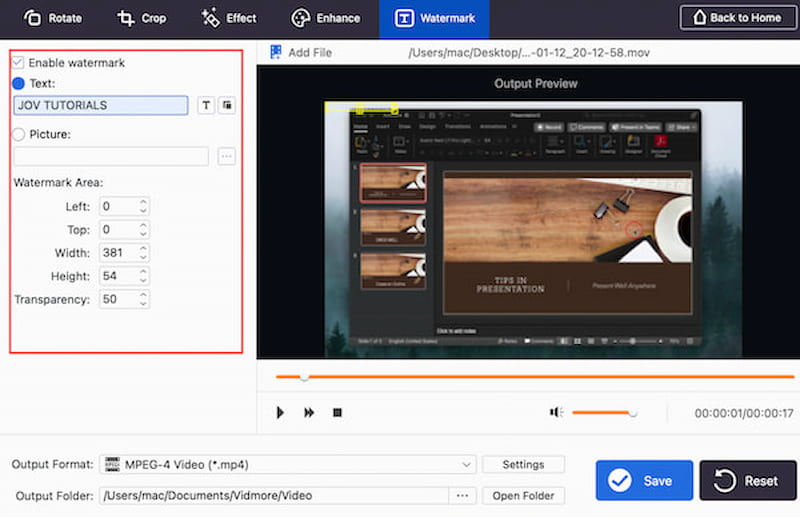
الخطوة 6. إذا انتهيت من تحرير الفيديو الخاص بك، فلا نحفظه بالنقر فوق حفظ زر. نحتاج فقط إلى الانتظار لبضع ثوان، وسيكون لديك الآن الناتج الخاص بك.
هذا هو محرر فيديو Vidmore المذهل في إنشاء فيديو تعليمي رائع تحتاجه. يمكننا أن نرى أنه أ محرر الفيديو للمبتدئين ويأتي مع وظائف الجودة. مع ذلك، استمتع بالفيديو التعليمي الخاص بك وقم بتحميله!
الجزء 3. نصائح لصنع فيديو تعليمي
للحصول على طريقة أفضل لإنشاء الفيديو التعليمي الخاص بك، إليك النصائح التي يمكنك تذكرها. نحن نسأل عن مهارات مختلفة فيما يتعلق بالمجال، وهذا ما يقولونه عنها.
نصيحة 1: تحسين الفيديو أمر لا بد منه
تسجيل الفيديو التعليمي ليس كافيا. نحن بحاجة إلى تعزيزها لجعلها أكثر جاذبية وإثارة للاهتمام. ستساعد هذه النصيحة المشاهدين أيضًا على عدم الشعور بالملل.
نصيحة 2: قراءة المرئية والصوتية
من الضروري أن تقوم بتجهيز العناصر المرئية والصوتية قبل بدء البرنامج التعليمي. هذان تفصيلان نحتاجهما لجعل الفيديو التعليمي الخاص بك فعالاً وفعالاً.
نصيحة 3: دراسة الموضوع
نحتاج أن نتعرف على الموضوع حتى نتمكن من مشاركته بوضوح مع الأشخاص الذين سيشاهدون الفيديو الخاص بك. تذكر أننا لا نستطيع أن نعطي ما لا نملك، لذا من الأفضل أن تتعلم ذلك قبل أن تبدأ في الوعظ عنه.
الجزء 4. الأسئلة الشائعة حول كيفية عمل فيديو تعليمي
ما الذي يجعل الفيديو التعليمي جيدًا؟
لتبسيط الأمر، يجب أن يتمتع الفيديو التعليمي الجيد بالوضوح. من الضروري تقديم المعلومات بطريقة منظمة وسهلة المتابعة. بعد ذلك، نحتاج إلى إشراك المشاهدين بنبرة حوارية وصور مثيرة للاهتمام. بعد ذلك، هناك حاجة أيضًا إلى العناصر المرئية والرسومات. نحتاج إلى استخدام صور واضحة ورسومات وتراكبات نصية لتحسين الفهم. يتعلق الأمر بنشر رسالتك بشكل صحيح لجعلها أفضل.
ما هو البرنامج المستخدم لصنع دروس الفيديو؟
ثلاثة من بين الأدوات المستخدمة بشكل شائع في إنشاء دروس الفيديو. الأول هو تسجيل الشاشة. استخدم برامج مثل Camtasia أو OBS Studio أو ScreenFlow لالتقاط الإجراءات التي تظهر على الشاشة. بعد ذلك، تتضمن أدوات تحرير الفيديو Adobe Premiere Pro وFinal Cut Pro وDaVinci Resolve. ثالثًا، الرسومات والرسوم المتحركة: استخدم Adobe After Effects أو Blender لإنشاء الرسومات والرسوم المتحركة والمؤثرات الخاصة.
كيف أقوم بعمل فيديو تعليمي على جهاز الكمبيوتر المحمول الخاص بي؟
نقطة البداية في إنشاء فيديو تعليمي هي اختيار برنامج تسجيل الشاشة. بناءً على تفضيلاتك ومتطلباتك، اختر أفضل أداة لتسجيل الشاشة، مثل Vidmore Screen Recorder. بعد ذلك، قم بتسجيل البرنامج التعليمي الخاص بك باستخدام البرنامج الذي تختاره لتسجيل الإجراءات التي تظهر على الشاشة وفقًا لتوجيهات البرنامج النصي الخاص بك، مثل Videmore Video Editor. بعد ذلك، من المهم الآن استخدام أدوات تحرير الفيديو لقص البرنامج التعليمي وتقطيعه وتحسينه.
خاتمة
يمكنك الآن إنشاء فيديو تعليمي محسّن وغني بالمعلومات باتباع الخطوات والعملية المذكورة أعلاه. يمكننا أن نرى أن Vidmore Screen Recorder وVidmore Video Editor هما أداتان رائعتان يمكن أن تساعدنا في ذلك. يمكنك استخدامها الآن و جعل الفيديو التعليمي الخاص بك بسهولة!