كيفية التسجيل على FreeConferenceCall على نظام Windows أو Mac OS X
FreeConferenceCall هو مؤتمر قوي وخدمة هاتف افتراضية بدون تكلفة. يوفر العديد من الميزات الرئيسية والأدوات المفيدة التي تجدها مع الخدمات المدفوعة ، مثل إدارة المكالمات والاجتماعات وتسجيل الفيديو والصوت وتكامل التقويم والمزيد. كما هو مبين من اسمها ، فإن هذه الخدمة مجانية الاستخدام تمامًا وعلى عكس بعض خدمات المؤتمرات التي تروج للمنتج على أنه مجاني ولكنها تضيف رسومًا للميزات الأساسية أو المتقدمة. هذه المقالة سوف نتحدث عنها كيفية التسجيل على FreeConferenceCall.
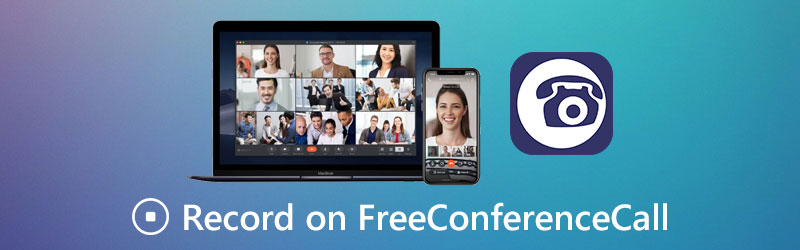
محتوى الصفحة
الجزء 1: كيفية التسجيل على FreeConferenceCall مع ميزة مدمجة
أولاً ، FreeConferenceCall هي خدمة مجانية تعتمد على التبرعات والإعلانات. إنه يوفر خطة عمل مدفوعة تكلف $9.95 للحزمة المخصصة وإزالة الإعلانات. لحسن الحظ ، تتوفر ميزة التسجيل لكل من الخطط المجانية والمدفوعة ، إذا كنت مضيفًا للاجتماع.
الطريقة الأولى: كيفية التسجيل على FreeConferenceCall على سطح المكتب
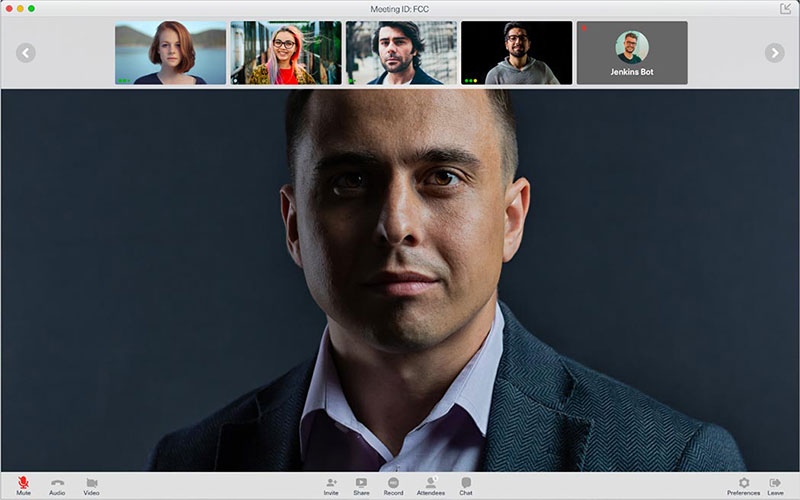
الخطوة 1: افتح تطبيق FreeConferenceCall لسطح المكتب ، وقم بتسجيل الدخول إلى حسابك ، وحدد مضيف وإنشاء مؤتمر.
الخطوة 2: انقر على سجل زر في الجزء السفلي لبدء التسجيل على FreeConferenceCall.
الخطوه 3: عند انتهاء الاجتماع ، توقف عن التسجيل ويمكنك الاستماع إليه أو مشاركته مع الحاضرين الآخرين.
الطريقة 2: كيفية التسجيل على FreeConferenceCall على الهاتف المحمول
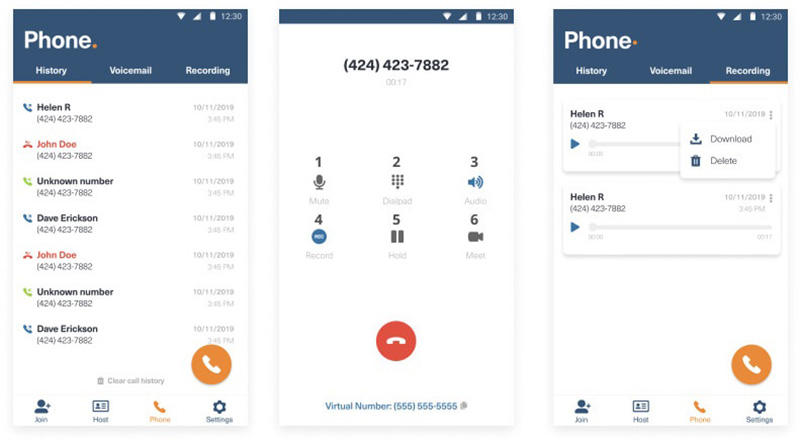
الخطوة 1: قم بتنزيل تطبيق FreeConferenceCall واسمح له بالوصول إلى جهات الاتصال والإشعارات.
الخطوة 2: قم بتشغيل التطبيق ، قم بتسجيل الدخول إلى حسابك ، حدد ملف هاتف في الجزء السفلي واتبع التعليمات التي تظهر على الشاشة لتنشيطه.
الخطوه 3: قم بإجراء مكالمة وانقر فوق سجل زر لتسجيل مكالمة على FreeConferenceCall. عند الانتهاء ، يمكنك العثور على ملف الصوت في ملف تسجيل التبويب.
الجزء 2: أفضل الطرق لتسجيل FreeConferenceCall على جهاز الكمبيوتر / جهاز Mac
إذا كنت مجرد مرافق وتريد التسجيل في FreeConferenceCall ، فإليك طريقتين سهلتين أيضًا.
الطريقة الأولى: كيفية تسجيل FreeConferenceCall على سطح المكتب
مسجل شاشة فيدمور هو مسجل اجتماعات قوي لـ FreeConferenceCall. يمكن أن يلبي كل احتياجاتك. الأهم من ذلك ، حتى المبتدئين يمكنهم تعلم المسجل في بضع ثوان.
الميزات الرئيسية لأفضل برنامج FreeConferenceCall مسجل
- تسجيل اجتماعات الفيديو والصوت على FreeConferenceCall.
- التقاط الاجتماعات لكل من المضيف والحضور.
- إنتاج تسجيلات عالية الجودة للاجتماعات تلقائيًا.
الخطوة 1: قم بتثبيت مسجل FreeConferenceCall
قم بتشغيل أفضل مسجل FreeConferenceCall بعد تثبيته على جهاز الكمبيوتر الخاص بك. هناك إصدار آخر لنظام التشغيل Mac. ثم اختر آلة تسجيل الفيديو للمضي قدما. يستخدم مسجل الصوت لتسجيل مكالمة على FreeConferenceCall.

الخطوة 2: سجل على FreeConferenceCall
افتح تطبيق FreeConferenceCall على سطح المكتب الخاص بك. انتقل إلى المسجل ، اختر مخصص و حدد المنطقة / النافذة في عرض ، وانقر على نافذة FreeConferenceCall. هنا يمكنك أيضًا التقاط وجهك بواسطة كاميرا ويب. ثم حدد مصدر الصوت ، مثل صوت النظام و / أو ميكروفون. انقر على REC زر عند بدء الاجتماع.

الخطوه 3: تصدير تسجيل الاجتماع
انتظر حتى ينتهي الاجتماع وانقر فوق قف زر. ثم ستظهر لك نافذة المعاينة. اعرض تسجيل الاجتماع وقص الإطارات غير الضرورية. أخيرًا ، انقر فوق ملف حفظ زر لتصديره إلى جهاز الكمبيوتر الخاص بك.
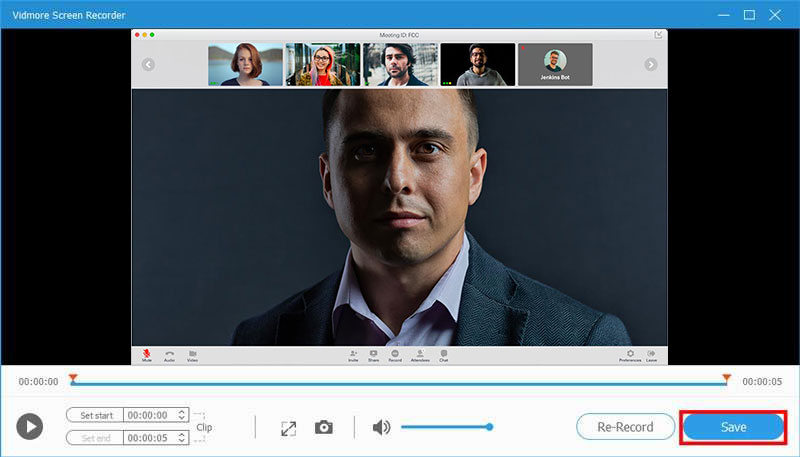
ذات صلة: كيفية تسجيل الاجتماعات بكفاءة باستخدام الصوت باستخدام برنامج TeamViewer
ذات صلة: كيفية تسجيل اجتماع RingCentral بغض النظر عن كونك مضيفًا أو مشاركًا
الطريقة 2: كيفية تسجيل FreeConferenceCall عبر الإنترنت
إذا كنت تحتاج فقط إلى التسجيل على FreeConferenceCall من حين لآخر ، مسجل شاشة مجاني على الإنترنت من Vidmore هو خيار محمول. لا يتطلب منك تثبيت أي برنامج. علاوة على ذلك ، يمكنك استخدامه دون دفع فلس واحد. لن تضيف علامة مائية أو حدود أخرى لتسجيلات اجتماعك.
الخطوة 1: عندما تريد التسجيل على FreeConferenceCall ، افتح https://www.vidmore.com/free-online-screen-recorder/ في متصفح. احصل على المشغل عن طريق الضغط على ملف قم بتشغيل Free Recorder زر.

الخطوة 2: قم بتعيين منطقة التسجيل من ملف منطقة التسجيل اختيار. اضبط مستوى الصوت مكبر الصوت اختيار. ثم قرر التمكين أو إلغاء التمكين الة تصوير و ميكروفون.

الخطوه 3: انقر على REC زر بمجرد أن تكون جاهزًا على تسجيل FreeConferenceCall. ثم اضغط على قف زر عندما تريد إيقافه. ثم يمكنك تنزيل التسجيل على جهاز الكمبيوتر الخاص بك أو مشاركته على وسائل التواصل الاجتماعي مباشرة.

الجزء 3: الأسئلة الشائعة الخاصة بسجل FreeConferenceCall
هل مكالمات FreeConferenceCall مجانية حقًا؟
تقدم FreeConferenceCall خطة مجانية مع ميزات كاملة ، ولكن يتعين عليك أنت والمستخدمين الآخرين عرض الإعلانات قبل الاجتماع وفي رسالة البريد الإلكتروني للدعوة.
كيف تسجل على FreeConferenceCall دون إخطار الآخرين؟
ستعمل ميزة التسجيل المضمنة في FreeConferenceCall على إخطار الحاضرين الآخرين عندما يبدأ المضيف ذلك. إذا كنت ترغب في تسجيل اجتماع بشكل سري ، يمكن أن تلبي مسجلات الاجتماعات التابعة لجهات خارجية احتياجاتك.
ما الذي يمكنني استخدامه لتسجيل اجتماع عبر الإنترنت؟
تقدم بعض خدمات الاجتماعات عبر الإنترنت ميزة التسجيل ، لذلك لا تحتاج إلى برامج إضافية. علاوة على ذلك ، هناك الكثير من تطبيقات تسجيل الاجتماعات التي لديها القدرة على تسجيل الاجتماعات عبر الإنترنت.
خاتمة
شارك هذا الدليل ثلاث طرق للتسجيل على FreeConferenceCall بما في ذلك المكالمات الصوتية واجتماعات الفيديو. تعد ميزة تسجيل الاجتماع المدمجة هي الخيار الأسهل إذا كنت المضيف. للحصول على المزيد من الميزات المتقدمة ، يعد Vidmore Screen Recorder هو أفضل الخيارات. إذا واجهت مشاكل أخرى عند تسجيل الاجتماعات عبر الإنترنت ، يرجى تدوين هذا المنشور أسفل هذا المنشور.


