كيفية تسجيل اجتماعات Cisco WebEx بالصوت والفيديو بسهولة
عندما تريد تسجيل اجتماعات Cisco WebEx لأحد المؤتمرات ، ما الذي يجب أن يكون أفضل مسجلات WebEx لالتقاط الصوت والفيديو وحتى ملفات كاميرا الويب؟ بالطبع ، إذا كنت مضيفًا باستخدام Cisco WebEx Recorder ، يمكنك ذلك تسجيل اجتماعات WebEx مع الصوت والفيديو دون أي مشكلة. ماذا عن الحاضر؟ هل هناك طريقة لتسجيل محاضرات أو اجتماعات WebEx كحضور؟ فقط تعرف على المزيد حول الدليل النهائي الذي يجب أن تعرفه من المقالة الآن.

الجزء 1: كيفية تسجيل اجتماعات WebEx مع Cisco كمضيف
Cisco WebEx Recorder هي الطريقة الافتراضية لتسجيل اجتماع WebEx مع الوقت والحضور والمزيد من المعلومات الأخرى. علاوة على ذلك ، يمكنك أيضًا تشغيل ملفات التسجيل وتحريرها. إنه متاح فقط للمضيف ويقتصر على تنسيق تسجيل WebEx.
الخطوة 1: عند بدء اجتماع WebEx كمضيف ، يمكنك الانتقال إلى ملف لقاء القائمة واختر ملف إعدادات التسجيل اختيار. قم بتمكين ملف تسجيل الصوت من هذا الكمبيوتر زر من سجل على هذا الكمبيوتر قائمة منسدلة.
ملحوظة: إنه يمكّنك فقط من تسجيل الصوت لاجتماع WebEx من جهاز الكمبيوتر الخاص بك. لا يمكنك تسجيل ملفات صوتية من حاضر آخر حتى إذا كنت مضيفًا.
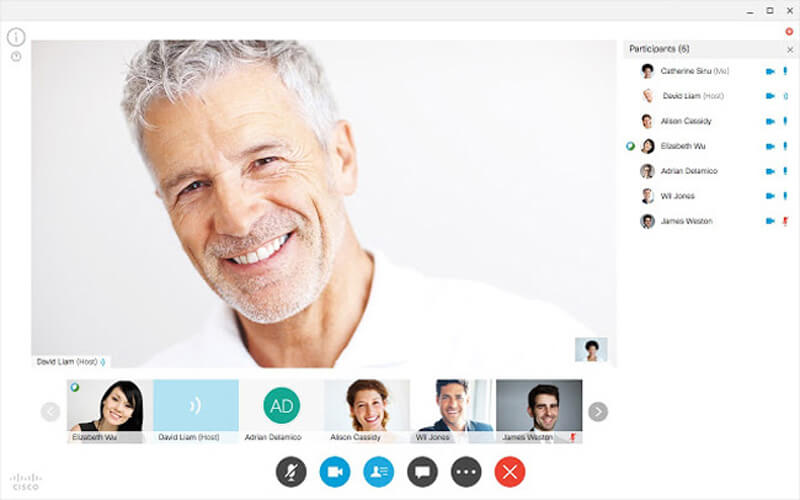
الخطوة 2: بمجرد دعوة جميع الحاضرين ، يمكنك العثور على النافذة المنبثقة سجل زر لتسجيل اجتماع WebEx. حدد المجلد الوجهة لملف الإخراج وانقر فوق سجل زر لالتقاط شاشة اجتماع WebEx والملف الصوتي.
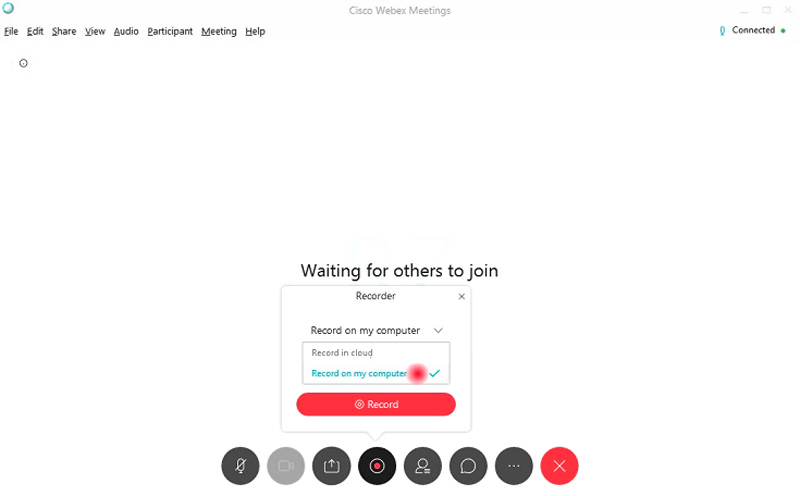
الخطوه 3: يمكنك إدارة التسجيل عبر لوحة التحكم ، مثل الإيقاف والإيقاف المؤقت ومتابعة التسجيل. عند انتهاء اجتماعات WebEx ، يمكنك تلقي رسالة بريد إلكتروني تحتوي على رابط التسجيل الذي يمكّنك من الوصول إلى الملفات المسجلة من موقع WebEx على الويب.
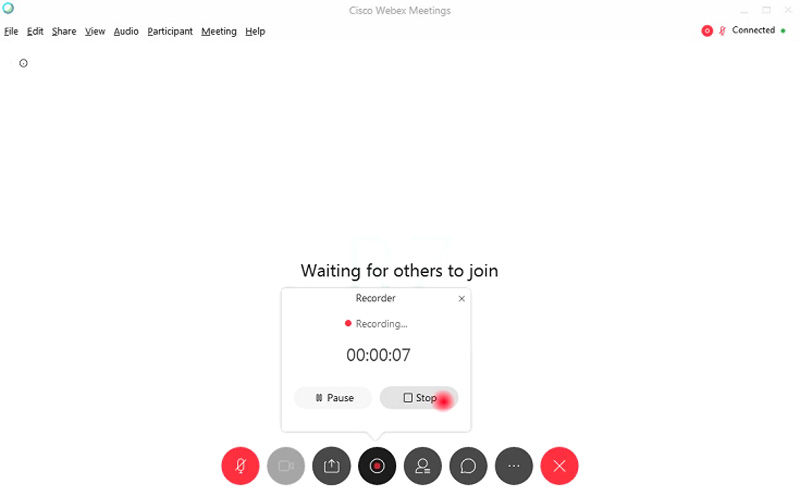
الخطوة الرابعة: بعد ذلك ، يمكنك تنزيل ملفات اجتماعات WebEx المسجلة بتنسيق WRF. إذا كنت بحاجة إلى إرسال مقاطع الفيديو إلى الحاضر أو تحرير مقاطع الفيديو بشكل إضافي ، فيجب عليك تحويل مقاطع فيديو WRF إلى MP4 أو MP3 أو AVI أو WMV مسبقًا.
الجزء 2: أفضل طريقة لتسجيل اجتماع WebEx كحضور
- سجل اجتماعات WebEx باستخدام ملفات الفيديو أو الصوت أو ملفات كاميرا الويب بسهولة.
- التقط تسجيل WebEx على MP4 أو WMV أو MP3 بالجودة الأصلية.
- أضف تأثير الرسم والماوس في الوقت الفعلي لوضع علامة على تسجيل WebEx.
- قم بتحرير تسجيل WebEx وقصه وضبط الجدول الزمني للتسجيل.
الخطوة 1: قم بتنزيل وتثبيت مسجل اجتماعات WebEx ، يمكنك تشغيل البرنامج على جهاز الكمبيوتر الخاص بك. انقر على أكثر الخيار واختر زر إدارة لتخصيص إعداد مسبق للتسجيل لاجتماع WebEx. حدد الكبيرة زائد زر لإنشاء واحدة جديدة.

الخطوة 2: يمكنك تسمية الإعداد المسبق للتسجيل واختيار تنسيق الفيديو المطلوب ومعدل الإطارات وتنسيق الصوت وجودة الصوت وحتى الحجم وفقًا لمتطلباتك. انقر على حفظ الزر واختيار تطبيق الخيار لحفظ التغييرات وفقًا لذلك.

الخطوه 3: ارجع إلى الواجهة الرئيسية ، واختر ملف آلة تسجيل الفيديو القائمة وتعديل منطقة التسجيل لاجتماعات WebEx. انقر على مسجل الصوت القائمة لتمكين كليهما نظام الصوت و ميكروفون لتسجيل الملفات الصوتية من جميع الحاضرين.

الخطوة الرابعة: علاوة على ذلك ، يمكنك أيضًا تمكين خيار كاميرا الويب لإضافة ملفات كاميرا الويب إلى اجتماع WebEx. بعد ذلك ، يمكنك النقر فوق REC زر لبدء تسجيل اجتماعات WebEx. ما عليك سوى تسجيل الفيديو قبل بدء اجتماع WebEx على جهاز الكمبيوتر الخاص بك.

الخطوة الخامسة: عند التقاط اجتماع WebEx ، يمكنك النقر فوق الزر "إيقاف" لمعاينة الملف المسجل. يمكنك أيضًا الوصول إلى اجتماع WebEx المسجل أو استخدام ميزة Flip أثناء المعاينة لقص الجزء غير المرغوب فيه من الملف.

خاتمة
لتسجيل اجتماعات WebEx ، يمكنك استخدام Cisco WebEx Recorder الافتراضي لتسجيل مقاطع الفيديو كمضيف. ولكن هناك بعض القيود ، مثل تنسيق الفيديو أو الملفات الصوتية المحدودة للحضور أو حتى ملفات كاميرا الويب. بالنسبة للحالة ، يعد Vidmore Screen Recorder هو مسجل WebEx النهائي لالتقاط جميع الملفات بسهولة.


