كيفية تسجيل شاشة iOS بصوت بنقرات بسيطة
تتحدث الصور عن آلاف الكلمات ، وتنطق مقاطع الفيديو آلاف الصور.
سواء كنت تريد تعليم الآخرين إعداد تطبيق جديد على iPhone ، أو شرح الدليل المفصل خطوة بخطوة لإظهار أصدقائك على iPad ، فإن عرض الفيديو هو الوسيلة المباشرة نسبيًا. علاوة على ذلك ، الفيديو مع شرح الصوت هو المساعد.
هذا يدفعك للبحث عن طرق تسجيل شاشة iOS بالصوت.
تسجيل الخاص بك ايفون أو اى باد تأتي الشاشة مع الصوت في متناول اليد ، وخاصة تحديث iOS 11.
اتبع الدليل المفصل المذكور أدناه لمعرفة كيفية القيام بذلك.


الجزء 1. كيفية تسجيل شاشة iOS بالصوت عبر تسجيل الشاشة
يعد تسجيل الشاشة بالصوت مريحًا للغاية على iPhone و iPad الذي يعمل بنظام iOS 11 والإصدارات الأحدث
واحدة من أكبر فوائد تحديثات iOS 11 هي ميزة التسجيل المدمجة ، تسجيل الشاشة. يتيح لك تسجيل الشاشة بأكملها بصوت من نظام الهاتف والأصوات من الميكروفون. إليك الطريقة.
ملحوظة: بالنسبة لأجهزة iOS التي تعمل بنظام iOS 11 وما بعده ، ستحتاج إلى تطبيق مسجل الشاشة الاحترافي لجهاز iPhone تسجيل الشاشة بالصوت.
الخطوة 1. أضف تسجيل الشاشة إلى مركز التحكم
افتح ال إعدادات التطبيق على iPhone ، انتقل إلى مركز التحكم واضغط تخصيص الضوابط. انتقل لأسفل للعثور تسجيل الشاشة واضغط على الدائرة الخضراء لإضافة المُسجل إلى مركز التحكم.
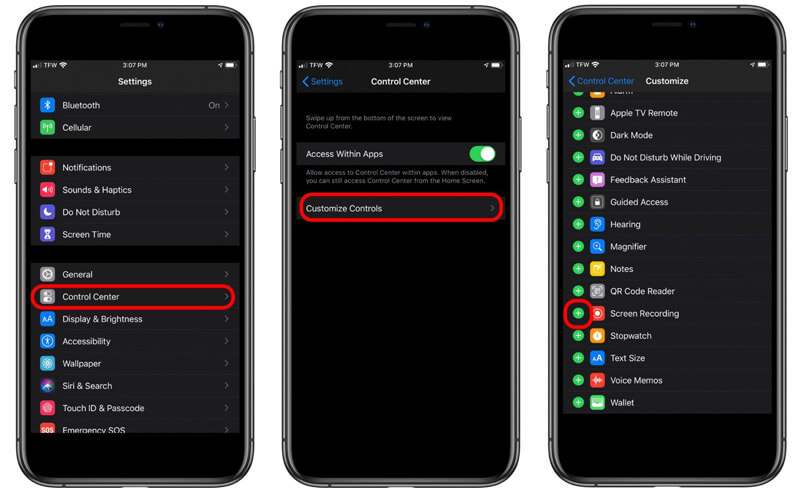
الخطوة 2. سجل شاشة iOS
اسحب لأعلى من الحافة السفلية لأي شاشة (اسحب لأسفل من الزاوية العلوية اليمنى للشاشة على iPhone X أو إصدار أحدث أو iPad مع iOS 12 أو أحدث ، أو iPadOS) للعثور على أيقونة تسجيل الشاشة.
اضغط بعمق على زر التسجيل واضغط على ميكروفون لتسجيل شاشة iOS بصوتك من الميكروفون.
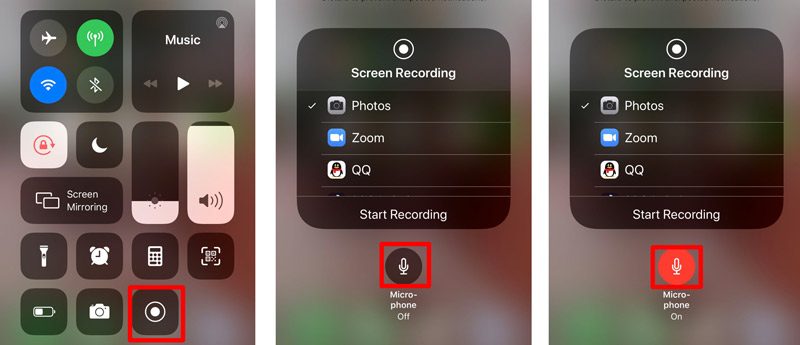
ثم اضغط على خيار التسجيل الرمادي من مركز التحكم لبدء تسجيل شاشة iOS الخاصة بك. ما عليك القيام به هو إجراء العمليات (مثل إجراء مكالمة FaceTime ، ومشاهدة مقاطع فيديو YouTube ، وإجراء الإعدادات على iPhone / iPad ، وما إلى ذلك) على iPhone وستقوم بالتقاط الإجراءات بأكملها.
اضغط على زر التسجيل الوامض الأحمر أو اضغط على شريط الحالة الأحمر في الجزء العلوي من الشاشة لإيقاف تسجيل الشاشة.
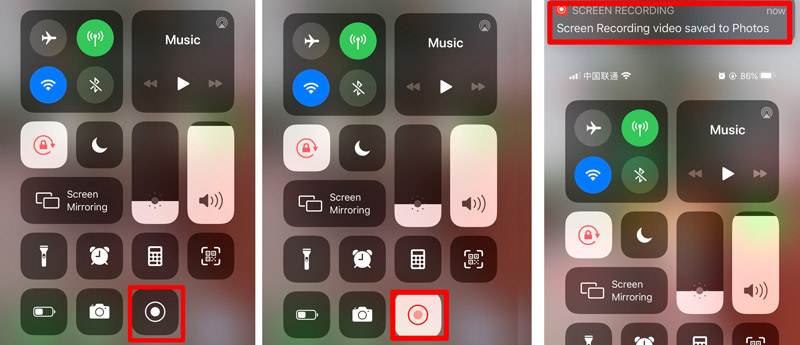
بعد ذلك ، يمكنك الذهاب إلى الصور التطبيق للعثور على تسجيل الشاشة في ملف الصور تطبيق.
ملحوظة
سيسجل تسجيل الشاشة الصوت الداخلي من هاتفك تلقائيًا. إذا كنت لا ترغب في تسجيل الصوت من الهاتف نفسه ، فما عليك سوى خفض مستوى صوت جهاز iPhone الخاص بك للبقاء صامتًا. خلاف ذلك ، لا تنس رفع مستوى الصوت.
أثناء استخدام مسجل الشاشة المدمج على iPhone أو iPad ، سيتم رفض تسجيل الشاشة بواسطة المكالمات الواردة أو الصادرة. باختصار ، لن يقوم "تسجيل الشاشة" بتسجيل المكالمات الهاتفية.
الجزء 2. كيفية تسجيل شاشة iPhone iPad على Mac عبر QuickTime
الطريقة الثانية لتسجيل شاشة iOS بالصوت قديمة ، لكنها تعمل عبر QuickTime. ربما تكون قد علمت أن QuickTime يمكنه تسجيل الشاشة على جهاز Mac ، ولكنه يمكن أن يكون أيضًا أداة لتسجيل شاشة iPhone أو iPad بالصوت. كل ما تحتاجه للتحضير:
● جهاز iOS يعمل بنظام iOS 8 أو أحدث
● جهاز Mac يعمل بنظام التشغيل OS X Yosemite أو أحدث
● كابل Lightning أو موصل 30 دبوس.
الآن ، دعونا نبسط العملية.
الخطوة 1. قم بتوصيل جهاز iPhone أو iPad بجهاز Mac باستخدام كابل Lightning.
الخطوة 2. قم بتشغيل QuickTime على Mac وانقر فوق ملف من القائمة العلوية للاختيار تسجيل فيلم جديد.
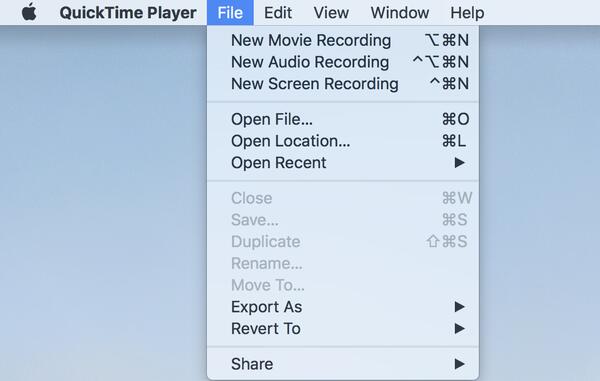
الخطوه 3. انقر فوق السهم الموجود بجوار زر التسجيل في QuickTime لاختيار اسم iPhone / iPad الخاص بك من قائمة الكاميرا.
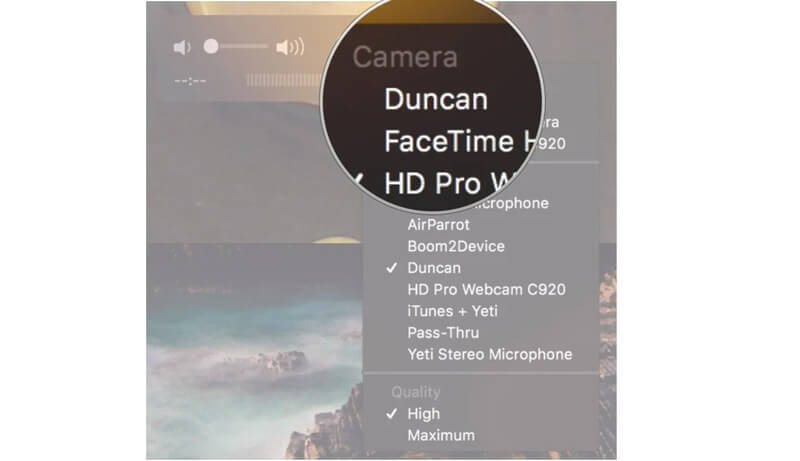
الخطوة 4. ثم سيتم نسخ جهاز iPhone الخاص بك إلى Mac عبر QuickTime. انقر على سجل زر في QuickTime لبدء تسجيل شاشة جهاز iOS.
الخطوة الخامسة. انقر على قف زر في QuickTime لإنهاء التسجيل الخاص بك.
الخطوة 6. انقر ملف int ال قائمة طعام شريط لاختيار حفظ.
ثم يجب عليك إعطاء الاسم وتعيين الوجهة لتصدير فيديو تسجيل شاشة iOS على Mac.
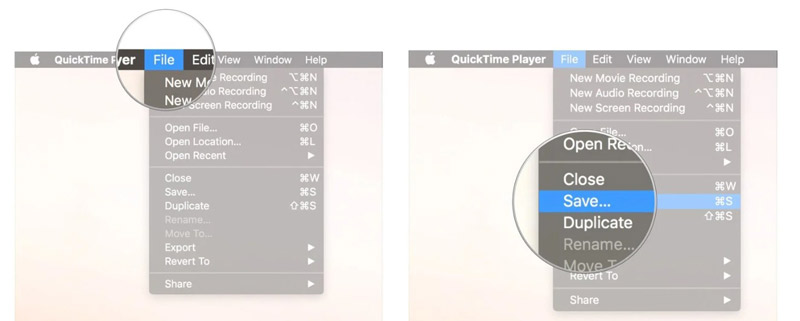
سيتم حفظ تسجيل شاشة iOS بتنسيق MOV ، وكان ذلك أفضل تحويل MOV إلى MP4 للتحرير أو اللعب على جهازك.
الجزء 3. نصيحة إضافية: سجل أي شاشة وصوت على الكمبيوتر
يمكن إجراء فيديو تعليمي للإعدادات على iPhone أو iPad. ومع ذلك ، إذا كنت تريد تسجيل مكالمات الفيديو ، أو تريد إنشاء مقاطع فيديو مدونة فيديو خاصة بك ، فيوصى بالتسجيل على الكمبيوتر. فهو لا يسجلك على شاشة كبيرة ، ولكنه يتيح لك تسجيل الفيديو بثبات.
مسجل شاشة فيدمور هو برنامج التقاط الشاشة الذي لا يمكنك تفويته على الكمبيوتر.
- تسجيل الفيديو بصوت من النظام الداخلي والميكروفون.
- تسجيل المكالمات الهاتفية VoIP على الكمبيوتر.
- قم بتسجيل كاميرا الويب لإنشاء مقاطع فيديو صورة داخل صورة.
- التقط الصوت أو الصوت فقط بدون أي شاشة.
- سجل الشاشة على كمبيوتر Windows و Mac بسهولة.

احصل على التفاصيل لاستخدام مسجل الشاشة تسجيل مكالمات VoIP في هذا البرنامج.
الجزء 4. الأسئلة الشائعة حول تسجيل شاشة iOS بالصوت
شاشة iPhone لا تسجل أي صوت?
أثناء تسجيل شاشة iPhone ، تأكد من عدم تمكين الزر الصامت. علاوة على ذلك ، يمكنك ضبط زر رفع مستوى الصوت لتسجيل الصوت الداخلي. لتسجيل الصوت من الميكروفون ، تحتاج فقط إلى تمكينه عن طريق النقر بالقوة على مسجل الشاشة مركز التحكم.
هل يمكنك تسجيل مكالمة هاتفية على iPhone دون تثبيت أي تطبيق?
لا لا يمكنك. نتيجة للقوانين الخاصة بالدولة والولاية ، لا تقوم Apple بتثبيت أي مسجل مضمن لتسجيل المكالمات الهاتفية. لتسجيل المكالمات الهاتفية ، تحتاج إلى البحث عن بعض الحلول وتثبيت تطبيق مسجل المكالمات هو أحدها.
هل يقوم تسجيل مكالمات FaceTime بإخطار الشخص الآخر?
لا ، أثناء تسجيل مكالمات FaceTime على iPhone عبر Screen Recording أو على Mac عبر QuickTime ، لن يتلقى الشخص الآخر أي إشعار. يرسل Snapchat فقط التنبيه أثناء تسجيل مكالمة الفيديو.
خاتمة
تسجيل الشاشة هو الميزة المدمجة التي يمكنك من خلالها تسجيل شاشة iOS. علاوة على ذلك ، فإنه يمنحك خيارات لتسجيل الصوت الداخلي وصوت الميكروفون. عيب واحد من تسجيل الشاشة هو أنه لا يسمح بتسجيل المكالمات الهاتفية. علاوة على ذلك ، يوفر لك Vidmore Screen Recorder طريقة أكثر تفصيلاً لإنشاء فيديو تعليمي أو تسجيل مقاطع فيديو عبر الإنترنت على الكمبيوتر ، بدلاً من iPhone أو iPad.
لا تتردد في مشاركة هذا المنشور مع المزيد من الأصدقاء إذا كان يساعدك.
اسمحوا لي أن أعرف من خلال ترك تعليقاتك إذا كان لديك أي أفكار حول هذا الموضوع.


