مراجعة CleanShot Mac: إذا كانت أداة لا بد منها
إذا كنت تستخدم جهاز Mac، فمن المحتمل أنك تعلم أن أداة لقطة الشاشة المدمجة بجهازك تقوم بمهمة اللقطات الأساسية. للقيام بمهام أكثر تعقيدًا، تطبيق CleanShot يأتي هذا التطبيق مثل سكين الجيش السويسري لأدوات لقطة الشاشة لأنه مليء بأكثر من 50 ميزة في حزمة واحدة مرتبة.
وبالتالي، في هذه المراجعة، سوف نتعمق في ما يجعل برنامج التقاط الشاشة متميزًا. دعونا نستكشف ميزاته الرئيسية وحتى نلقي نظرة على بعض البدائل لأولئك الذين لا يستطيعون تناول هذه المشكلة. لذا، إذا كنت شخصًا يحب التقاط الشاشات، فدعنا نرى ما إذا كانت CleanShot هي الأداة التي لا غنى عنها بالنسبة لك.
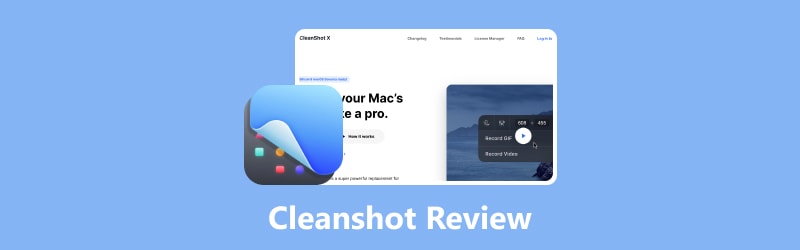
محتوى الصفحة
الجزء 1. ما هو CleanShot
CleanShot هي أداة لقطة شاشة مصممة لمستخدمي MacOS. فهو يوفر مجموعة من الميزات مثل تسجيل شاشتك والتعليق على الصور والتقاط لقطات الشاشة وتنظيم اللقطات بكفاءة.
بفضل واجهته البديهية وأدوات التحرير سهلة الاستخدام، يسهل عليك CleanShot التقاط تسجيلات الشاشة أو لقطات الشاشة ومشاركتها. وفي الوقت نفسه، تم الاعتراف به كأحد البرامج المدفوعة الرائدة بسعر معقول يبلغ $29.00. على الرغم من أن الأداة لها سعر، إلا أنها توفر مجموعة من أدوات الوسائط المتعددة عالية الجودة المُحسّنة لـ Apple Silicon. تضمن أدوات الوسائط المتعددة هذه أهميتها لأولئك الذين يفكرون في الدخول إلى نظام Apple البيئي.
علاوة على ذلك، يوفر CleanShot مجموعة شاملة من الميزات التي تعمل على تبسيط مهام لقطة الشاشة وتسجيل الشاشة لـ CleanShot. تتضمن هذه الميزات وظائف Quick Access Overlay وCleanShot Cloud ومحرر الصور المدمج والتقاط التمرير ومسجل الشاشة. ناهيك عن أنه يحتوي أيضًا على تحديثات منتظمة تعمل على تعزيز قدراته، مما يعد بقيمة مستمرة للمستخدمين في المستقبل.
الجزء 2. CleanShot - الوظائف الرئيسية
1. التقاط الشاشة: باستخدام البرنامج، يمكنك التقاط مناطق محددة أو شاشات كاملة أو نوافذ محددة باستخدام اختصارات لوحة المفاتيح القابلة للتخصيص.
2. تسجيل الشاشة: باعتباره مسجل شاشة، فإنه يوفر خيارات لتسجيل الشاشة بأكملها أو مناطق محددة، مع القدرة على ضبط معدلات الإطارات وتضمين أو استبعاد نقرات الماوس.
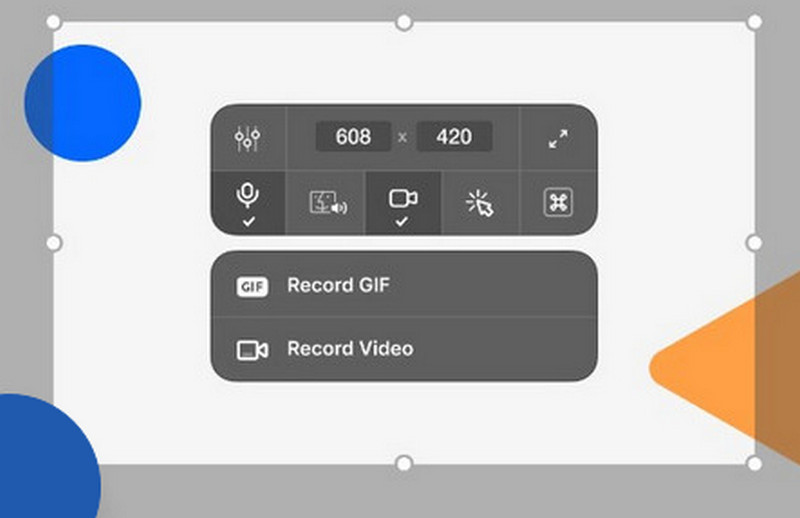
3. تحرير الصور: يأتي CleanShot مزودًا بمحرر صور مدمج، وهذا يسمح لك بإضافة تعليقات توضيحية إلى لقطات الشاشة التي قمت بإلتقاطها وتحريرها قبل حفظها أو مشاركتها. باستخدام هذا المحرر، يمكنك إضافة نص وأشكال وأسهم وطمس المعلومات الحساسة والمزيد. علاوة على ذلك، يمكنك أيضًا تحرير التسجيلات الصوتية مع محرر الفيديو المدمج.
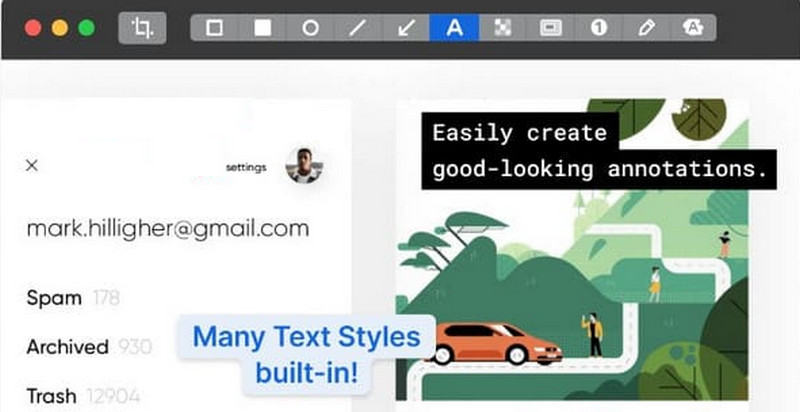
4. التمرير التقاط المحتوى: إذا كنت تريد التقاط محتوى متحرك، مثل صفحات الويب أو المستندات، في لقطة شاشة واحدة، فيمكن أن يتيح لك CleanShot القيام بذلك. يأتي مزودًا بأداة التقاط محتوى قابلة للتمرير مدمجة تعمل على إلغاء الحاجة إلى التقاط لقطات شاشة متعددة ودمجها معًا يدويًا، وهو ما بالكاد يمكنك رؤيته مع بدائل CleanShot الأخرى.
5. التقاط تكس (OCR): نعم، لقد قرأت ذلك بشكل صحيح، لدى Cleanshot ميزة التعرف على النص. يتيح لك ذلك نسخ النص غير القابل للتحديد بسهولة من مستند ممسوح ضوئيًا أو من صورة.
الحكم: بشكل عام، تعد Cleanshot أداة التقاط جيدة يمكننا إضافتها إلى قائمتنا. قد لا تكون أداة مثالية نظرًا لقيودها، ولكنها برنامج موثوق به لنظام التشغيل Mac ويمكن للمبتدئين استخدامه. كمحرر، أجد أدوات التحرير فعالة وسهلة للغاية. يتضمن عملي مراجعة منتجات مختلفة والتقاط لقطات شاشة متعددة، ويمكنني دمج أي منها معًا ببساطة عن طريق السحب في Cleanshot X على نظام Mac. تعمل هذه الميزة الصغيرة على تبسيط عملي وتحسين الكفاءة.
الجزء 3. كيفية استخدام CleanShot
الخطوة 1. على جهاز Mac الخاص بك، انقر فوق CleanShot. ثم حدد نوع لقطة الشاشة التي تريدها.
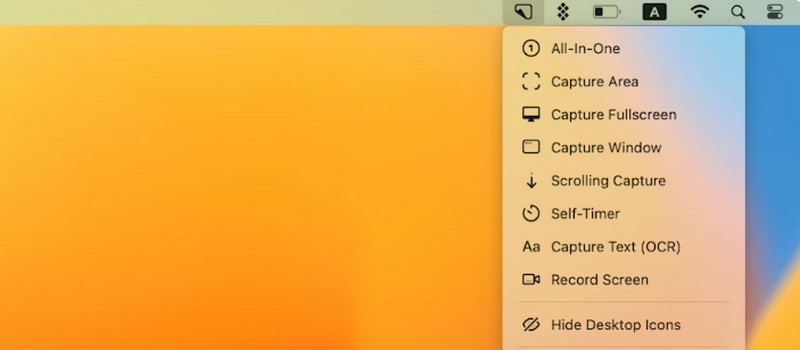
الخطوة 2. لنفترض أنك اخترت شاشة التسجيل الخيار، ستظهر نافذة منبثقة حيث يمكنك اختيار تسجيل صورة GIF أو مقطع فيديو. لديك أيضًا خيار تضمين الكاميرا أو الميكروفون في التسجيل.
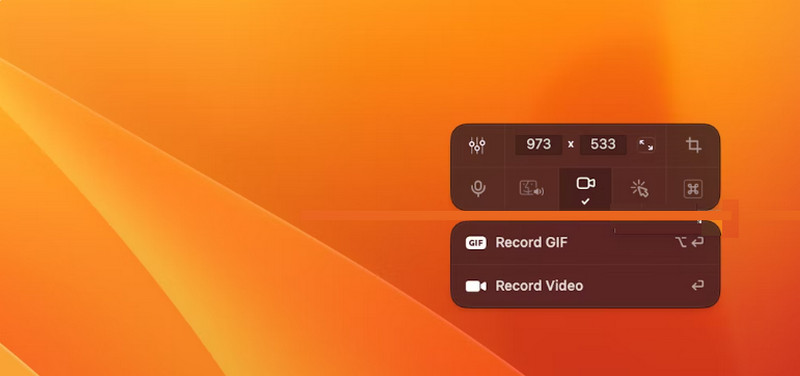
الخطوه 3. يمكنك الآن البدء في تسجيل شاشتك. بعد ذلك، ستمنحك الأداة خيارات لتحرير الفيديو. يمكنك استخدام الخيارات بحرية لتحسين مخرجاتك.
الخطوة 4. بمجرد الانتهاء من التعديلات الإضافية، ما عليك سوى النقر فوق حفظ باسم زر لعملية التصدير.
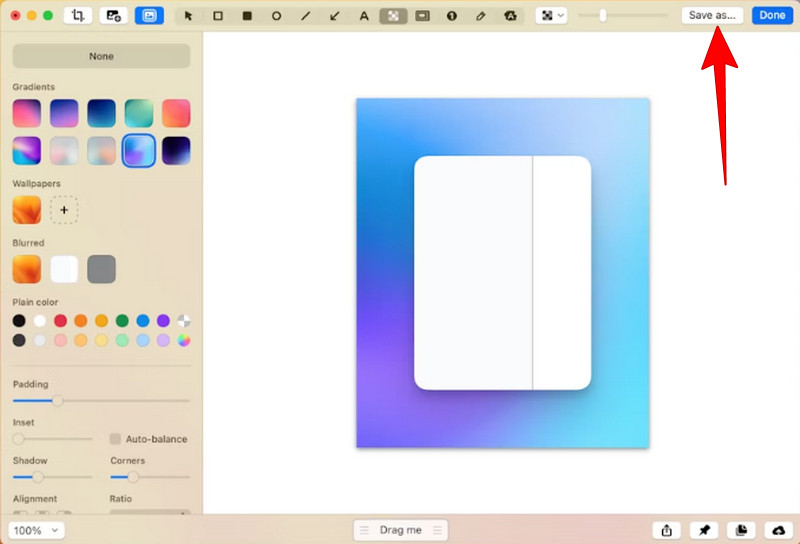
الجزء 4. استكشاف مشكلات CleanShot الشائعة وإصلاحها
الآن، إليك المشكلة: تم الإبلاغ عن مشكلات تتعلق بـ CleanShot. كانت هذه المشكلات هي السبب الرئيسي وراء العديد من عمليات البحث عن بدائل CleanShot لنظامي التشغيل Mac وWindows أيضًا. ما هي هذه القضايا؟ انظر أدناه.
المشكلة: تجميد التطبيق أو تعطله
الحل: لتجنب هذه المشكلة، تأكد من تشغيل أحدث إصدار من CleanShot. تم تحديث الأداة، وهذا يعالج بشكل متكرر المخاوف المتعلقة بالاستقرار. إذا واجهت المشكلة، فحاول إعادة تشغيل البرنامج لمعرفة ما إذا تم حل أي خلل مؤقت.
المشكلة: تسجيل الشاشة لا يعمل
الحل: إذا كان هذا هو ما يقلقك، فيجب عليك التأكد من أن التطبيق لديه أذونات تسجيل الشاشة اللازمة. للقيام بذلك، انتقل إلى تفضيلات النظام>الأمان والخصوصية>تسجيل الشاشة. ثم تأكد من إدراج برنامج CleanShot وتمكينه. يمكنك أيضًا تقييم أداء نظامك وإغلاق التطبيقات غير الضرورية لتخفيف الحمل، حيث أن الاستخدام العالي لوحدة معالجة الرسومات أو وحدة المعالجة المركزية يمكن أن يؤثر على أداء التسجيل.
المشكلة: لا يتم حفظ لقطات الشاشة
الحل: لحل المشكلات المتعلقة بوظيفة حفظ لقطة الشاشة للأداة، يمكنك التحقق من أذونات التطبيق للوصول إلى مجلد الوجهة الخاص بك. كيف؟ انتقل إلى تفضيلات النظام بجهازك > الأمان والخصوصية > الملفات والمجلدات لمنح الأداة الأذونات اللازمة. من المهم أيضًا التأكد من أن قرص جهازك غير ممتلئ لأن مساحة التخزين المنخفضة يمكن أن تعيق حفظ لقطة الشاشة.
الجزء 5. أفضل بديل لبرنامج CleanShot على نظام التشغيل Windows
إذا كانت المشكلات المذكورة أعلاه تجعلك تقرر البحث عن بديل CleanShot على نظام التشغيل Windows، فلدينا ما تحتاجه!
يجتمع مسجل شاشة فيدمور، برنامجك العملي والمتوفر لمستخدمي Windows وMac. إحدى ميزات Vidmore البارزة هي Snapshot، والتي تتيح لك التقاط لقطات شاشة بدقة متناهية بسهولة باستخدام أداة التقاطع. لا يتوقف Vidmore Screen Recorder عند المسجلات الأساسية. كما أنه يمكّنك من التقاط محتوى التمرير ونوافذ محددة والمزيد. وبصرف النظر عن ذلك، فهو يأتي أيضًا مزودًا بأدوات متنوعة لتسجيل الشاشة مثل مسجل الفيديو، ومسجل الألعاب، ومسجل الصوت، ومسجل WebCam، ومسجل الهاتف، والمزيد. فهو لا ينافس CleanShot X في المرونة فحسب، بل إنه يقدم أيضًا نطاقًا أوسع من تنسيقات الإخراج، بما في ذلك MP4 وMOV وAVI وWMV وJPG وPNG وTIFF وBMP.
بالإضافة إلى ذلك، يمكنك تجربة بديل CleanShot هذا مجانًا لتجربة تسجيل قوي للشاشة على سطح المكتب والهاتف! بشكل عام، يعد Vidmore Screen Recorder حلاً مثاليًا لأولئك الذين يبحثون عن مسجل شاشة بسيط ولكنه أكثر تنوعًا!
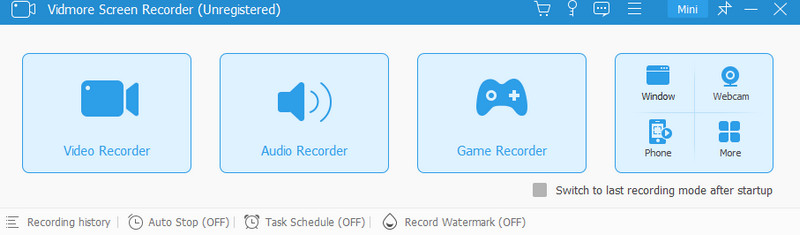
الجزء 6. الأسئلة الشائعة حول CleanShot
ما هو سعر CleanShot؟
يقدم CleanShot خيارين للتسعير. إذا كنت تريد التطبيق بالإضافة إلى السحابة الأساسية، فيمكنك الحصول عليه مقابل $29 مقابل دفعة واحدة مع تجديد سنوي قدره $19. إذا كنت ترغب في استخدام حزمة App+Cloud Pro، فسيتطلب منك دفع $8 أو $10 لكل مستخدم شهريًا مقابل السعر.
CleanShot أم Shottr، أيهما أفضل؟
في الواقع، يختلف اختيار التطبيق الأفضل. ومع ذلك، يوفر CleanShot المزيد من الميزات وواجهة أكثر مصقولة من Shottr. وبالتالي، إذا كانت هذه الأمور مهمة بالنسبة لك، فإن CleanShot هو الأفضل.
CleanShot مقابل Snagit، أيهما يجب تجربته؟
ذلك يعتمد على تفضيلاتك. ولكن لمساعدتك على اتخاذ القرار، يعد CleanShot أبسط وأكثر سهولة. على الجانب الآخر، سناجيت يقدم مجموعة واسعة من الميزات المتقدمة.
خاتمة
CleanShot هي أداة متعددة الاستخدامات لالتقاط الشاشة لمستخدمي Mac. الآن، هذا مراجعة كلين شوت ساعدتك على إدراك وتحديد ما إذا كانت أداة ضرورية بالنسبة لك. إذا لم يكن الأمر كذلك، فقد قدمنا لك خيارًا آخر للحصول عليه، وهو مسجل شاشة فيدمور. حاول التصديق!


