كيف تأخذ لقطة شاشة على كمبيوتر HP
HP هي واحدة من أشهر شركات التكنولوجيا في العالم. ربما تكون على علم بأجهزة الكمبيوتر المحمولة والأجهزة اللوحية وأجهزة كمبيوتر سطح المكتب والطابعات من HP ، وما إلى ذلك. لقد أمضى الناس حاليًا وقتًا أطول في استخدام أجهزة الكمبيوتر المحمولة وأجهزة الكمبيوتر. ولكن هناك بعض الوظائف مثل لقطة شاشة سريعة قد لا تكون على دراية بها. إذن ، كيف تأخذ لقطة شاشة سريعة على كمبيوتر HP؟ في هذا المنشور ، سوف نشارككم 4 طرق سريعة أخذ لقطات شاشة على أجهزة كمبيوتر HP التي تعمل بنظام التشغيل Windows 11/10/8/7.


الجزء 1. لقطة شاشة على HP باستخدام مسجل الشاشة Vidmore
في بعض الأحيان ، لا يعمل مفتاح الاختصار أو مفتاح Print Screen على الكمبيوتر المحمول من HP. الأساليب الافتراضية المذكورة أعلاه لها قيود في تحرير الصور. إذا كنت ترغب في التقاط لقطة شاشة سريعة دون استخدام زر Print Screen على كمبيوتر HP المحمول ، فيمكنك استخدام أداة التقاط الشاشة الاحترافية - مسجل شاشة فيدمور. كما يوفر أيضًا ميزات تحرير متعددة لتحرير لقطة الشاشة على جهاز الكمبيوتر الذي يعمل بنظام Windows 11/10/8/7 وجهاز Mac في الوقت الفعلي. باستخدام أداة لقطة الشاشة السريعة هذه، يمكنك التقاط لقطات شاشة على الكمبيوتر المحمول HP، أو HP Pavilion، أو HP EliteBook، أو HP Chromebook، أو الكمبيوتر المحمول HP Envy، أو حتى تسجيل أي منطقة من شاشة كمبيوتر HP.
- التقط نافذة التمرير، والنافذة النشطة، والقائمة، وما إلى ذلك.
- دعم تنسيقات إخراج الصور المتعددة، بما في ذلك JPG، PNG، GIF، TIFF، BMP، ETC.
- تقديم ميزات تحرير متنوعة، بما في ذلك إضافة نص أو أسهم أو أشكال.
- حل الكل في واحد، قادر على التقاط لقطات الشاشة والفيديو والصوت وتسجيل الألعاب.

كيفية التقاط لقطة شاشة باستخدام Screen Recorder على الكمبيوتر المحمول من HP
الخطوة 1. ابحث عن لقطة الشاشة
قم بتثبيت Vidmore Screen Recorder مجانًا وافتح البرنامج. حدد مسجل الفيديو وانتقل إلى زر الكاميرا في الزاوية اليمنى العليا. انقر فوق القائمة المنسدلة، ويمكنك رؤية 3 أوضاع، بما في ذلك Screen Capture، وScrolling Window، وPopup Menu Capture.
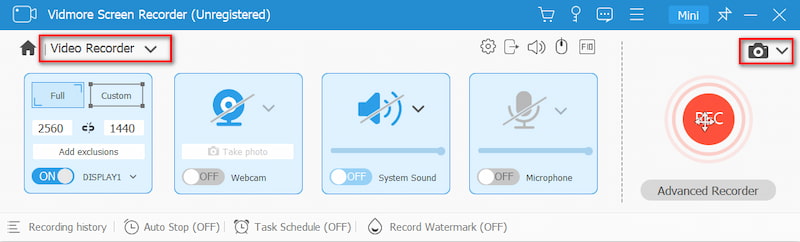
الخطوة 2. خذ لقطة للشاشة
حدد وضعًا واحدًا بناءً على احتياجاتك الخاصة. يتيح لك Screen Capture التقاط لقطة شاشة لنافذة مخصصة أو التقاط النافذة النشطة التي تعمل فيها. يمكنك تحريك المؤشر لتحديد حجم لقطة الشاشة التي تريدها.
الخطوه 3. تحرير لقطة الشاشة الخاصة بك
بمجرد تحديد منطقة ما، ستظهر نافذة التحرير تلقائيًا. يمكنك رسم مستطيل أو سهم أو خط وإضافة نص إلى لقطة الشاشة. ثم انقر فوق أيقونة حفظ لحفظ لقطة الشاشة على كمبيوتر HP الخاص بك.
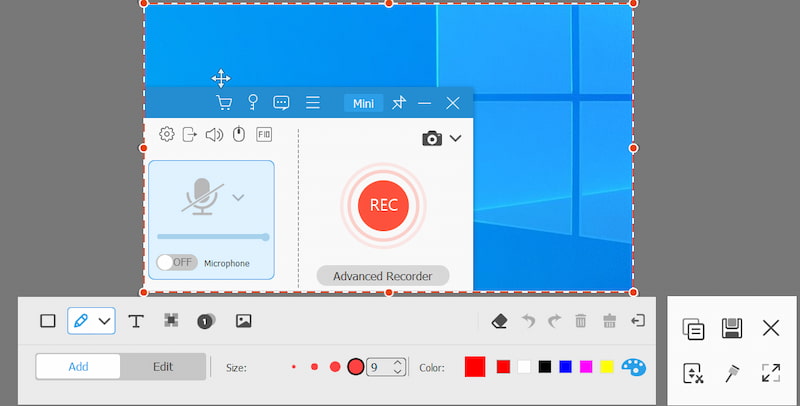
الجزء 2. لقطة الشاشة على HP باستخدام مفتاح PrtSc الافتراضي
تستخدم جميع أجهزة كمبيوتر HP أنظمة تشغيل Windows أو Chrome. أسهل طريقة لالتقاط لقطات شاشة على كمبيوتر HP هي عبر نقرة بسيطة على لوحة المفاتيح ، مثل مفتاح PrtSc على لوحة مفاتيح الكمبيوتر المحمول الذي يعمل بنظام Windows.

إذا كان الكمبيوتر المحمول من HP يعمل بنظام التشغيل Windows 10 أو Windows 8 ، فيمكنك استخدام PrtSc (Print Screen) الموجود في الزاوية اليمنى من لوحة المفاتيح ، بجوار حذف مفتاح. باستخدام لوحة مفاتيح PrtSc ، يمكنك التقاط لقطة ملء الشاشة.
ملحوظة: إذا كان مفتاح PrtSc موجودًا على الجانب الأيمن من مفاتيح f في نفس الصف ، فيمكنك الضغط على مفتاح PrtSc لالتقاط لقطة شاشة على كمبيوتر HP المحمول مباشرةً. إذا كان مفتاح PrtSc في أعلى أو أسفل مفاتيح f ، فقد تحتاج إلى الاعتماد عليه الجبهة الوطنية + PrtSc مفتاح أو اضغط Windows + PrtSc مفتاح في الجزء السفلي من لوحة المفاتيح لالتقاط لقطة شاشة على HP.
الجزء 3. لقطة شاشة على HP باستخدام أداة Sinpping
سواء كنت تستخدم جهاز كمبيوتر يعمل بنظام التشغيل Windows 10 أو Windows 8 أو Windows 7 HP ، يمكنك النقر فوق بداية زر والبحث أداة القص في مربع البحث. يمكنك أيضًا الضغط على نظام التشغيل Windows + R. مفاتيح لفتح يركض نافذة ، وأدخل أداة القطع في مربع البحث.

عندما تفتح أداة القطع على الكمبيوتر المحمول من HP ، حدد زر القائمة المنسدلة الوضع لاختيار نوع القصاصة التي تريدها. عند تحديد القصاصة ، ستتغير الشاشة بأكملها إلى اللون الرمادي. ثم يمكنك التقاط لقطة شاشة على HP.
أو يمكنك النقر فوق جديد أو السيطرة + ن مجموعة مفاتيح لبدء القص. ثم اسحب المؤشر لعمل مخطط مستطيل للمنطقة المطلوبة. بعد ذلك ، يمكنك حفظ لقطة الشاشة بتنسيق JPG أو PNG على الكمبيوتر المحمول من HP.
الجزء 4. لقطة الشاشة على HP باستخدام Snip & Sketch
يتيح لك Snip & Sketch عمل لقطات شاشة بملء الشاشة أو أجزاء من شاشة كمبيوتر HP. يتم حفظ لقطات الشاشة في الحافظة ، بحيث يمكنك حفظها مباشرة في ملفات JPG أو لصقها في بريد إلكتروني أو مستند Word.

الخطوة 1. لفتح Snip & Sketch بسرعة ، يمكنك الضغط على اختصارات المجموعة نظام التشغيل Windows + Shift + S. سوف تتلاشى شاشتك إلى تراكب أبيض وسيتغير المؤشر من مؤشر مدبب إلى مؤشر متقاطع.
الخطوة 2. ثم يمكنك تحديد جزء شاشتك لأخذ لقطة شاشة ، وسيتم حفظها في الحافظة الخاصة بك.
الخطوه 3. افتح أداة التحرير واضغط على السيطرة + V. اختصارات للصق لقطة الشاشة. بعد ذلك ، يمكنك حفظ لقطة الشاشة بتنسيق JPG أو PNG في برنامج التحرير على كمبيوتر HP.
ملحوظة: للوصول إلى Snip & Sketch واستخدامه على نظام التشغيل Windows 10 ، يمكنك الانتقال إلى الإعدادات> سهولة الوصول> لوحة المفاتيح> اختصار طباعة الشاشة، وتمكين استخدم الزر PrtScn لفتح لقطة الشاشة اختيار.
الجزء 5. الأسئلة الشائعة حول لقطة الشاشة على الكمبيوتر المحمول من HP
كيف أقوم بتنشيط زر Print Screen؟
انتقل إلى الإعدادات على Windows 10 ، وانقر فوق سهولة الوصول. في الجزء الأيمن ، ابحث عن وانقر فوق لوحة المفاتيح. ثم قم بالتمرير لأسفل إلى ملف اختصار طباعة الشاشة قسم لتشغيل شريط التمرير وتمكين خيار PrtScn.
لماذا لا تعمل Print Screen؟
قد تكون المشكلة ناتجة عن برنامج تشغيل لوحة مفاتيح قديم أو نظام تشغيل قديم. يمكنك تحديث محرك لوحة المفاتيح ونظام التشغيل. إلى جانب ذلك ، يمكنك أيضًا التحقق مما إذا كان مفتاح Print Screen ممكّنًا على كمبيوتر HP الخاص بك.
أين هو مفتاح Print Screen في كمبيوتر HP المحمول؟
يوجد مفتاح Print Screen في الجزء العلوي من لوحة المفاتيح بين Pause و Delete ، أسفل المفتاح Insert على الكمبيوتر المحمول من HP. ما عليك سوى الضغط مع الاستمرار على مفتاح الوظيفة (Fn) ومفتاح Print Screen (PrtSc) لالتقاط لقطة شاشة.
خاتمة
قدمنا بشكل رئيسي كيفية التقاط لقطة شاشة على HP أجهزة الكمبيوتر المحمولة وأجهزة الكمبيوتر المكتبية. يمكنك استخدام الطريقة الافتراضية لأخذ لقطة شاشة على كمبيوتر HP المحمول وسطح المكتب. إذا كنت ترغب في تحرير لقطة الشاشة ، فإن Vidmore Screen Recorder يمنحك الفرصة لإضافة نص وأسهم وأشكال إلى لقطة الشاشة الخاصة بك. علاوة على ذلك ، فهو أيضًا مسجل احترافي لتسجيل أي منطقة من شاشة جهاز الكمبيوتر الخاص بك.


