قم بتغيير مشغل الفيديو الافتراضي على أجهزة Mac و Windows والهواتف الذكية
مشغل الفيديو هو برنامج سطح مكتب أو تطبيق مصمم لتشغيل ملفات الفيديو على سطح المكتب أو الجهاز المحمول. يتيح لك عرض وتشغيل تنسيقات الفيديو المختلفة ، وتعديل الإعدادات مثل الحجم وسرعة التشغيل ، وتقديم ميزات إضافية. كل جهاز لديه مشغل افتراضي ؛ ماذا لو كنت تريد تغيير واحد بسبب الحاجة إلى وظائف أكثر تقدمًا؟
هذا المنشور سيقدم طرقًا لـ تغيير مشغل الفيديو الافتراضي على أجهزة مختلفة. سنرشدك خلال اختيار أفضل مشغل فيديو لتنشيطه. لذلك دون مزيد من اللغط ، انتقل إلى التفاصيل التالية.
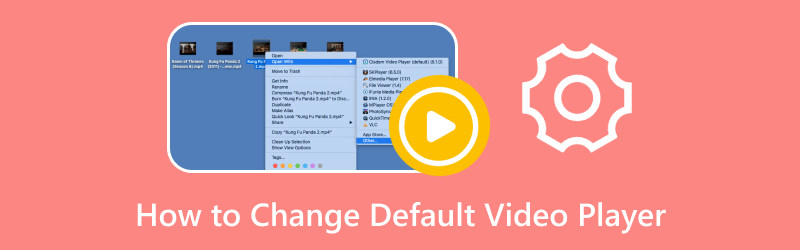
محتوى الصفحة
الجزء 1. تغيير مشغل الفيديو الافتراضي في نظام التشغيل Windows 11/10
إذا كنت ترغب في استخدام مشغل فيديو يوفر وظائف أساسية ومتقدمة ، فنحن نوصي بشدة مشغل فيدمور. إنه أفضل مشغل فيديو على Windows يمكنه تشغيل Blu-ray والمجلدات وملفات ISO وتنسيقات الصوت والفيديو. يمكنه تشغيل أقراص Blu-ray والمجلدات وملفات ISO مع الحفاظ على تأثير الصوت غير المفقود وجودة الصورة عالية الوضوح. يوفر عناصر تحكم مخصصة للعنوان والفصل والتشغيل.
بالإضافة إلى ذلك ، يمكنك تغيير مسارات الصوت والفيديو ودمج الترجمة والقناة وحجم الشاشة. إنه يوفر أوضاع شاشة مختلفة ، بما في ذلك ملء الشاشة ، والحجم العادي ، والحجم المزدوج ، وملاءمة الشاشة ، ونصف الحجم ، وأكثر من ذلك. يمكنك تغيير مظهر الفيديو الخاص بك عن طريق تعديل التأثيرات الأساسية ، مثل السطوع وتدرج اللون والتشبع والتباين وجاما ، بناءً على تفضيلاتك. إلى جانب ذلك ، فإنه يحتوي على وظيفة حيث يمكنك التقاط لقطة لمشهدك المفضل في الفيديو الذي تقوم بتشغيله.
في الواقع، سيقدم لك Vidmore Player مستوى مرضيًا من تجربة المشاهدة. يمكنك استخدام الوظائف المختلفة للتحكم في تشغيل الفيديو الخاص بك. وفي الوقت نفسه يمكنك التخلص من مسألة لا يتم تشغيل الفيديو على Chrome عند مشاهدة مقاطع الفيديو على المتصفح. قم بتغيير مشغل الفيديو الافتراضي على نظام التشغيل Windows 11 وحدد Vidmore Player.
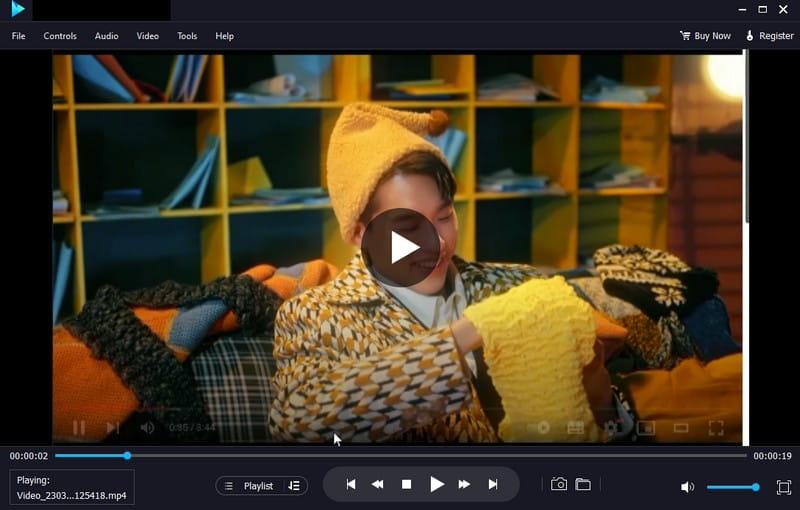
الجزء 2. تغيير الافتراضي مشغل الفيديو ماك
QuickTime هو مشغل الفيديو الافتراضي لأجهزة Mac. إنها أداة مدمجة تدعم وظائف الفيديو للمستخدمين العاديين. ومع ذلك ، ضع في اعتبارك تغيير مشغل الفيديو الخاص بك لتجربة المزيد من الميزات المتقدمة.
يمكنك تغيير مشغل الفيديو الافتراضي الخاص بك على جهاز Mac بطريقتين أساسيتين. تستلزم الطريقة الأولى تغيير مشغل الفيديو الافتراضي لجميع ملفات الفيديو. والطريقة الثانية هي تغيير ملف فيديو معين.
إليك كيفية تعيين مشغل الفيديو الافتراضي على جهاز Mac:
الطريقة 1. تغيير مشغل الفيديو الافتراضي على نظام Mac لجميع ملفات الفيديو
على سبيل المثال ، تريد عرض جميع ملفات الفيديو الخاصة بك من مشغل مختلف إلى جانب QuickTime. يمكنك تغييرها باتباع الخطوات المقدمة.
الخطوة 1. إطلاق مكتشف واختر ملف الفيديو الذي تريد فتحه باستخدام مشغل مختلف.
الخطوة 2. انقر بزر الماوس الأيمن فوق الفيديو المختار وتوجه إلى يحصل على معلومات تحت القائمة المنسدلة.
الخطوه 3. عندما يفتح القسم التالي ، انقر فوق مفتوحة مع لاختيار مشغل مختلف للفيديو.
الخطوة 4. بعد اختيار مشغل الفيديو المفضل لديك ، اضغط على تغير الكل زر و استمر. سيعمل الخيار على جعل مشغل الفيديو المحدد افتراضيًا عند فتح جميع مقاطع فيديو Mac الخاصة بك.
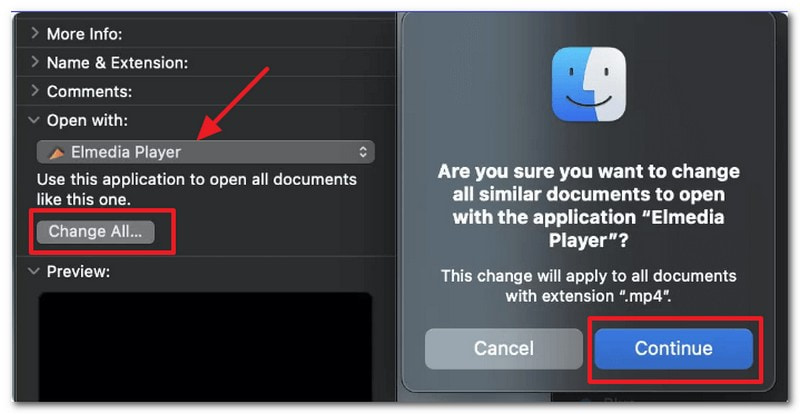
الطريقة 2. تغيير مشغل الفيديو الافتراضي على نظام Mac لملف فيديو معين
على سبيل المثال ، تريد تشغيل مقطع فيديو معين باستخدام المشغل المفضل لديك. يمكنك إجراء التغييرات اللازمة باستخدام الخطوات المقدمة.
الخطوة 1. إطلاق مكتشف واختر ملف الفيديو الذي ترغب في تغيير مشغل الفيديو الافتراضي الخاص به.
الخطوة 2. انقر بزر الماوس الأيمن على ملف الفيديو هذا وتوجه إلى Get Info.
الخطوه 3. اذهب إلى مفتوحة مع واختر مشغل الفيديو الافتراضي الذي تريده لهذا الملف المحدد. عند القيام بذلك ، سيمكنك جهاز Mac الخاص بك من فتح هذا الفيديو المحدد باستخدام المشغل المختار.
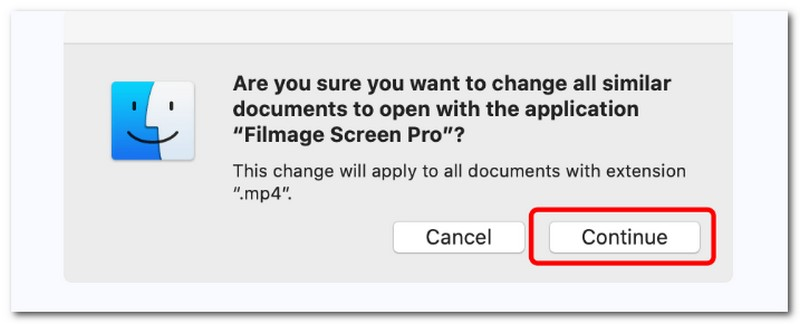
الجزء 3. Android كيفية تغيير مشغل الفيديو الافتراضي
إذا كنت من مستخدمي Android تفكر في تغيير مشغل الفيديو الافتراضي بجهازك ، فنحن ندعمك. سيقدم هذا القسم عملية موثوقة خطوة بخطوة لتغيير مشغل الفيديو الافتراضي بجهازك باستخدام مشغل فيديو آخر.
إذا كنت تفضل مشغل وسائط متعدد الاستخدامات يوفر تشغيلًا سلسًا لمقاطع الفيديو والموسيقى ، فيمكنك الاعتماد على MX Player. يتيح لك مشغل الفيديو هذا تخصيص إعدادات التشغيل لتجربة المشاهدة المطلقة. يحتوي على تنسيق ملف فيديو واسع النطاق ويدعم البث المباشر عبر الإنترنت. إنه مدعوم من خلال تسريع الأجهزة لتحسين أداء التشغيل ، مما يضمن التشغيل السلس لمقاطع الفيديو عالية الجودة.
فيما يلي خطوات Android حول كيفية تغيير مشغل الفيديو الافتراضي:
الخطوة 1. رئيس ل إعدادات باستخدام جهاز Android الخاص بك.
الخطوة 2. قم بالتمرير لأسفل ، وابحث عن ملف تطبيقات، وانقر إدارة التطبيقات من قائمة القائمة.
الخطوه 3. تحت إدارة التطبيقات، اضغط على ثلاث نقاط زر ، حدد التطبيقات الافتراضية، ثم ابحث عن شغل الفيديو.
الخطوة 4. تحديد MX Player وقم بتعيينه كمشغل فيديو افتراضي على جهاز Android الخاص بك. بعد ذلك ، قم بتشغيل مقطع فيديو في مجلد الملف الخاص بك ، ومعرفة ما إذا كان سيتم تشغيله على مشغل الفيديو الافتراضي الذي اخترته.
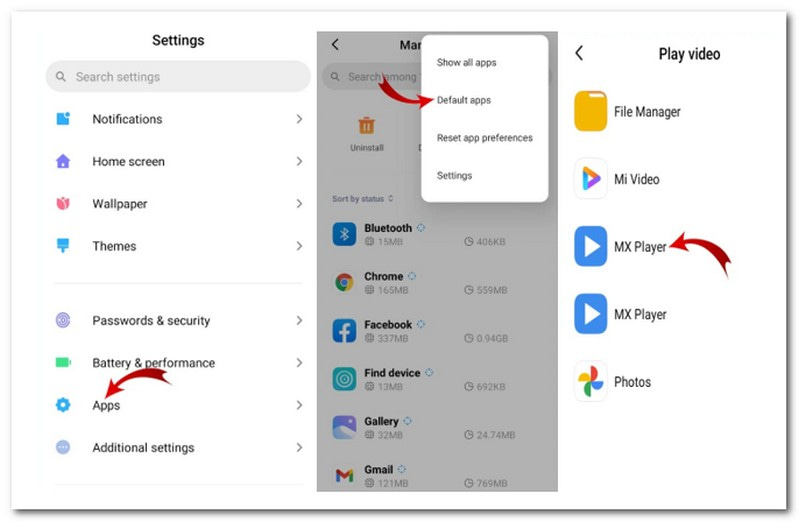
الجزء 4. تغيير مشغل الفيديو الافتراضي iPhone
لسوء الحظ ، لا يمكنك تعديل مشغل الفيديو الافتراضي لجهاز iPhone. ومع ذلك ، يمكنك تعديل المشغل الافتراضي داخل تطبيق معين بخيارات التخصيص. لذلك ، يجب أن تفكر في تثبيت تطبيق تابع لجهة خارجية وجعله مشغل الفيديو الافتراضي الخاص بك.
عند استخدام مشغل وسائط مفتوح المصدر ، يجب أن يكون مشغل وسائط VideoLAN Client (VLC) هو ما يفكر فيه المستخدمون. يمكن لهذا المشغل تشغيل جميع ملفات الوسائط المتعددة وبروتوكولات البث المختلفة تقريبًا. علاوة على ذلك ، يمكنك إنشاء قائمة تشغيل وترجمات مصاحبة وتصحيح الألوان ووضوح الفيديو وتطبيق تأثيرات الصوت والفيديو والمزيد. بالإضافة إلى ذلك ، يمكنك التقاط لقطة للجزء المفضل لديك في الفيديو.
إليك كيفية تغيير مشغل الفيديو الافتراضي على جهاز iPhone الخاص بك باستخدام VLC:
الخطوة 1. من التطبيق ، توجه إلى إعدادات أو التفضيلات. ابحث عن خيار يمكّنك من تعيينه كمشغل فيديو افتراضي أو تكوين اقترانات الملفات الخاصة به.
الخطوة 2. قم بتمكين الخيار لتعيين التطبيق باعتباره المشغل الافتراضي أو إقرانه بأنواع ملفات الفيديو. بعد ذلك ، اخرج من إعدادات أو التفضيلات من التطبيق وإغلاقه تمامًا.
الخطوه 3. حدد موقع ملف الفيديو على جهازك ، ثم اضغط على ملف الفيديو لفتحه. عندما يُطلب منك تحديد مشغل فيديو ، حدد VLC كمشغل الفيديو الافتراضي.
الخطوة 4. سيفتح التطبيق المحدد الآن ملف الفيديو الخاص بك.
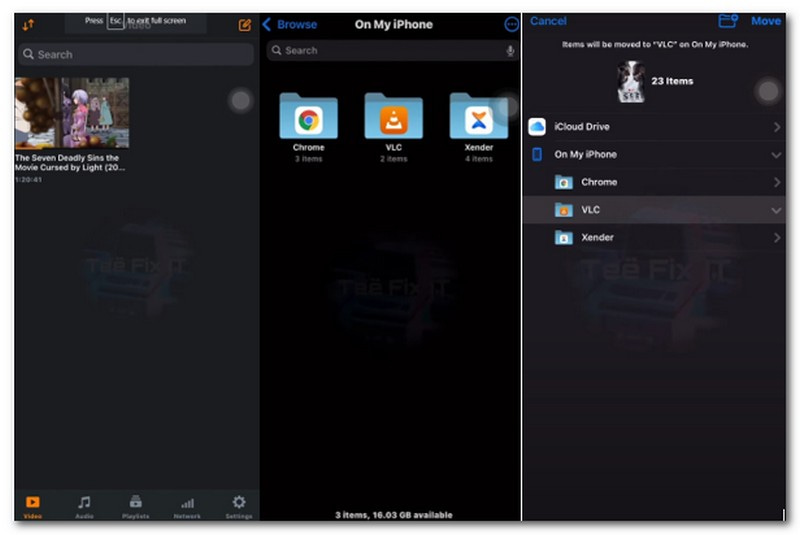
الجزء 5. أسئلة وأجوبة حول تغيير مشغل الفيديو الافتراضي
كيفية تغيير مشغل الفيديو الافتراضي على iPad؟
Samsung Video Player هو مشغل الفيديو المدمج في أجهزة Samsung ، والذي يمكّن المستخدمين من مشاهدة مقاطع الفيديو التي تم تنزيلها وتسجيلها.
كيف يمكنني إزالة مشغل الفيديو الافتراضي من Android؟
توجه إلى الإعدادات ، ثم التطبيق ، وانتقل إلى فئة التطبيقات الافتراضية. بعد ذلك ، حدد موقع تطبيق مشغل الفيديو الافتراضي الخاص بك وانقر فوقه ، ثم حدد زر مسح الإعدادات الافتراضية.
ما هو مشغل الوسائط الافتراضي لنظام Windows؟
مشغل الوسائط الافتراضي لنظام التشغيل Windows 11 هو Windows Media Player ، خليفة موسيقى Groove و Microsoft Movies & TV.
ما هو مشغل الفيديو الافتراضي من Apple؟
تطبيق مشغل الفيديو الافتراضي هو QuickTime ، والذي يدعم وظائف الفيديو الأساسية لمستخدمي Mac العاديين.
خاتمة
لقد تعلمت أن قم بتغيير مشغل الفيديو الافتراضي لنظام التشغيل Windows 11وأجهزة Mac و Android و iPhone. يمكنك تغيير مشغل الفيديو الافتراضي إلى المشغل الذي تريده بالطرق المذكورة أعلاه. إذا كنت من مستخدمي Windows وترغب في استخدام مشغل فيديو بوظائف أساسية ومتقدمة ، فيمكنك الاعتماد على Vidmore Player. يمكنك تشغيل الفيديو الخاص بك بأفضل تجربة مشاهدة.


