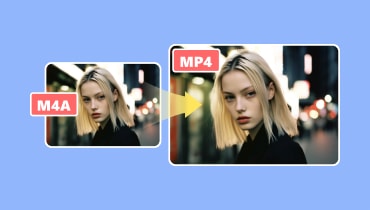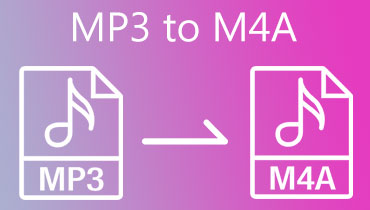Tutustu ja löydä täydellinen vastine M4A:n muuntamiseksi MP3:ksi
Oletko koskaan tallentanut kappaleen ja tajunnut sen olevan M4A-muodossa? Vai onko sinulla M4A-muoto, eikä musiikkisoitin tue sitä? Siksi ensimmäinen ratkaisu, jota saatat ajatella, on muuttaa M4A - MP3. Pääsyynä on se, että MP3 on yleisin muoto ja se on yhteensopiva lähes kaikentyyppisten laitteiden ja musiikkisoittimien kanssa. Mutta kysymys kuuluu, mikä on paras äänenmuunnintyökalu, jota voit käyttää? Tässä sukeltamme kahdeksaan parhaan muuntajan arvosteluihin. Autamme sinua tunnistamaan sinulle tärkeimmät ominaisuudet. Joten voit löytää tarpeisiisi täydellisen.
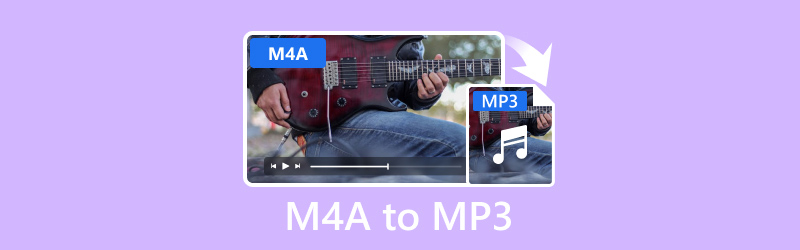
SIVUN SISÄLTÖ
- Osa 1. Vidmore Video Converter - Paras yleinen ohjelmisto
- Osa 2. Vidmore Free Video Converter Online - Paras ilmainen vaihtoehto
- Osa 3. Windows Media Player - Paras Windows-käyttäjille
- Osa 4. FFmpeg - Paras CLI-työkalu
- Osa 5. VLC – paras cross-platform-työkalu
- Osa 6. iTunes - Paras M4A-MP3-vaihtaja
- Osa 7. Usein kysyttyä M4A-MP3-muuntimista
Ennen kuin kirjoitat, miten testaamme ohjelmistoja postauksia varten:
Vastuuvapauslauseke: Kaikki verkkosivustomme sisältö on toimitustiimimme ihmisten kirjoittamaa. Ennen kirjoittamista teemme syvällistä tutkimusta aiheesta. Tämän jälkeen työkalujen valinta ja testaus kestää 1-2 päivää. Testaamme ohjelmistoja laite- ja järjestelmävaatimuksista, toiminnoista, käyttökokemuksesta jne. Tehdäksemme testistämme kattavamman tarkastelemme myös arvostelusivustoja, kuten G2, Trustpilot jne., kerätäksemme todellisia käyttäjien kokemuksia viitteeksi.
Osa 1. Vidmore Video Converter - Paras yleinen ohjelmisto
Tuetut muodot: MP3, M4A, AAC, WAV, WMA, FLAC, AIFF, M4R, MP4, MOV, MKV, AVI, FLV ja 200+ muuta.
Ominaisuudet:
- Muuntaa M4A-äänitiedostot tehokkaasti MP3-muotoon.
- Käsittelee erilaisia ääni- ja videoformaatteja, kuten MP3, M4A, WAV, MP4, MOV jne.
- Tukee useiden tiedostojen muuntamista samanaikaisesti.
- Tarjoaa nopeamman muuntonopeuden jopa 50×.
- Se voi myös leikata, rajata ja lisätä vesileimoja videoihin ennen muuntamista.
- Luo musiikkivideoita eri teemoilla käyttämällä video- ja äänitiedostoja.
Kuinka muuntaa M4A MP3:ksi Vidmore Video Converterin avulla
Vaihe 1. Lataa Vidmore Video Converter tietokoneellesi ja asenna se. Se käynnistyy automaattisesti sen jälkeen.
Vaihe 2. Valitse Muunnin-välilehdestä Lisää tiedostoja tuodaksesi muunnettavan M4A-tiedoston. Siirry sitten kohtaan Output Format Settings ja valitse MP3 Audio-luokasta.
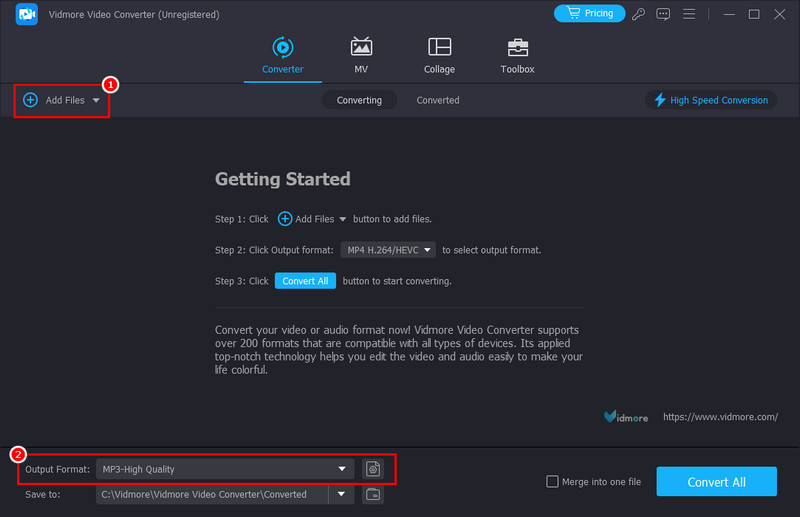
Vaihe 3. Vaihtoehtoisesti voit valita äänenlaadun tai mukauttaa profiilin asetuksia oikeasta osasta.
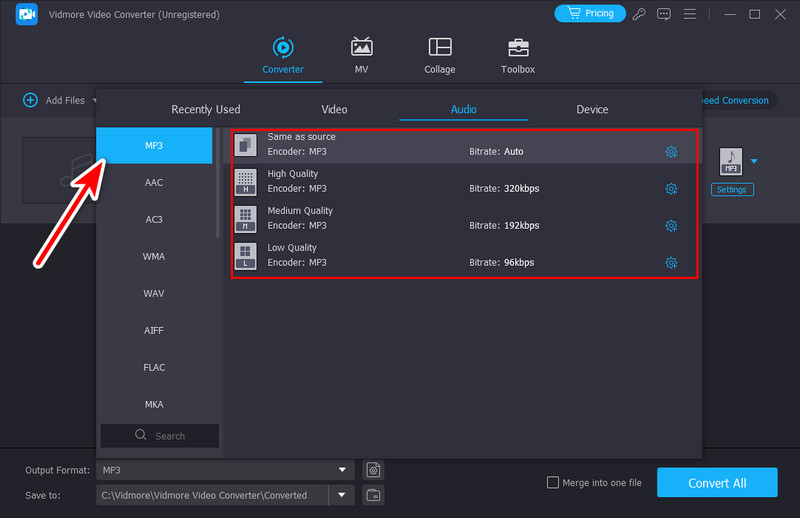
Vaihe 4. Kun olet valmis, napsauta Muunna kaikki -vaihtoehtoa aloittaaksesi prosessin ja viedäksesi sen tietokoneesi paikalliseen tallennustilaan.
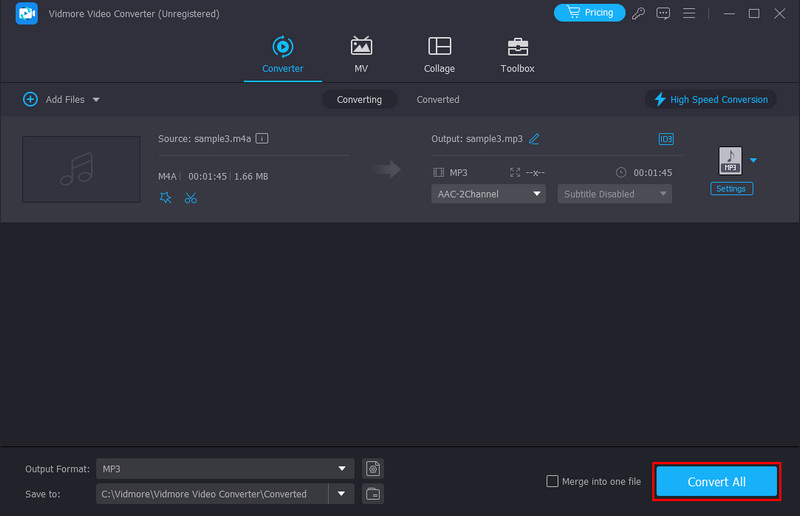
Näin voit muuttaa äänitiedoston M4A:sta MP3:ksi tällä ohjelmistolla. Vidmore Video Converter on epäilemättä kätevä ratkaisu M4A:n muuntamiseen MP3:ksi. Se on myös niin helppokäyttöinen, että se sopii täydellisesti kaikenlaisille käyttäjille. Kuten yllä näkyy, se ei ole vain videomuunnin, vaan myös luotettava äänenmuunninohjelmisto. Yllä olevien muotojen lisäksi voit käyttää tätä myös tiedostojen muuntamiseen yhteensopiviksi minkä tahansa laitteen kanssa. Näitä ovat pelikonsolit, mobiililaitteet, televisiot ja niin edelleen. Siksi nämä ovat myös syitä, miksi on paras valintamme muuntaa M4A MP3:ksi Macille ja Windowsille.
Osa 2. Vidmore Free Video Converter Online - Paras ilmainen vaihtoehto
Tuetut muodot: M4A, MP3, FLV, WMV, MKA, M4B, FLAC, AC3, MOV, MKV, M4V, MP4, WEBM, VOB ja monet muut.
Ominaisuudet:
- Muunna ääntä ja videoita useiden eri muotojen välillä ilmaiseksi.
- Mahdollistaa lähtöasetusten, kuten bittinopeuden, näytetaajuuden ja kanavan, mukauttamisen.
- Muunna tiedostot toiseen muotoon nopeasti.
- Tukee erän muuntamista.
- Käytettävissä kaikissa nykyaikaisissa Mac- ja Windows-selaimissa.
Kuinka siirtää M4A MP3:ksi Vidmore Free Video Converter Online -sovelluksella
Vaihe 1. Siirry Vidmore Free Video Converter Online -sovelluksen pääsivulle. Napsauta Lisää muunnettavat tiedostot ja lisää M4A-tiedosto työkaluun.
Vaihe 2. Napsauta sen jälkeen Äänimuoto-painiketta. Valitse vaihtoehdoista MP3.
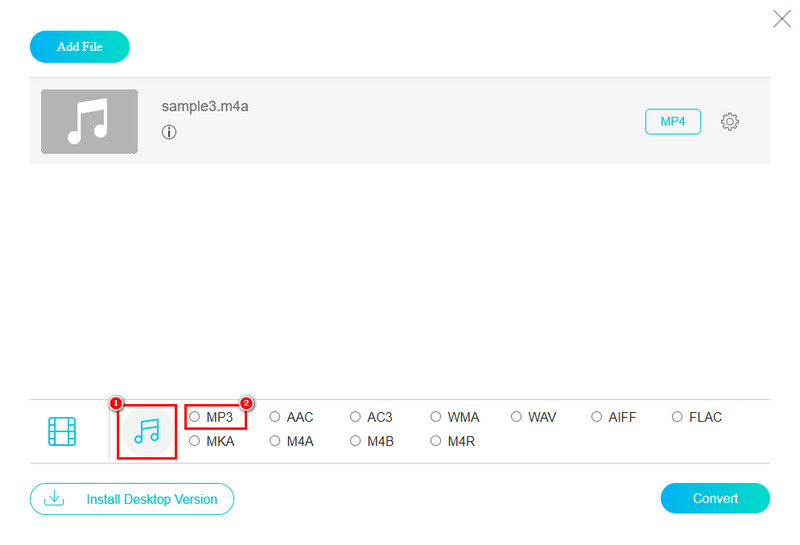
Vaihe 3. Kun olet valmis, napsauta Muunna-painiketta ja valitse muunnetun tiedoston kohdekansio. Lopulta menettely alkaa.
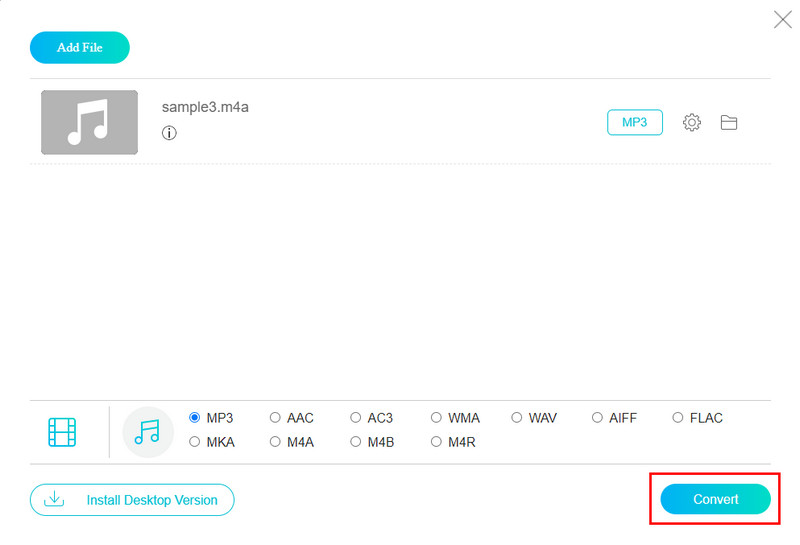
Jos etsit muunnostyökalua, joka on käytettävissä selaimesi kautta, suosittelemme tätä työkalua eniten. Plus, Vidmore ilmainen videomuunnin verkossa tarjoaa käyttäjäystävällisen käyttöliittymän. Näin ollen, olitpa aloittelija tai satunnainen käyttäjä, voit käyttää sitä omaan tahtiisi. Huomaa kuitenkin, että koska se on online-muunnin, se on riippuvainen Internet-yhteydestäsi. Siitä huolimatta sen nopeus ja multimediatuki tekevät siitä elinkelpoisen ilmaisen M4A-MP3-muunnosmenetelmän kaikille.
Osa 3. Windows Media Player - Paras Windows-käyttäjille
Tuetut muodot: WMA, MP3, M4A, WAV, AAC, FLAC, CDA, WMV, AVI, MKV, FLV, MPEG jne.
Ominaisuudet:
- Se voi kopioida M4A-tiedoston MP3-muodossa.
- Tukee erilaisten ääni- ja videomuotojen toistoa.
- Kopioi musiikkia CD-levyiltä ja polta ääni-CD- tai datalevyjä.
- Järjestä ja hallitse tiedostojasi keskitetyssä kirjastossa.
Muunna M4A MP3:ksi Windows Media Playerissa
Ennen kuin siirrymme vaiheisiin, sinun on ymmärrettävä, että et voi muuntaa M4A:ta MP3:ksi Windows Media Playerissa. Mutta voit kokeilla kiertotapaa, jonka opetamme sinulle alla. Se tapahtuu polttamalla M4A-tiedosto CD-levylle ja kopioimalla CD takaisin MP3-muotoon. Toimi näin.
Vaihe 1. Käynnistä Windows Media Player henkilökohtaisella tietokoneellasi. Tuo M4A-tiedosto siirtymällä ylempään välilehteen ja napsauttamalla hiiren kakkospainiketta. Valitse Tiedosto > Avaa.
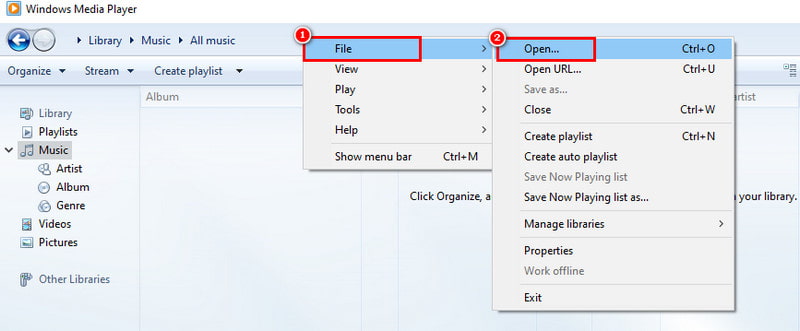
Vaihe 2. Aseta tyhjä CD-levy asemaan. Vedä sitten M4A polttoluetteloon ja paina Aloita poltto.
Vaihe 3. Kun olet valmis, napsauta hiiren kakkospainikkeella M4A-tiedostoa, jota parhaillaan toistetaan Windows Media Playerissa. Valitse Työkalut > Asetukset.
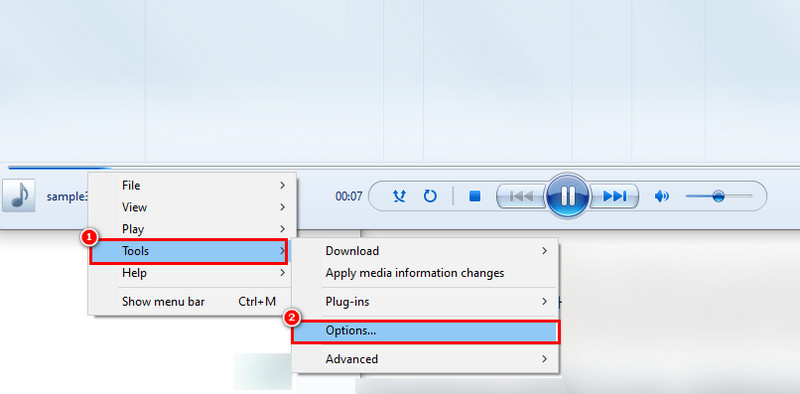
Vaihe 4. Valitse Rip Music -välilehti avautuvasta ikkunasta. Valitse Muotoile-osiossa MP3. Valitse Käytä > OK. M4A-tiedostot muuttuvat MP3:ksi tämän prosessin aikana.
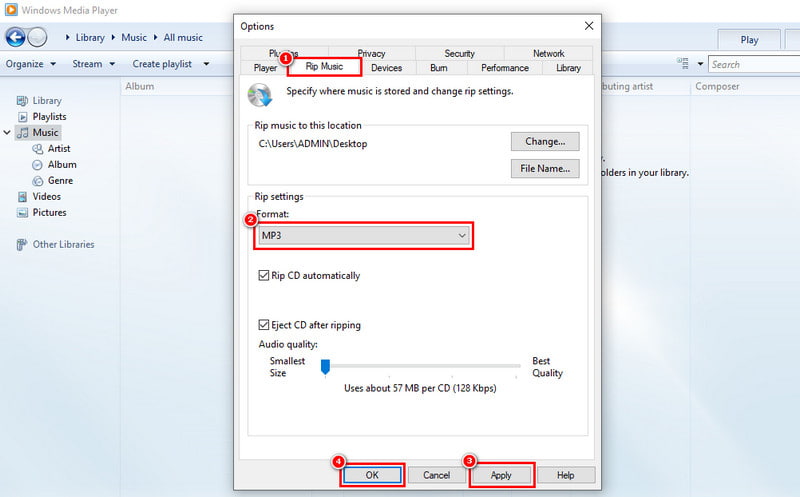
Windows Media Player on hyvä valinta muuntaa M4A MP3:ksi Windows 10:ssä ilmaiseksi. Kuitenkin, kuten yllä näkyy, sen tekeminen on hieman monimutkaista. Sitä paitsi se on työlästä, koska sinun on ensin poltettava M4A CD-levylle ja kopioitava se sitten takaisin MP3:ksi. Siksi en ehkä täysin suosittele tätä menetelmää, jos haluat helpon menetelmän.
Osa 4. FFmpeg - Paras CLI-työkalu
Tuetut muodot: MP3, M4A, AAC, FLAC, Ogg Vorbis, AC3, DTS, FLV, MOV, MP4, WMV jne.
Ominaisuudet:
- Muunna ääni- ja videotiedostot eri tiedostomuotoihin.
- Se tukee laajaa valikoimaa ääni- ja videokoodekkeja.
- Mahdollistaa edistyneen transkoodauksen, jossa voit muokata koodausparametreja.
- Toimii ensisijaisesti komentoriviliittymän (CLI) kautta.
- Se on ilmainen ja avoimen lähdekoodin projekti.
Kuinka tehdä M4A:sta MP3:ksi FFmpegin kautta
Vaihe 1. Avaa Windows-tietokoneessa komentokehote. Siirry M4A-tiedoston sisältävään hakemistoon käyttämällä cd-komentoa.
Vaihe 2. Anna komento ffmpeg -i input.m4a output.mp3. Korvaa sitten input.m4a M4A-tiedostosi todellisella nimellä. Korvaa sen jälkeen output.mp3 haluamallasi nimellä.
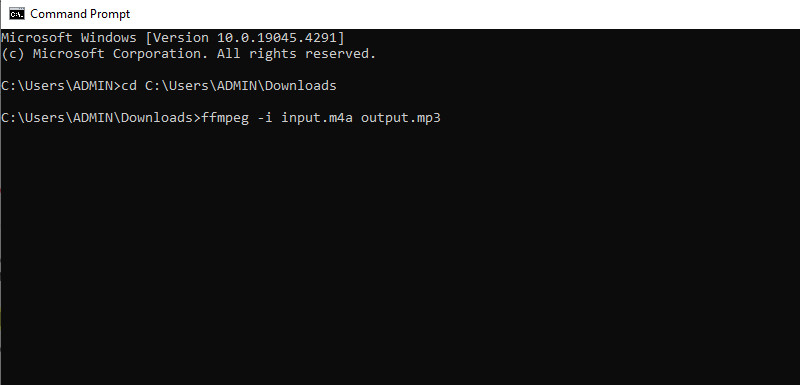
Vaihe 3. Paina nyt Enter-näppäintä aloittaaksesi komennon. FFmpeg alkaa purkaa M4A-tiedostoa ja koodata sen MP3:ksi. Sen jälkeen se luo uuden MP3-tiedoston samaan paikkaan.
Ja näin muutetaan M4A MP3:ksi FFmpegillä. Se on erinomainen valinta käyttäjille, jotka arvostavat joustavuutta, mukauttamista ja M4A-MP3-muunnosten hallintaa. Mutta tässä on saalis: sen CLI-luonne saattaa olla haaste aloittelijoille. Komentojen kirjoittaminen ja syntaksin muistaminen vaatii teknistä tietämystä. Vaikka voimme sanoa, että se on tehokas työkalu, FFmpegin hallitseminen vaatii todella aikaa ja harjoittelua. Komentojen ja toimintojen ymmärtämiseen liittyy oppimiskäyrä.
Osa 5. VLC – paras cross-platform-työkalu
Tuetut muodot: M4A, MP3, AAC, OGG, AC3, DTS, WMA, MP4, MKV, AVI, ASF, MOV jne.
Ominaisuudet:
- Mahdollistaa M4A:n muuntamisen MP3:ksi sekä muiden ääni- ja videotiedostojen muuntamisen eri muotoihin.
- Hienosäädä toistoa ominaisuuksilla, kuten toistonopeuden säätö, äänenvoimakkuuden säätö jne.
- Se voi suoratoistaa mediasisältöä verkkojen kautta.
- Muita ominaisuuksia ovat mediatiedostojesi järjestäminen luomalla soittolistoja, jotta niitä on helppo käyttää.
Kuinka muuttaa musiikkia M4A:sta MP3:ksi VLC Media Playerin avulla
Vaihe 1. Avaa VLC-mediasoitin. Siirry nyt kohtaan Media > Muunna/Tallenna ja toinen ikkuna tulee näkyviin.
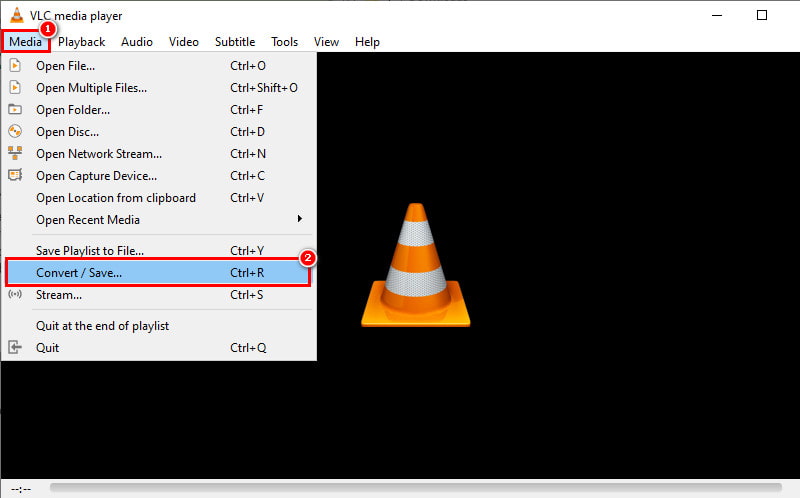
Vaihe 2. Napsauta sieltä Lisää-painiketta lisätäksesi haluamasi M4A-tiedoston. Napsauta sitten Muunna / Tallenna -vaihtoehtoa alaosassa.
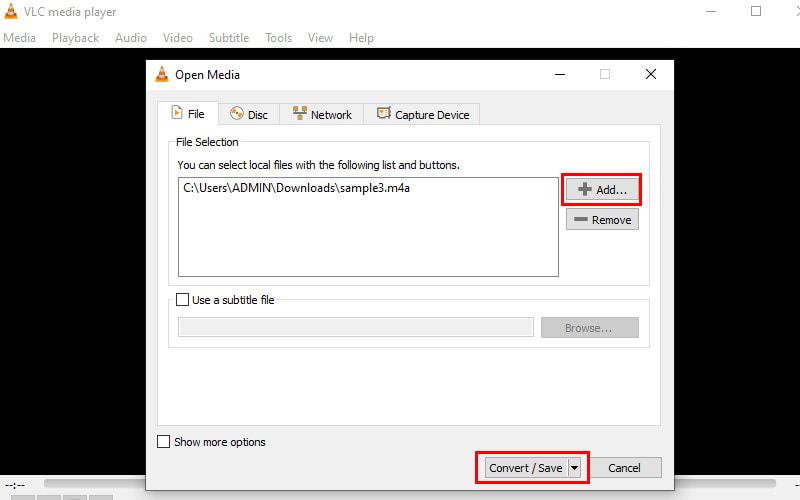
Vaihe 3. Siirry Muunna-osiossa Profiiliasetuksiin. Katso täältä ja valitse Ääni - MP3 -vaihtoehto.
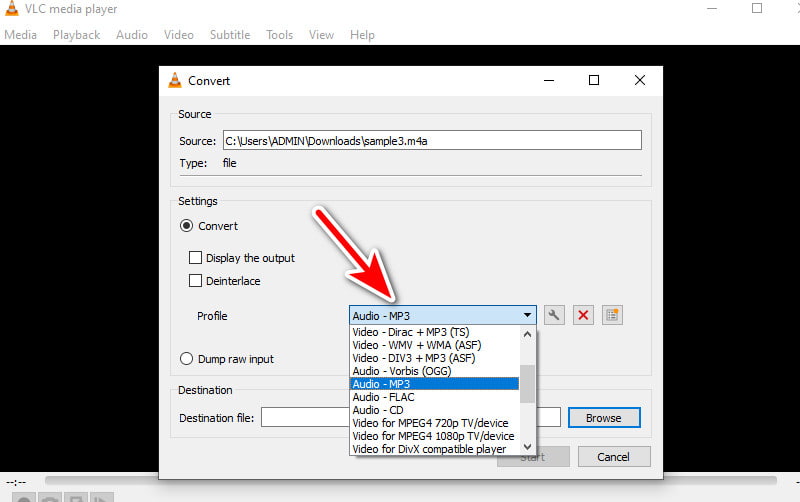
Vaihe 4. Valitse nyt Kohde-kentän vieressä oleva Selaa-painike. Siirry kohtaan, johon haluat tallentaa muunnetun tiedoston. Lopuksi paina Käynnistä-painiketta.
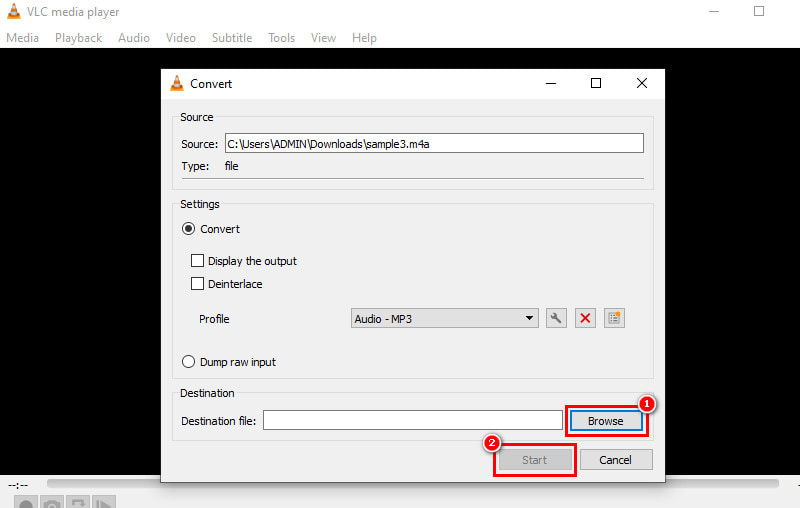
VLC-mediasoitin tarjoaa epäsuoran menetelmän muuntaa M4A MP3:ksi. Se voi myös olla merkittävä ratkaisu vaihtaa M4A:sta MP3:een helposti. Se ei kuitenkaan välttämättä tarjoa yhtä paljon lisäasetuksia tai korkealaatuisia asetuksia, toisin kuin muut työkalut. Jos tarvitset muunnosprosessin tarkkaa hallintaa, käytä sen sijaan erityistä muunnosohjelmistoa.
Osa 6. iTunes - Paras M4A-MP3-vaihtaja
Tuetut muodot: M4A, AIFF, AAC, Apple Lossless, MP3, WAV, M4V, MOV, MP4 ja jotkut AVI-tiedostot.
Ominaisuudet:
- Mahdollistaa M4A:n vaihtamisen MP3:ksi.
- Muunnetut MP3-tiedostot voidaan lisätä automaattisesti iTunes-kirjastoosi.
- Toista musiikkikokoelmaasi perustoistosäätimillä, äänenvoimakkuuden säätimillä jne.
- Muokkaa kappaleiden tietoja, kuten nimiä, artisteja, albumin kuvia ja genrejä organisoidaksesi paremmin.
Kuinka muuttaa M4A MP3:ksi iTunesissa
Vaihe 1. Käynnistä iTunes tietokoneellasi. Valitse Windowsissa Muokkaa > Asetukset. Macissa napsauta iTunesia ylävalikkopalkista ja valitse Asetukset.
Vaihe 2. Siirry Asetukset-ikkunassa Yleiset-välilehdelle ja etsi Tuontiasetukset-osio.
Vaihe 3. Näkyviin tulee uusi mini-ikkuna, jossa on tuontiasetukset. Valitse avattavasta Tuo käyttämällä -valikosta MP3 Encoder.
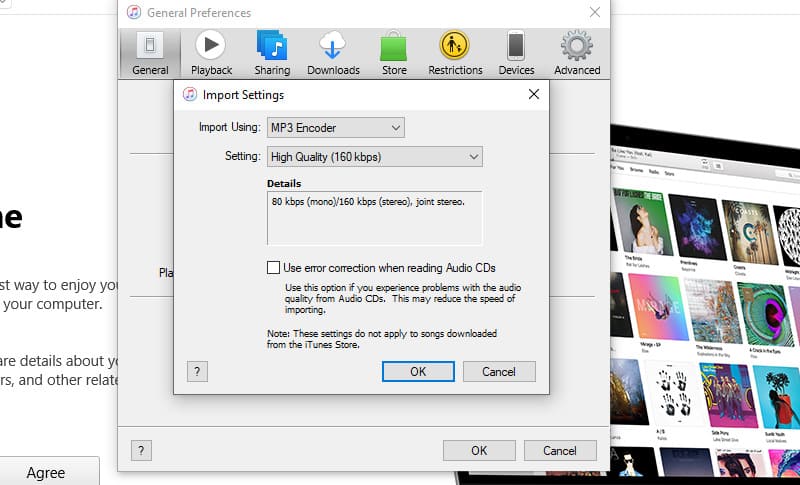
Vaihe 4. Napsauta OK mini-ikkunassa ja OK uudelleen Asetukset-pääikkunassa vahvistaaksesi muutokset. Siirry iTunes-kirjastossa M4A-tiedostoihin, jotka haluat muuntaa.
Vaihe 5. Voit valita yksittäisiä tiedostoja pitämällä Command-näppäintä (Mac) tai Ctrl-näppäintä (Windows) painettuna ja napsauttamalla niitä. Napsauta sitten Tiedosto> Muunna> Luo MP3-versio.
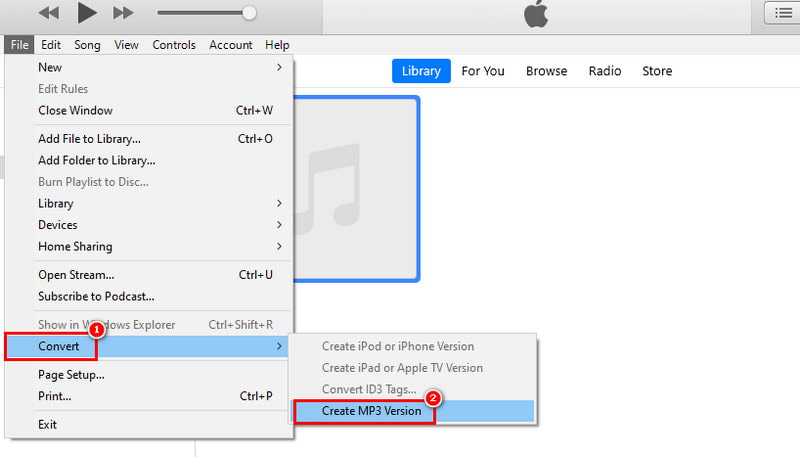
Näin M4A muutetaan MP3:ksi. Tämä menetelmä luo uusia MP3-tiedostoja. Se ei muuta alkuperäisiä M4A-tiedostoja. Itse olen sitä mieltä, että iTunes on kätevä ratkaisu satunnaisiin M4A-MP3-muunnoksiin. Tämä pätee erityisesti, jos olet jo investoinut Applen ekosysteemiin. Uskomme kuitenkin, että tarvitset toistuvia muunnoksia varten erillisen muunnostyökalun.
Osa 7. Usein kysyttyä M4A-MP3-muuntimista
Voinko vaihtaa M4A:n MP3:ksi iTunesin avulla?
Kuten yllä näkyy, kyllä. iTunes voi muuntaa M4A-tiedostoja MP3-muotoon, mutta se edellyttää tuontiasetusten säätämistä MP3-kooderin valitsemiseksi. Tämän jälkeen iTunes luo uusia MP3-tiedostoja.
Mikä on paras ilmainen M4A-MP3-muunnin?
Paras ilmainen M4A-MP3-muunnin meille on Vidmore Free Video Converter Online. Se on omistettu muunnintyökalu, ja M4A:n muuntaminen MP3:ksi on erittäin helppoa. Vielä tärkeämpää on, että sen käytöstä ei peritä piilokuluja.
Kuinka voin muuntaa M4A:n MP3:ksi?
M4A:n muuntamiseksi MP3:ksi on monia menetelmiä. Ensin sinun on valittava työkalu halutun muodon muuntamiseksi. Jos valitset Vidmore Video Converterin, sinun tarvitsee vain tuoda M4A-tiedosto ja valita MP3 tulostusmuodoksi. Napsauta lopuksi Muunna kaikki -painiketta.
Menettääkö M4A:n muuntaminen MP3:ksi laadun?
Kyllä, M4A:n muuntaminen MP3:ksi voi aiheuttaa laadun heikkenemistä. Osa äänenlaadusta voi menettää pakkauksen vuoksi. Kuitenkin laatuhäviön määrä riippuu valitusta bittinopeudesta.
Johtopäätös
Lopuksi nämä ovat seuraavat M4A - MP3 muuntajia, joita kannattaa harkita. Oikean valinta riippuu tarpeistasi ja mieltymyksistäsi. Mutta jos pidät kätevyydestä ja yksinkertaisista menetelmistä, suosittelemme kahta työkalua. Ensimmäinen on Vidmore Video Converter – erillinen työkalu, joka tukee useita äänimuotoja. Sama asia sen vastineelle, joka on Vidmore Free Video Converter Online. Jos haluat helpon pääsyn, tämä on sinua varten. Pääset siihen helposti verkkosivustollasi.
M4A ja MP3