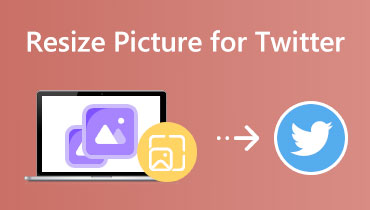6 tapaa suurentaa kuvaa käyttämällä Photo Upscaler -toimintoa
Joskus kuvat puristavat, kun niitä suurennetaan. On surullista sanoa, mutta et halunnut tulostaa tuloksia kuvillesi. Mutta kaikista pettymyksistä huolimatta voit käyttää joitain työkaluja ja ohjelmistoja kuvien suurentamiseen, mikä on tämän HowTo-artikkelin tavoite. Tarjoamme yksinkertaisia ohjeita suurentaa kuvaa laatua menettämättä. Lue nyt!
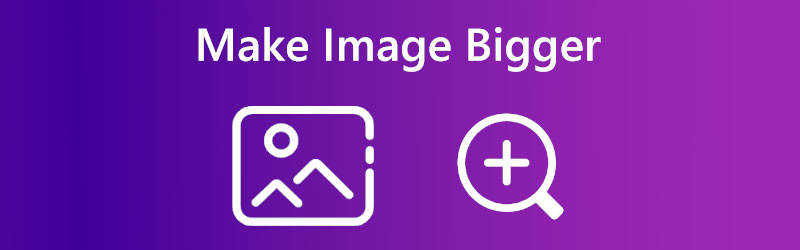

- Osa 1: Miksi kuvasta pitää tehdä isompi
- Osa 2: Kuinka tehdä kuvasta isompi Vidmore Free Image Upscaler Online -sovelluksella
- Osa 3: Kuinka suurentaa kuvaa Photoshopissa
- Osa 4: Kuvan suurentaminen Lightroomissa
- Osa 5: Kuinka tehdä kuvasta isompi Paintissa
- Osa 6: Kuvan suurentaminen esikatselussa
- Osa 7: Kuinka tehdä kuvasta isompi Befunkyssa
- Osa 8: Usein kysytyt kysymykset Tee kuvista suuremmiksi
Osa 1: Miksi kuvasta pitää tehdä isompi
Kuten aina sanomme, on monia syitä, miksi sinun täytyy tehdä kuvistasi, kuvistasi tai valokuvistasi suurempia. Saatat tarvita sitä esittelyäsi varten työssäsi. Saatat tarvita sitä myös koulusi raportissa tai tulostaa se luodaksesi paljon isomman projektin jne.
Lisäksi tämä HowTo-artikkeli näyttää erilaisia tekniikoita kuvan suurentamiseen Macissa, Windowsissa ja Onlinessa käyttämällä erilaisia luotettavia työkaluja ja ohjelmistoja. Lue nyt tämä HowTo-artikkeli, niin varmistamme, että opit ja nautit kuvien muokkaamisesta isommiksi!
Osa 2: Kuinka tehdä kuvasta isompi Vidmore Free Image Upscaler Online -sovelluksella
Vidmore Ilmainen Image Upscaler verkossa on AI:n käyttäjäystävällinen verkkotyökalu. Voit käyttää tätä suurentaaksesi kuvaasi laadun heikkenemättä. Lisäksi siinä on suurennusominaisuus ja se voidaan valita jopa 8x. Alla on vaiheet kuvien suurentamiseksi:
Vaihe 1: Vidmore Free Image Upscaler Onlinen pääsivustolla näet välittömästi Lataa kuva ja valitse kuva tietokoneeltasi.
Kokeile Image Upscaleria nyt!
- Paranna valokuvan laatua.
- Suurenna kuva 2X, 4X, 6X, 8X.
- Palauta vanha kuva, poista kuvan sumennus jne.

Vaihe 2: Kun olet ladannut valokuvasi, aloita valinta Suurennus paneelin yläosassa. Se on sinun valintasi, jos haluat valita 2x, 4x, 6x tai 8x. Napsauta sitten Tallenna oikeasta alakulmasta tallentaaksesi suuremman kuvan.
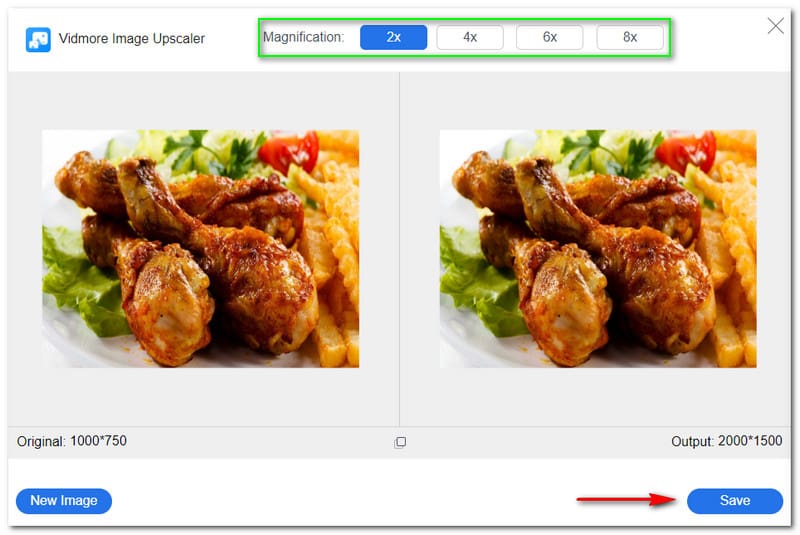
Vaihe 3: Tulostuskuvasi ladataan ja tallennetaan tietokoneellesi.
Se on siinä! Voit tehdä kuvasta isomman vain kolmessa vaiheessa käyttämällä Vidmore Free Image Upscaler Onlinea. Kokeile tätä työkalua nyt, ja saat tyydyttävän tulosteen kuvan.
Osa 3: Kuinka suurentaa kuvaa Photoshopissa
Photoshop on ammattimainen ohjelmisto, joka voi tehdä valokuvistasi suurempia. Jos haluat ostaa sen, sen hinta alkaa $20.99, tai voit kokeilla sen ilmaista kokeilua 30 päivän ajan. Lisäksi se on täydellinen kokeneille käyttäjille ja tarjoaa monia muokkaustyökaluja. Alla on vaiheet kuvien suurentamiseksi Photoshopilla. Lue ne nyt:
Vaihe 1: Lisää kuvasi Photoshopiin, niin näet Kuvavalikko paneelin yläosassa. Napsauta sitten Kuvan koko.
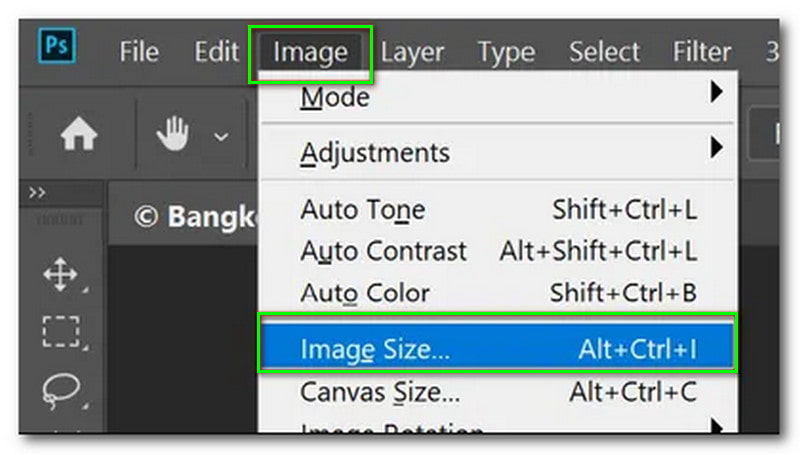
Vaihe 2: Seuraavaksi näet lisävaihtoehtoja oikealla puolella. Aloita vaihtaminen Leveys, prosentti, korkeusjne. Muuta sitten Uudelleennäyte sisään Automaattinen. Napsauta sen jälkeen OK -painiketta.
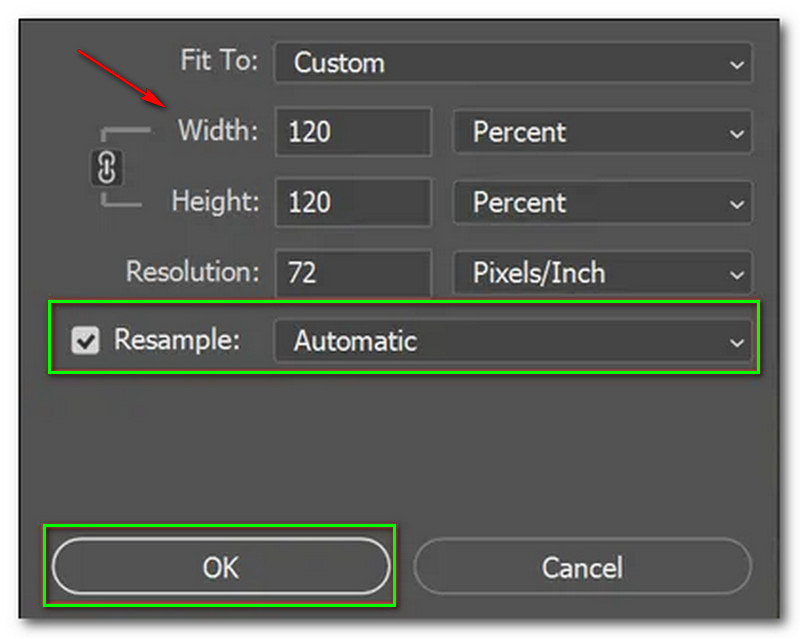
Yllä on ohjeet kuvan suurentamiseksi Photoshopissa. Siksi voit käyttää näitä ohjeita oppaana käyttäessäsi Photoshop-ohjelmistoa. Tästä huolimatta tämän ohjelmiston haittana on, että sitä ei suositella aloittelijoille.
Osa 4: Kuvan suurentaminen Lightroomissa
Lightroom on osa Adobe Photoshopia, ja voit ostaa sen hintaan $9,99 kuukaudessa. Se on edullisempi kuin Photoshop, koska Lightroom keskittyy vain kuvien ja videoiden muokkaamiseen. Se tarjoaa monia suodattimia, tehosteita ja muokkaustyökaluja. Katso alareunassa olevat menetelmät saadaksesi idean kuvien koon muuttamiseen tee siitä isompi.
Vaihe 1: Lightroomin keskipaneelissa näet Kirjasto vasemmassa yläkulmassa. Valitse sen jälkeen kuva, josta haluat tehdä laajemman.
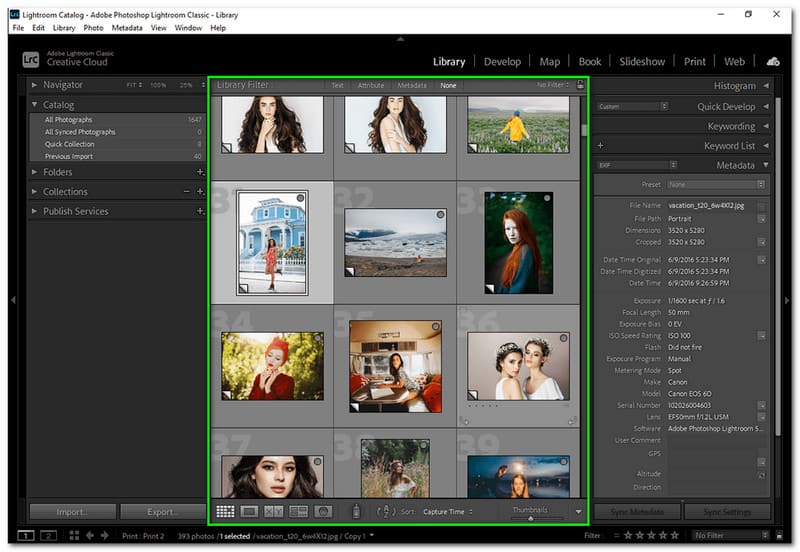
Vaihe 2: Voit aloittaa vaihtamisen Parametrit lisätäksesi imagoasi. Ensimmäisessä vaihtoehdossa näet Kuvan koko. Valitse sitten Muuta kokoa sopivaksi. Napsauta säätämisen jälkeen Tehty -painiketta tai Viedä -painiketta.
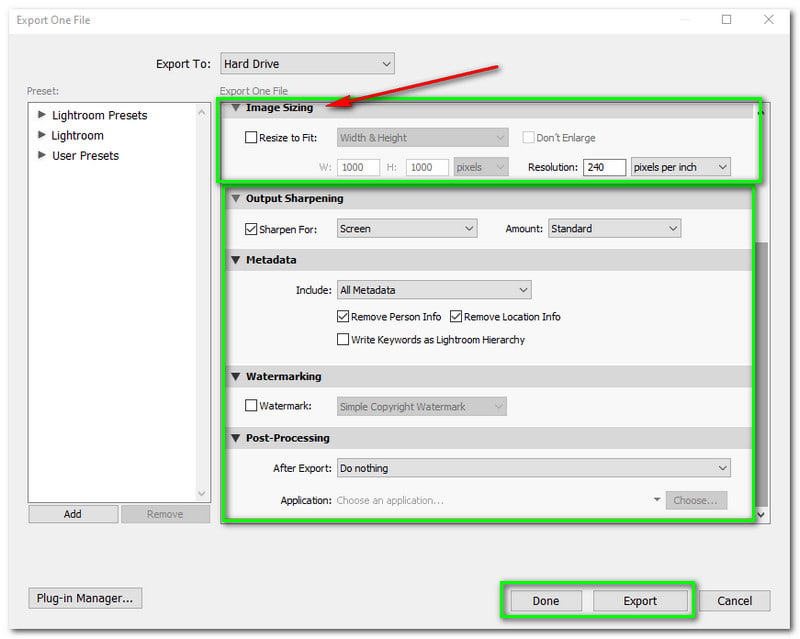
Kuten Photoshop, Lightroom ei ole suositeltavaa amatöörikäyttäjille. Voit kuitenkin harjoitella sen käyttöä ilmaisella 30 päivän kokeilujaksolla. Lyhyesti sanottuna, koska olet amatöörikäyttäjä, sinua ei voida velvoittaa ostamaan sitä välittömästi.
Osa 5: Kuinka tehdä kuvasta isompi Paintissa
Paint on sisäänrakennettu ja ilmainen työkalu Windowsista. Kuka tahansa voi käyttää tätä, koska se on helppokäyttöinen. Lisäksi voit nauttia kaikista sen muokkaustyökaluista, koska se tarjoaa tärkeitä työkaluja. O osaa tehdä kuvasi isommaksi Paintilla; katso vaiheet tämän jälkeen:
Vaihe 1: Käynnistä Maali työpöydälläsi. Napsauta sitten vasemmassa kulmassa Avata -painiketta valitaksesi kuvan Tiedostonhallinta.
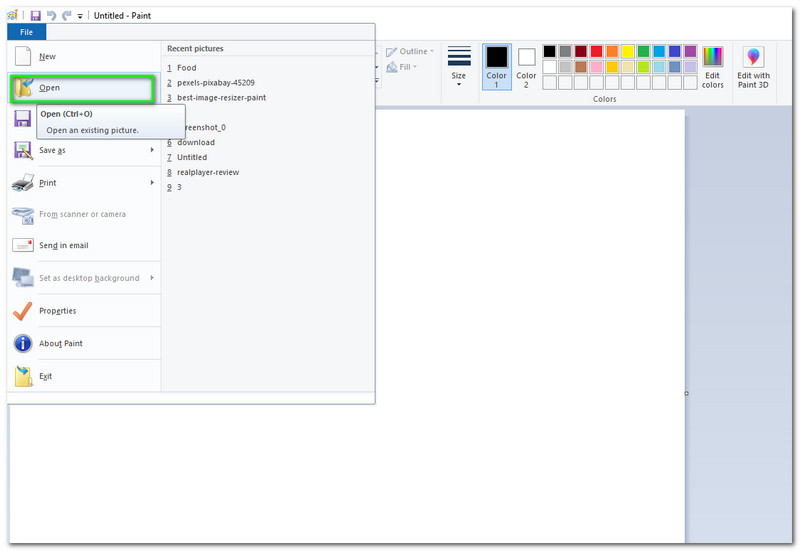
Vaihe 2: Kun kuvasi on lisätty. Klikkaa Muuta kokoa vaihtoehto Valitse-vaihtoehdon jälkeen. Sitten näkyviin tulee pieni paneeli. Vaihda nyt Prosentti tai pikseli kuvasta. Kun olet säätänyt kuvaa, napsauta OK -painiketta pienen käyttöliittymän alaosassa. Sitten, Tallentaa se tietokoneellesi.
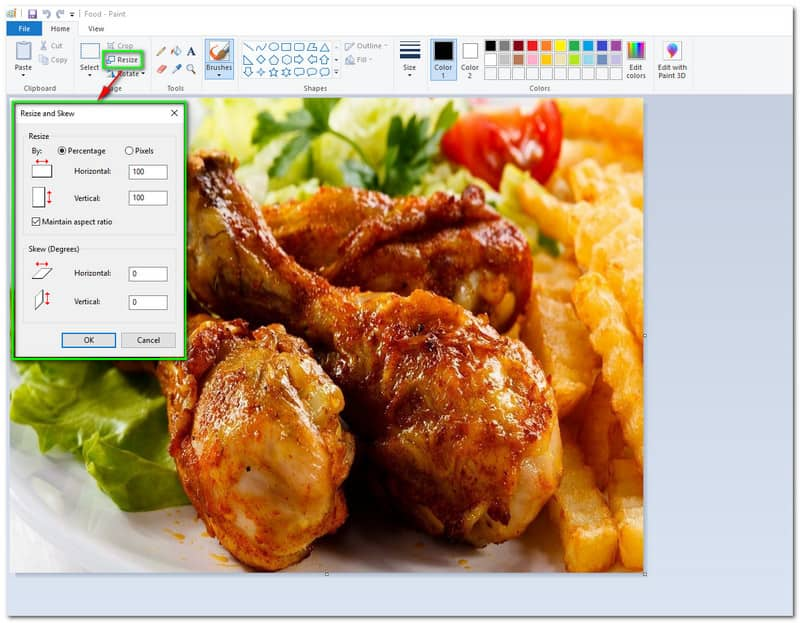
Se on super helppoa, eikö? Maksamatta mitään, voit tehdä kuvastasi suuremman kuin ennen. Kuitenkin, koska se on ilmainen, odota, että Paintilla on rajoituksia.
Osa 6: Kuvan suurentaminen esikatselussa
Esikatselu on toinen Macin sisäänrakennettu sovellus. Se ei toimi vain esikatselutyökaluna, vaan voi myös olla a kuvan suurennustyökalu. Voit käyttää sitä ilmaiseksi myös jos olet Mac-käyttäjä. Lisäksi se on helppokäyttöinen ja tarjoaa ilmaisia muokkaustyökaluja. Kysymys kuuluu, kuinka kuvan saa suuremmaksi Macissa esikatselun avulla. Jatka alla olevien vaiheiden lukemista:
Vaihe 1: Aloita käynnistäminen Esikatselu sovellus Macissa. Napauta sitten Näytä MarkUp -painiketta. Napsauta sen jälkeen Säädä kokoa -painiketta.
Vaihe 2: Tämän jälkeen sinun on syötettävä uusi Leveys ja Korkeus kuvistasi. Napauta sitten Mahtua on ponnahdusvalikko ja valitse isompi koko. Voit myös käyttää Prosenttiosuus säätääksesi kuvan kokoa. Napsauta seuraavaksi OK -painiketta.
Osa 7: Kuinka tehdä kuvasta isompi Befunkyssa
BeFunky voi auttaa sinua saavuttamaan kuvillesi haluamasi suuremman koon. Se tarjoaa edistyneitä laadukkaita tuloksia. Lisäksi se antaa sinulle useita vaihtoehtoja kuvien suurentamiseen ja lisäämiseen. Saat lisätietoja alla olevista vaiheista:
Vaihe 1: Käynnistä Kuvanmuokkausohjelma Befunkysta. Lisää sitten kuvasi suurentaaksesi sitä.
Vaihe 2: Napsauta sen jälkeen Muuta kokoa -painiketta BeFunkyn vasemmassa kulmassa. Sitten näet Leveys ja Korkeus. Myös, X-asteikko ja Y-asteikko. Muuta nyt, jotta se kasvaisi Leveys ja Korkeus paljon suurempi. Napsauta sen jälkeen Käytä -painiketta vaihtoehtojen oikeassa alakulmassa.
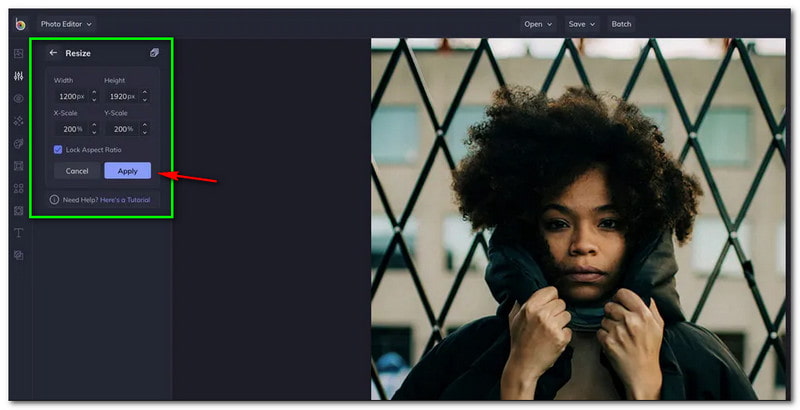
Osa 8: Usein kysytyt kysymykset Tee kuvista suuremmiksi
Kuinka tehdä kuvasta isompi laatua menettämättä?
On monia tapoja tehdä kuvistasi suurempia laatua menettämättä. Käytät esimerkiksi Vidmore Free Image Upscaler Online -ohjelmaa. Se on ilmainen, ja voit tehdä kuvastasi suuremman laadusta tinkimättä. Itse asiassa voit parantaa laatua valitsemalla 8x suurennuksen. Kokeile nyt!
Kasvaako kuvan tiedostokoko myös kuvan suurentamisen jälkeen?
Valitettavasti kyllä. Tämä on haittapuoli kuvien suurentamisessa, mikä lisää kuvan tiedostokokoa. Tästä syystä, ennen kuin päivität kuvasi paljon laajemmalle, varmista, että sinulla on tarpeeksi tilaa, varsinkin jos haluat suurentaa monia kuvia.
Mistä syistä kuvien tekeminen isompina kuin ennen?
Tapauksia on monia, ja se riippuu kuvan tarpeesta. Lisäksi se riippuu myös siitä, missä käytät kuvaa. Kun tiedät tarkoituksen, miksi teet kuvastasi merkittävämmän, voit nyt alkaa säätämään niitä ja voit käyttää yllä mainittuja työkaluja ja ohjelmistoja.
Vaikuttaako kuvan koon säätäminen laatuun?
Kyllä se on! Yleensä kuvan suurentaminen ei vaikuta laatuun. Kuva ei kuitenkaan estä laadun heikkenemistä merkittävästi, kun skaalaat kuvan alkuperäistä kokoa enemmän.
Johtopäätös
Lopulta meillä on ajatus, että voimme suurentaa kuviamme, mutta emme estä laadun heikkenemistä. Siitä huolimatta voit silti käyttää työkaluja kuvan suurentamiseen laadun menettämättä, ja olet lukenut sen yllä. Toivomme, että tämä HowTo-artikkeli auttaa sinua paljon, ja odotamme näkevämme sinut uudelleen, jotta voimme jakaa kanssasi lisää tekniikoita!