Täydelliset ohjeet värinkorjauksen tekemiseen Premiere Prossa
On normaalia, että ihmisillä on puutteita, joten mitäs sen enempää työssämme, kuten videotallenteissamme? Koska meillä on kuitenkin tapa korjata puutteemme, on olemassa myös työkaluja, jotka voivat korjata myös videomme. Yksi suurimmista muutoksista, joita videoeditorit tekevät nykyään, on videoidensa sävyjen korjaaminen. Koska intensiivisen tallennussuunnittelun jälkeenkin löytyy jotain, mikä pilaa parhaan otoksesi. Ja tämä johtaa ei-säteilevään näyttöön, jota vähiten odotit. Tästä syystä jokainen etsii oikeaa kumppania videoeditointiin, ja yksi halutuimmista on Premiere Pro. Tämä on tärkein syy, miksi tarjoamme sinulle tämän postauksen, sillä me opetamme sinulle kuinka värinkorjaus tehdään Premiere Prossa. Joten luemalla alla oleva sisältö, aloitetaan oppimisaiko.
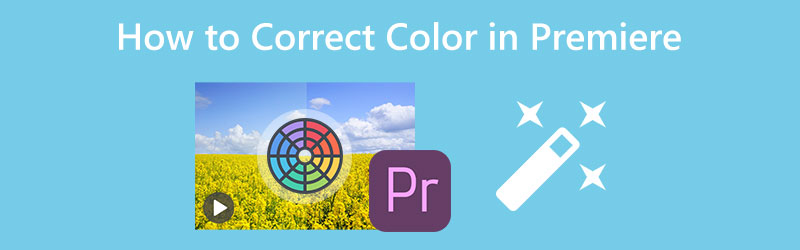
SIVUN SISÄLTÖ
Osa 1. Videon värin korjaaminen Premiere Prossa
Adobe Premiere Pro on monikäyttöinen työpöytäohjelmisto videoeditointiin. Lisäksi saatetaan sanoa, että se ei ole laillinen työkalu amatööreille, mutta se ei voi kiistää tosiasiaa, kuinka vahva se on. Aiheeseemme liittyen väitetään myös, että Adobe Premieressä on automaattinen värinkorjaustekniikka, ja sen Lumetri-väripaneeli todistaa sen. Tämä työkalu vaatii kuitenkin säätötekniikkaasi täydellisen editoidun videon saavuttamiseksi. Toisaalta tämän hyvän työkalun avulla voit myös kokea hyvän väriluokitustoiminnon perus- ja lisäominaisuuksineen. Joka tapauksessa tässä ovat vaiheet, joita voit soveltaa värinkorjauksen käyttöön Premiere Prolla.
Vaihe 1: Käynnistä Adobe Premiere Pro tietokoneellasi ja aloita videotiedoston tuonti. Voit tehdä sen siirtymällä kohtaan Tiedosto valikko sitten Tuonti tiedosto. Kun video on ladattu, vedä se ja aseta se Aikajana.
Vaihe 2: Tämän Premiere Pron värinkorjausoppaan vieressä on pääsy Lumetri väri ominaisuus, jonka näet, kun painat Windows -välilehti. Kun painat, uusi pieni ikkuna tulee näkyviin.
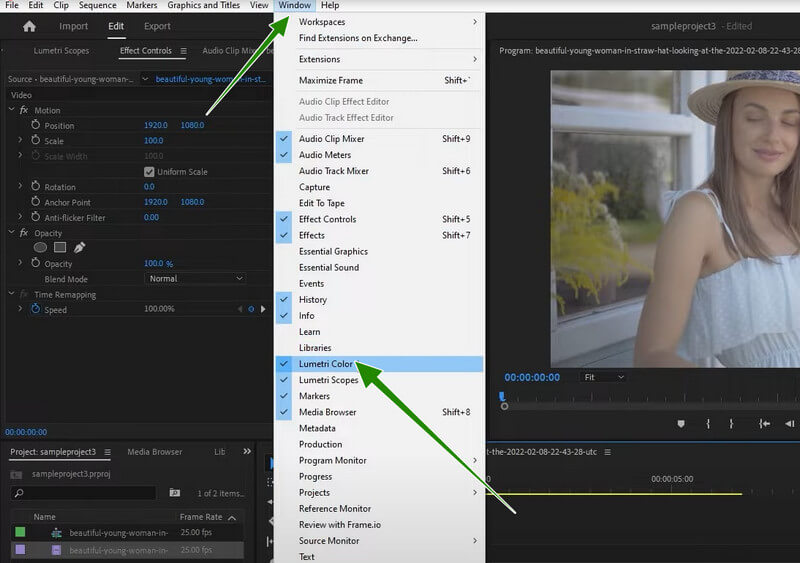
Vaihe 3: Nyt kun käytät Lumetri väri paneeli, voit painaa Auto -painiketta. Säädä sitten mainitun painikkeen alla liukuasetuksia, jotka auttavat sinua tehostamaan videotasi. Kun kaikki on kunnossa, voit jo tallentaa videon.
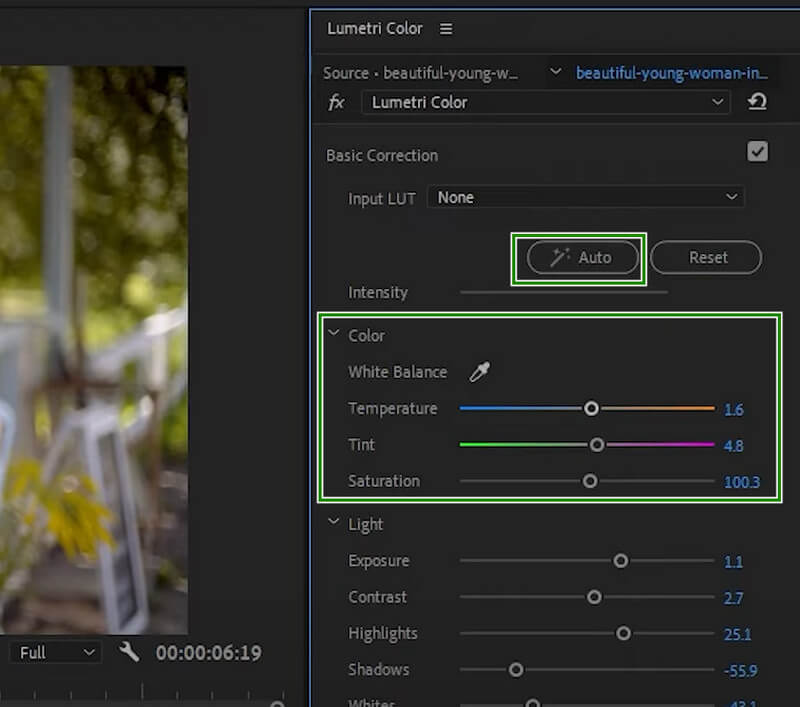
Osa 2. Värinkorjauksen käyttäminen useisiin Premiere-leikkeisiin
Saatat huomata, että haluat muokata useita videoita Premiere Prossa. Tässä tapauksessa voit luottaa alla olevaan opetusohjelmaan, joka koskee värinkorjauksen soveltamista useisiin Premiere-leikkeisiin.
Vaihe 1: Lataa Premieren pääliittymään kaikki leikkeet, jotka sinun on väritettävä oikein. Vedä ja pudota ne sitten kaikki alla olevalle aikajanalle. Napsauta nyt videota ja säädä sen värinkorjaus käyttämällä Lumetri.
Vaihe 2: Mene sen jälkeen ja napsauta Uusi kohde -painiketta ja napsauta sitten Säätötaso-vaihtoehtoa. Säädä sitten ponnahdusikkunassa asetuksia mieltymystesi mukaan ja paina sitten OK välilehti.
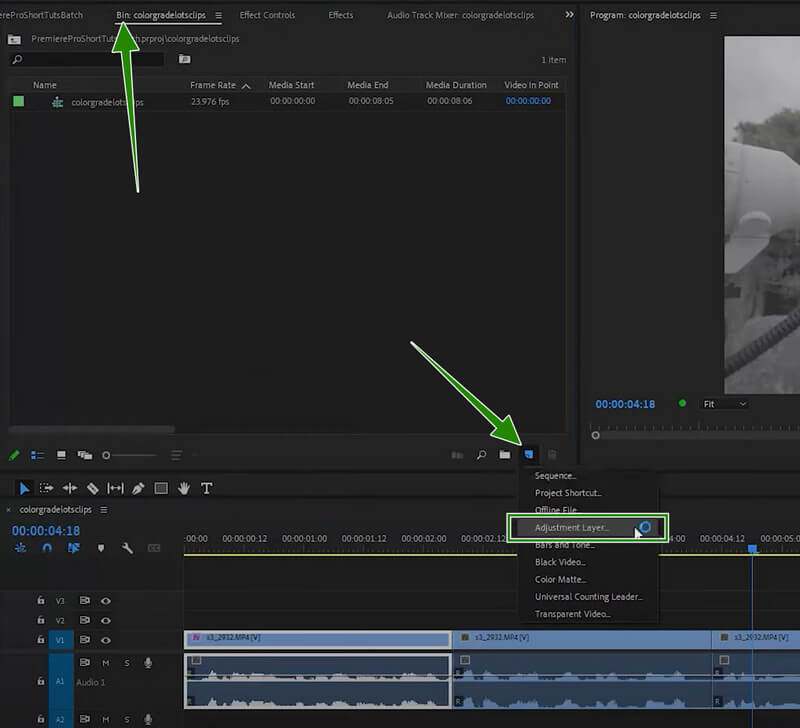
Vaihe 3: Vedä siksi lisätty asetus kohtaan Aikajana ja säädä sitä, kunnes se peittää kaikki siellä olevat pidikkeet. Tarkista sitten kaikki leikkeet, sillä niissä kaikissa on sama asetus, jonka olet tehnyt Premieren perusvärinkorjauksella. Jatka sen jälkeen videoiden tallentamista.
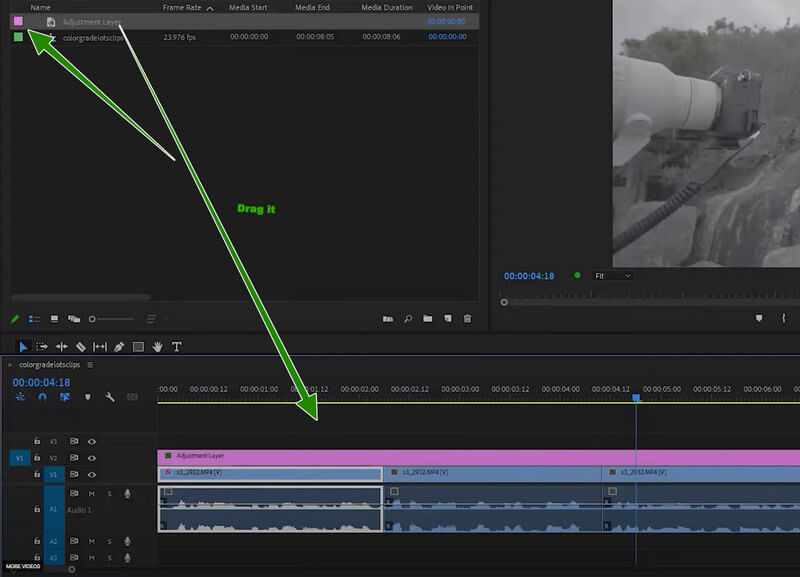
Osa 3. Paljon helpompi tapa korjata videon värit
Kuten aiemmin mainittiin, Premiere Pro sopii parhaiten ammattilaisille. Tästä huolimatta monet teistä, etenkin ne, jotka eivät ole vielä kokeneet videoeditointia, saattavat turhautua sen käyttämisestä. Meillä on ilo esitellä sinulle Vidmore Video Converter. Se on all-in-one-videoeditori, jonka mukana tulee jännittävä ja vankka värinkorjaustyökalu, joka on lisätty sen laajaan Toolboxiin. Tällä voit säätää videoidesi kylläisyyttä, kontrastia, kirkkautta ja sävyä.
Lisäksi tulet houkuttelemaan ja samalla hämmästymään siitä, kuinka joustavasti se tarjoaa upeita työkaluja kaikkiin videoeditointitehtäviin, jotka sinun on suoritettava. Kuvittele, että olet kaupungin halutuin videomuunnin, ja se on myös eniten käytetty elokuvantekijä, kollaasivalmistaja ja videon tehostin.
Avainominaisuudet
◆ Edistyksellisellä laitteistokiihdytystekniikalla, joka kiihdyttää työkalua.
◆ Uskomaton valikoima ominaisuuksia ja työkaluja videotiedostojen parantamiseksi.
◆ Se voi muokata ja parantaa joukkovideoita samanaikaisesti ja nopeasti.
◆ Lähtövideon optimointi.
Kuinka tehdä värinkorjaus Premieren vaihtoehdossa
Vaihe 1: Käynnistä ohjelmisto ja päätä, työskenteletkö erän vai yhden tiedoston parissa. Jos haluat yksittäisen tiedoston, siirry kohtaan Työkalupakki > VäriKorjaaja. Joukkotiedostoja varten napsauta Lisää tiedostot -välilehteä saavuttuasi käyttöliittymään ja lataa niin monta tiedostoa kuin haluat.
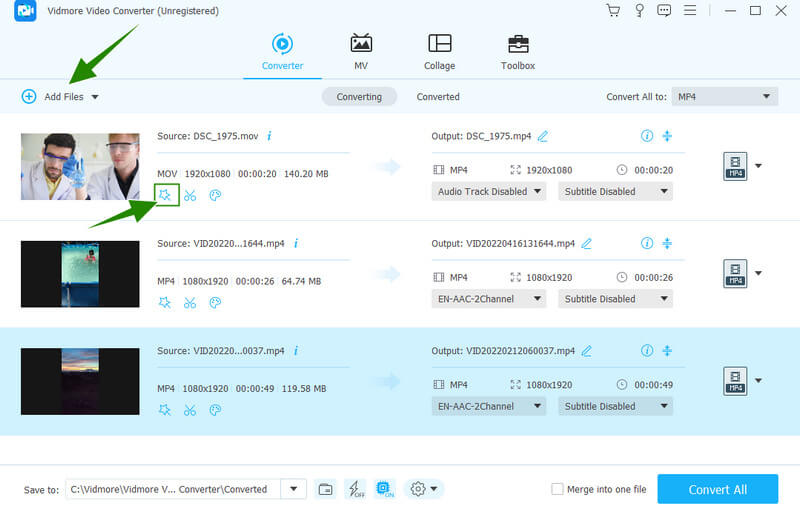
Vaihe 2: Napsauta nyt ladatun videon alla olevaa Tähti-symbolia päästäksesi tehoste ja suodatin -vaihtoehtoon, jossa on värinkorjausasetukset. Kun olet avannut, säädä sävyä, kirkkautta, kylläisyyttä ja kontrastia niin, että ne vastaavat videoidesi kauniimpia värejä. Napsauta sitten Käytä kaikkiin -painiketta ja sen jälkeen OK-välilehteä.
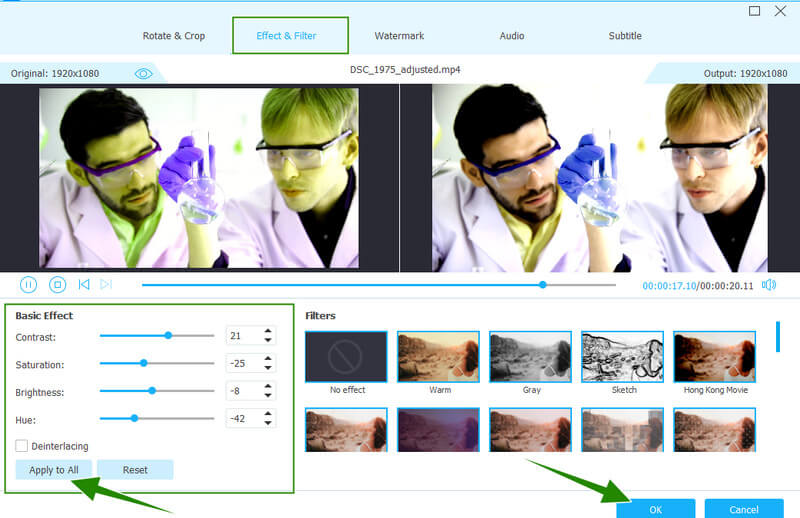
Vaihe 3: Tarkista sen jälkeen tulos tarkastelemalla tulosteen yksityiskohtia, kuten muotoa. Jos niillä ei ole haluamaasi muotoa, napsauta tiedoston takaosassa olevaa avattavaa nuolivalikkoa. Valitse sitten sadoista videomuodoista, joita haluat käyttää.
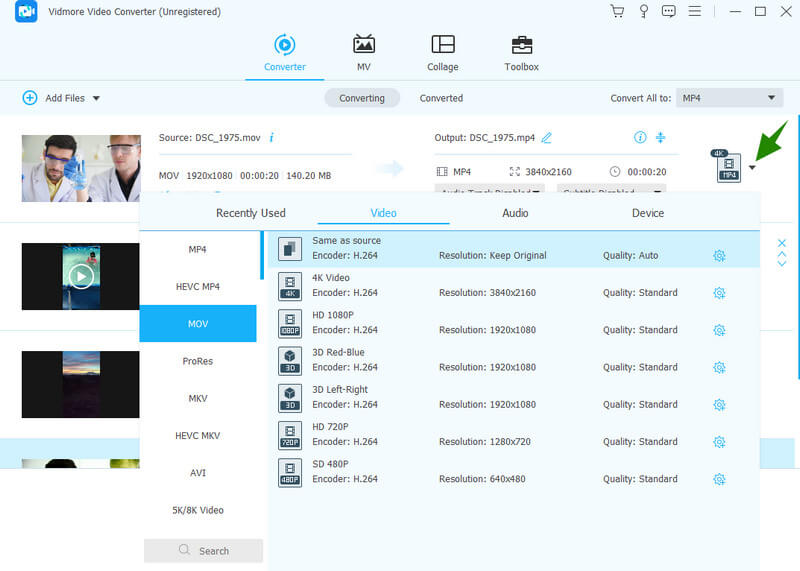
Vaihe 4: Lopuksi paina Muunna kaikki -painiketta tallentaaksesi ja viedäksesi tiedostot samanaikaisesti.
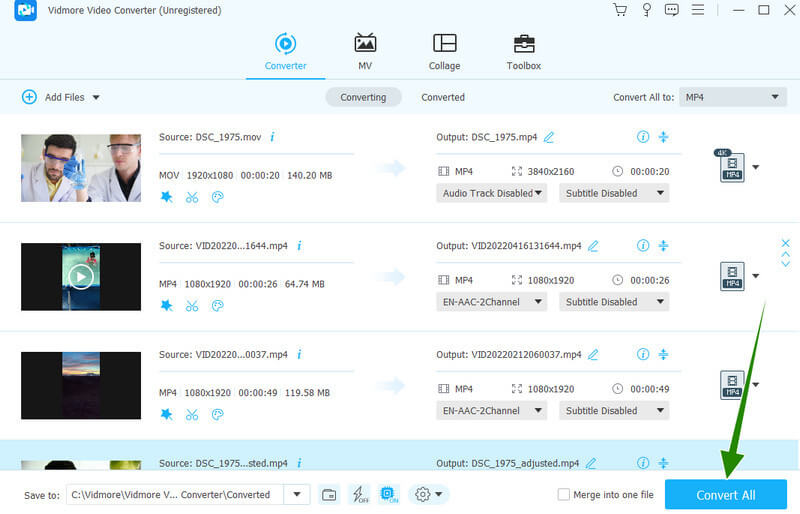
Osa 4. Usein kysyttyä videon värien korjaamisesta Premiere Prolla
Onko Premiere Pron värinkorjausopetuksen suorittaminen ilmaista?
Adobe Premiere Pron hankkiminen antaa sinun käyttää sen ilmaista kokeiluversiota seitsemän päivän ajan. Joten teknisesti voit tehdä tämän opetusohjelman ilmaiseksi.
Säilyttääkö Premieren värinkorjaus videon laadun?
Joo. Joskus värin korjaaminen Premierellä voi kuitenkin pilata laadun ylikorjauksen vuoksi.
Kumpi on parempi värien korjaamiseen, Premiere Pro vai After Effects?
After Effectsillä ja Premiere Prolla on tarkat tekniset tiedot ja menettelyt värinkorjausvideoille, ja jos olet aloittelija, Vidmore Video Converter on paljon parempi käyttää.
Johtopäätös
Olet nähnyt oikean toimenpiteen käyttäessäsi Premiere Pron värinkorjaus. Se on todellakin erinomainen työkalu, sillä siinä on kaikki upeat työkalut, joita videoeditori tarvitsee. Oletetaan kuitenkin, että etsit työkalun yksinkertaisuutta, intuitiivisuutta ja hintaa. Siinä tapauksessa Vidmore Video Converter on parempia vaihtoehtoja.


